Prom Instruction
1. Configuration
1.1 Synchronization of graduation categories
First, start the synchronization of Prom product categories from the 'Site' - 'Configuration' - 'Prom.UA' - 'Import Prom Categories' menu.
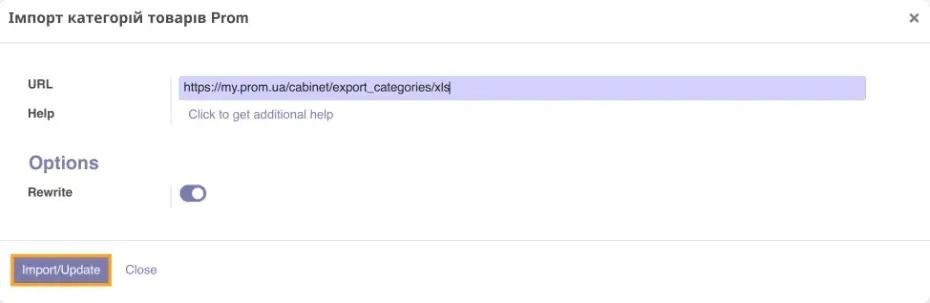 1.2 Product Configuration
1.2 Product Configuration
Categories will be imported, and you will be able to specify them in your products on the 'Data Channels' tab in the 'Prom' section.
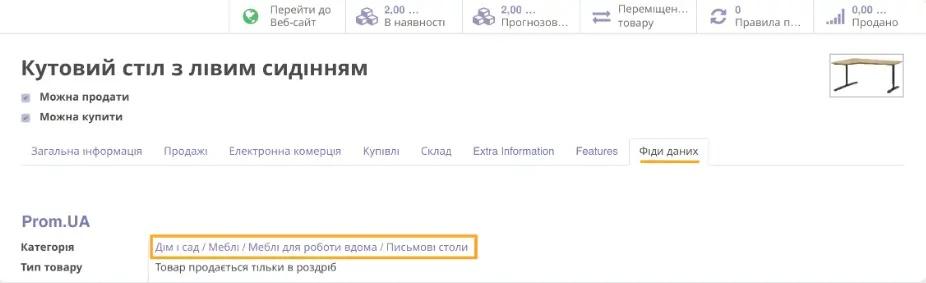 Let's consider other Prom product parameters that you can specify:
Let's consider other Prom product parameters that you can specify:
- Product Type - this parameter determines whether the product is wholesale, retail, or a service.
- Search Queries - search queries that will be used for searching in the Prom catalog.
- HTML Title - meta title for Prom SEO settings.
- HTML Description - meta description for Prom SEO settings.
- HTML Keywords - meta keywords for Prom SEO settings.
 1.3 UoM Aliases
1.3 UoM Aliases
To provide correct UoM values for Prom product channels, the program allows specifying a UoM alias for Odoo's standard units of measurement. After installing the program, Prom aliases will be set for the basic units of measurement. If you use your own, you can set them manually yourself.
To do this, go to the 'Inventory' - 'Configuration' - 'Units of Measure' - 'UoM' menu.
 2. Channel Configuration
2. Channel Configuration
Go to the 'Website' - 'Products' - 'Product Data Channels' menu to configure the channel and get the channel URL.
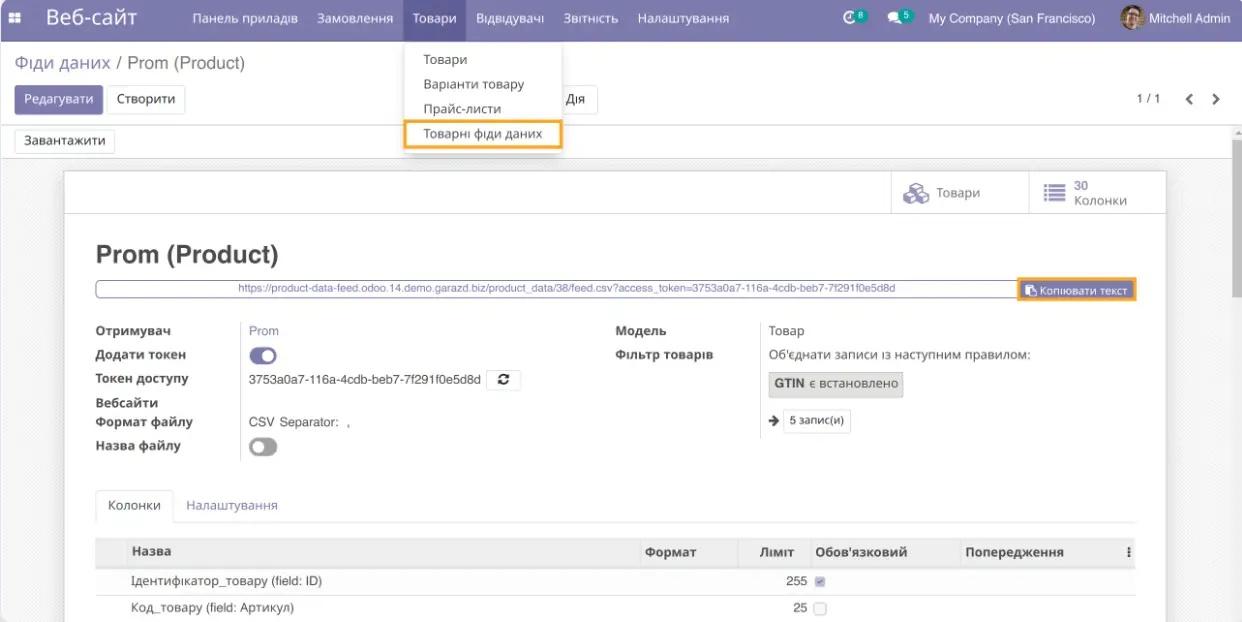 Click 'Copy Text' to get the channel URL. It will be needed to import products on the Prom seller portal.
Click 'Copy Text' to get the channel URL. It will be needed to import products on the Prom seller portal.
3. Import products to Prom Store
Log into your Prom account and go to the 'Products and Services' - 'Import' menu. Select the 'Download file from server' option and enter the channel URL.
You can specify additional import parameters in the 'Import Configuration' section. After that, click 'Start Import' to begin the process.
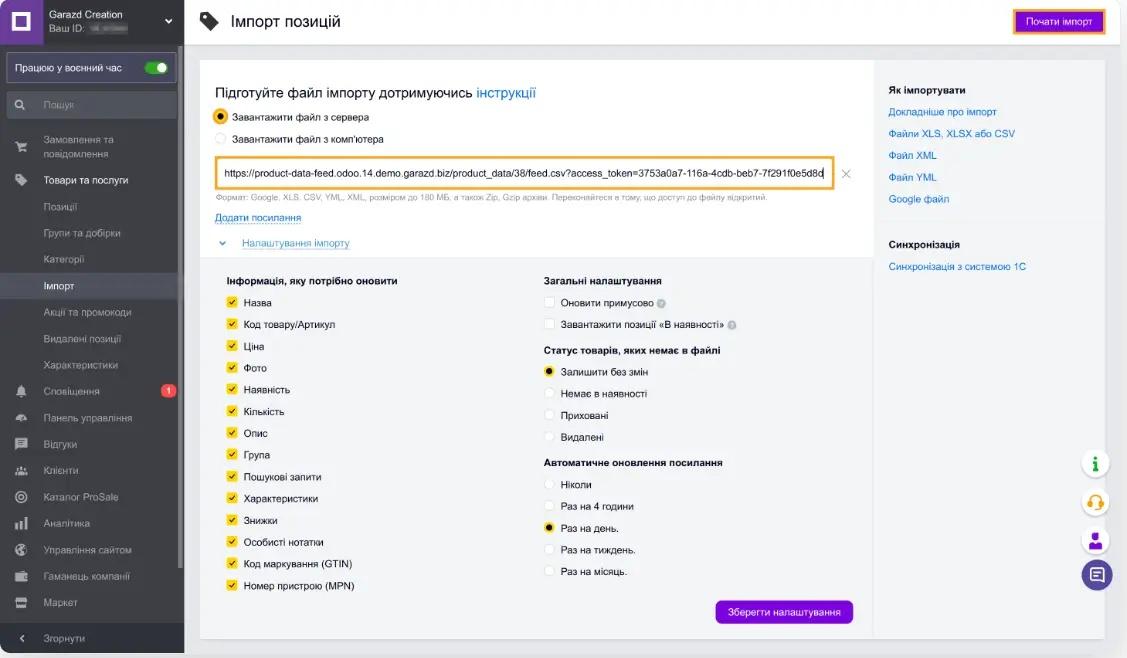 In the pop-up window that appears, confirm the settings by clicking 'Continue Import'.
In the pop-up window that appears, confirm the settings by clicking 'Continue Import'.
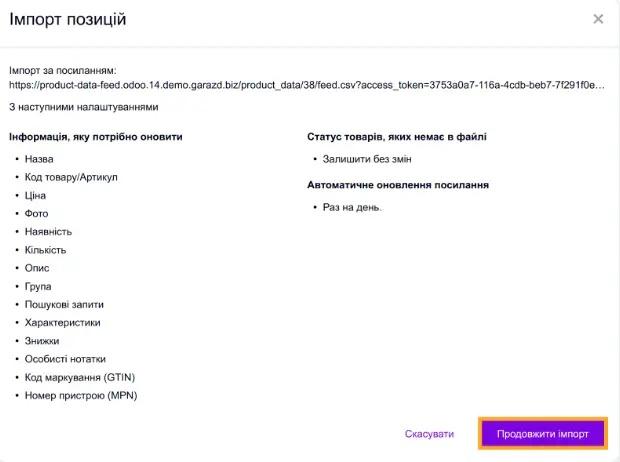 The import process will take some time, depending on the number of your items in the feed. After completion, the import report will show the results: warnings, errors, and successfully imported products.
The import process will take some time, depending on the number of your items in the feed. After completion, the import report will show the results: warnings, errors, and successfully imported products.
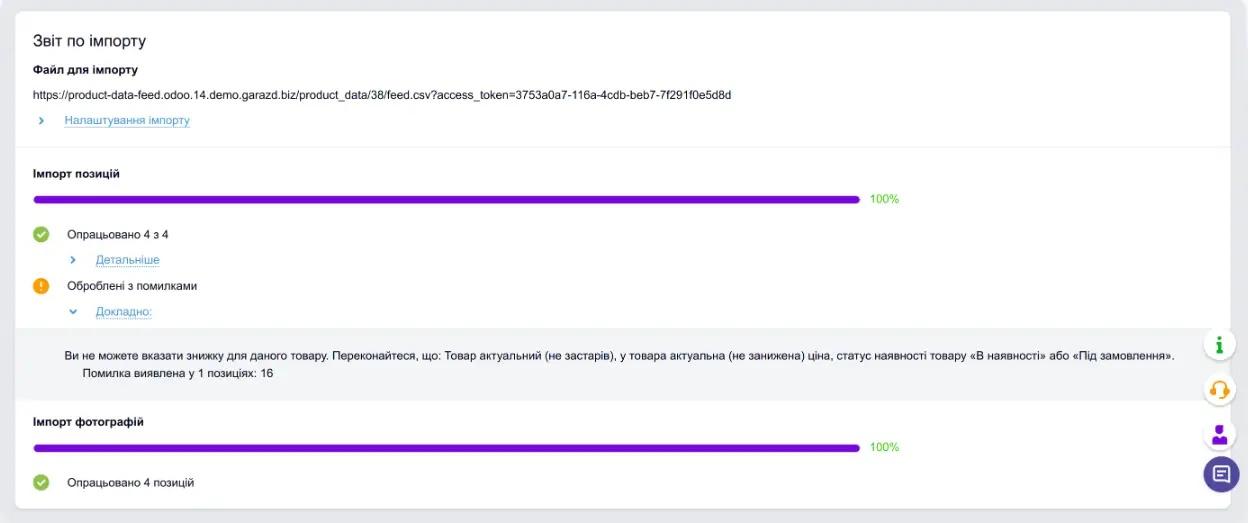 3.1 View Products
3.1 View Products
To view products, go to the 'Products and Services' - 'Products' menu
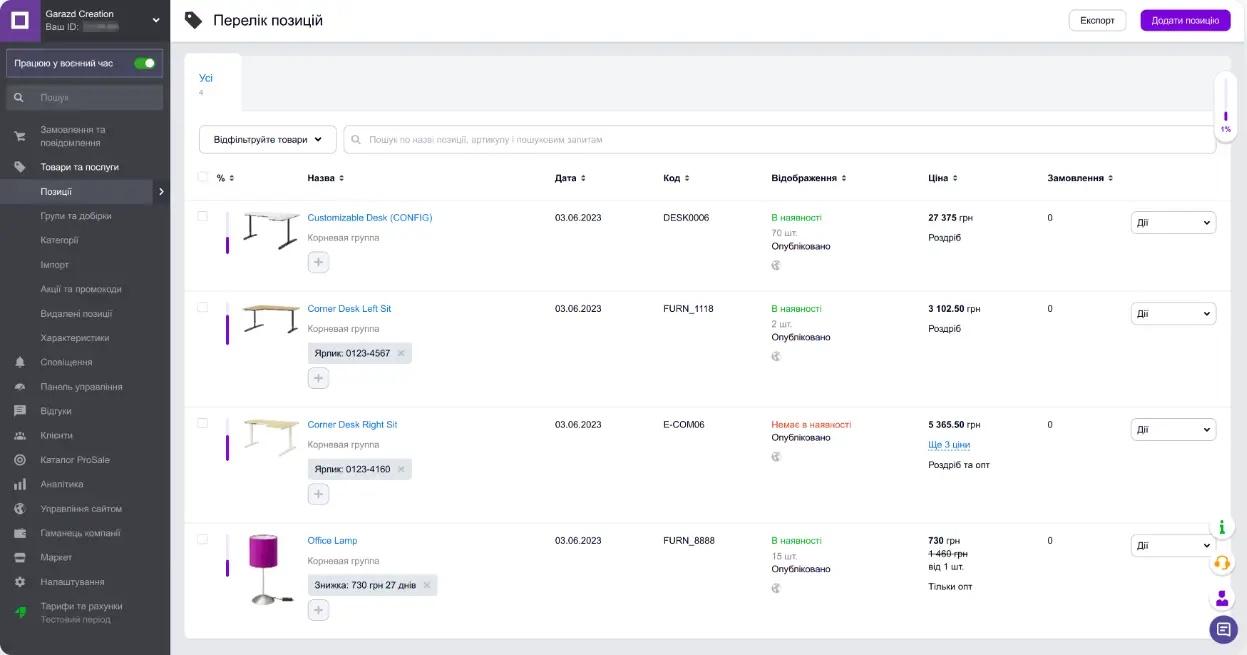
Link