CheckBox Odoo Instruction
1. Registration on the CheckBox portal
To start working, you first need to register on the CheckBox portal. To do this, follow the prompts to proceedeasy registration.
When registering a Point of Sale (form 20-OPP), cash register (form 1-PRRO), and cashier (form 5-PRRO), all data is automatically sent to the tax authorities.
Registration form in the CheckBox cabinet.
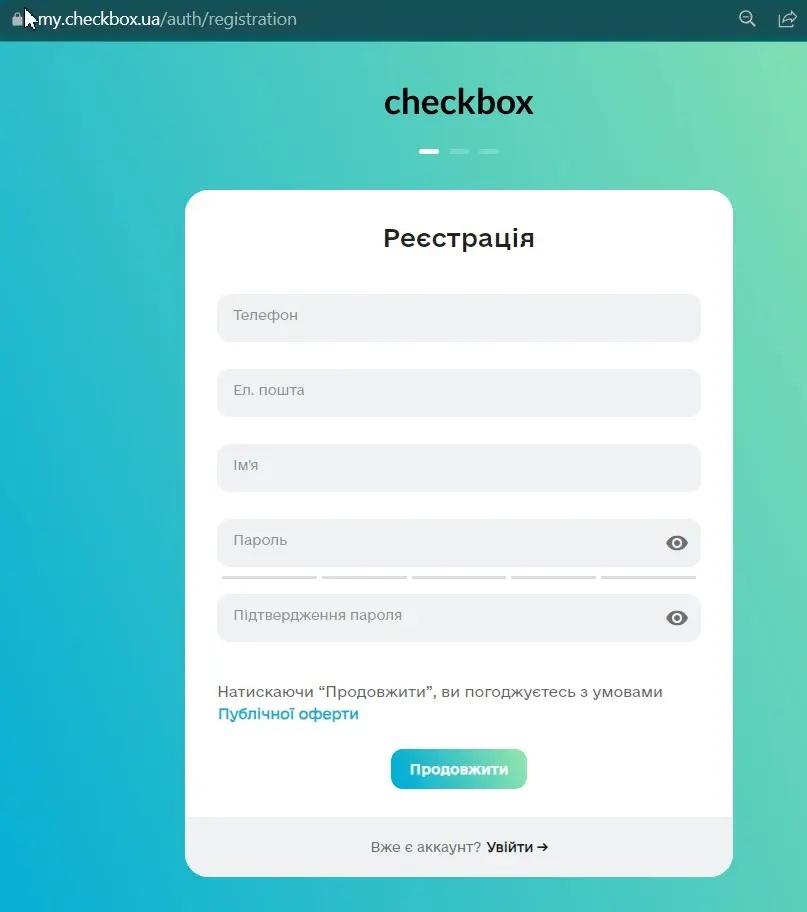
After this, to set up the integration of Checkbox with Odoo, some basic settings need to be made on the Checkbox cabinet interface itself. To do this, follow the step-by-step "How to Start" instructions.
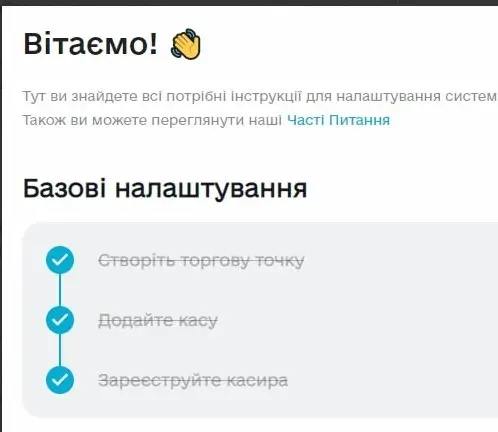
Point of Sale
If you do not have a point of sale, you need to create a 'Point of Sale'according to the instructions. Wait for confirmation from the tax service with the status 'Active'.
This step is optional if you have previously registered points of sale with the tax authorities and want to add a software cash register to an existing point.
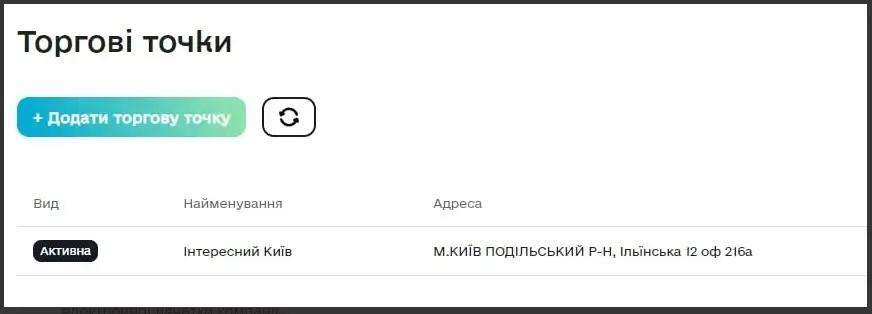
Registration of a software cash register in the 'Cash Registers' menu is automatic
After activating the point of sale, it is necessary to add a cash register and a cashier.
The 'Checkbox' interface offers a cash register immediately with two 'Statuses':
- Active - for work;
- Test cash register - used for conducting test payments.
From the cash register settings in the "Cash Registers" section, the important fields for us are "Fiscal Number" and "License Key". Their values are used for registering the cash register in the Odoo system. The "License Key" is a 24-character license key of the cash register used to obtain access to the connection with the cash register from the "CheckBox" module in Odoo.
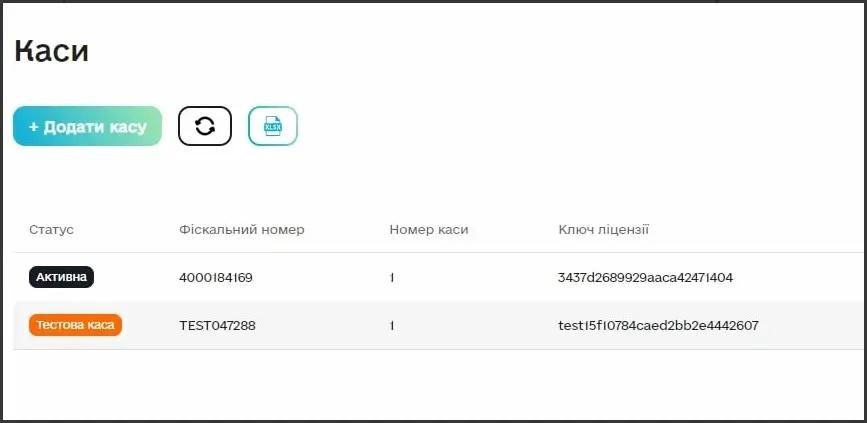
Cashier
The next step is to add cashiers for your cash register. Register cashiers in the "Cashiers" menu. To do this, go to the "Cash Registers" menu and click the "Add Cashier" button, and follow all the steps in the step-by-step CheckBox instructions. After completion, the cashier will appear in the list of cashiers:
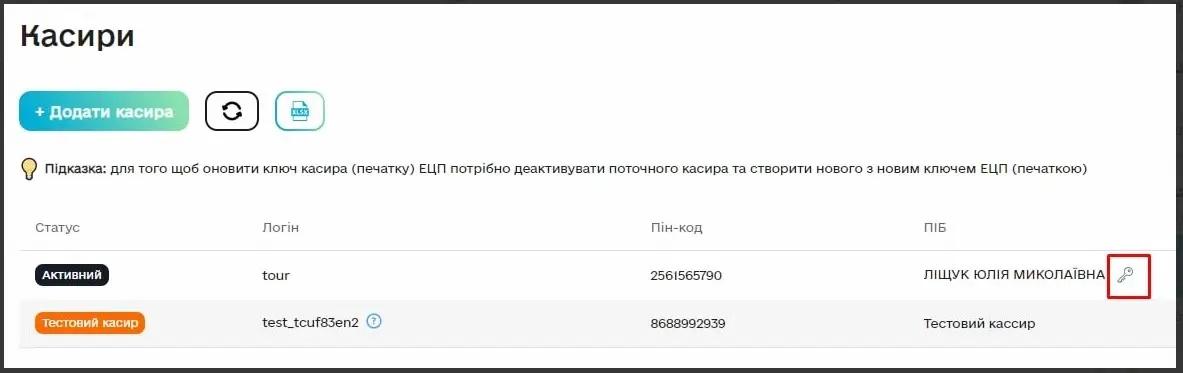 It is important to note that for the "Test Cashier", the Login and Password are identical and will be used for integration into Odoo to add a test cashier. When setting up active cash registers and cashiers, the values from the Login and Password fields, which differ from each other, are used.
It is important to note that for the "Test Cashier", the Login and Password are identical and will be used for integration into Odoo to add a test cashier. When setting up active cash registers and cashiers, the values from the Login and Password fields, which differ from each other, are used.
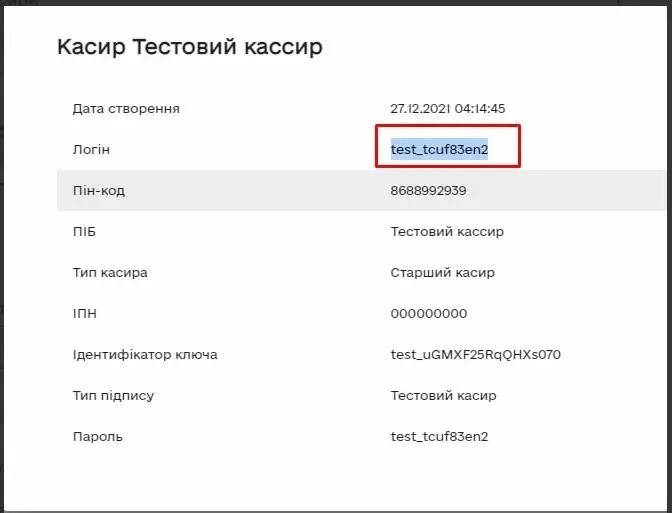
To change the cashier's Login and Password, go to the "Cashier Editing" section.
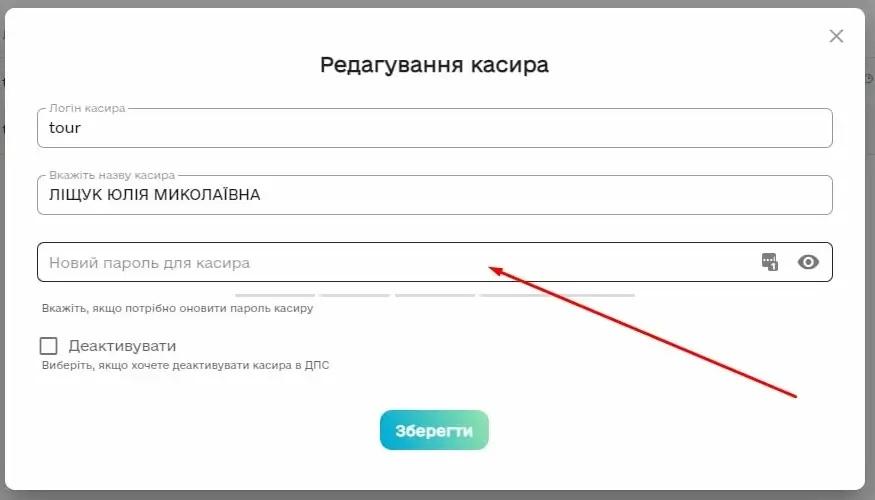
It is mandatory for the cashier to check and set the method of signing receipts for the cashier. It is recommended to choose "Run Checkbox Signature on a Secure Cloud Service" to reduce the number of additional operations for the cashier during payment processing.
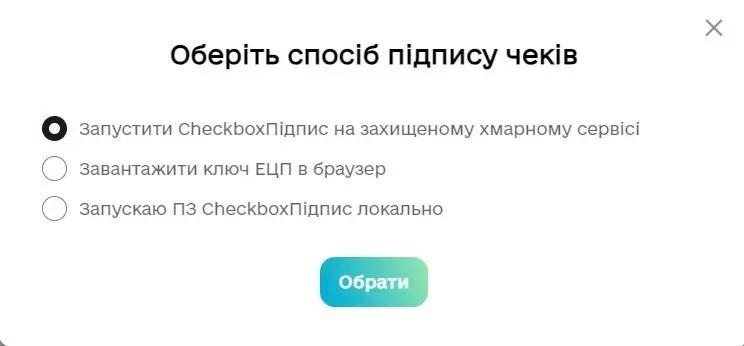
Thus, these basic settings in the Checkbox interface are sufficient to start working in Odoo.
2.Functionality of the Odoo 'CheckBox' Module
Before starting work, make sure that all necessary applications from the list above are installed on the database. To do this, go to the "Applications" module. Enter "" in the search bar and click search. All necessary modules are in the "Installed" status.
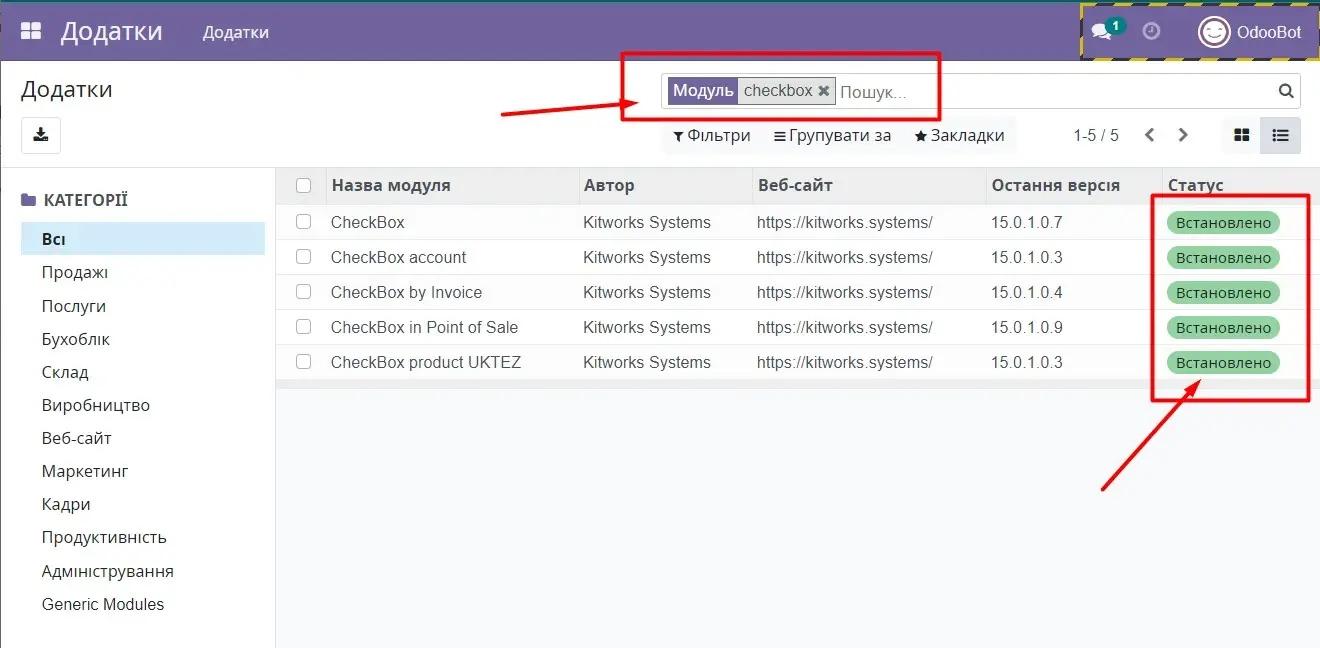
Module 'CheckBox' does not work through the standard OdooBot user, so necessary log in as a real user to continue correct interaction between system modules.
2.1. Structure of the 'CheckBox' Module
The main menu of the 'CheckBox' module consists of the following sections:
- Receipts – a list of all receipts is displayed.
- Z-Report – list of all Z-reports.
- X-Report – list of all X-reports.
Settings – the settings section of the main functionality of the "CheckBox" module. Available for viewing by a user with "Checkbox. Administrator" access rights
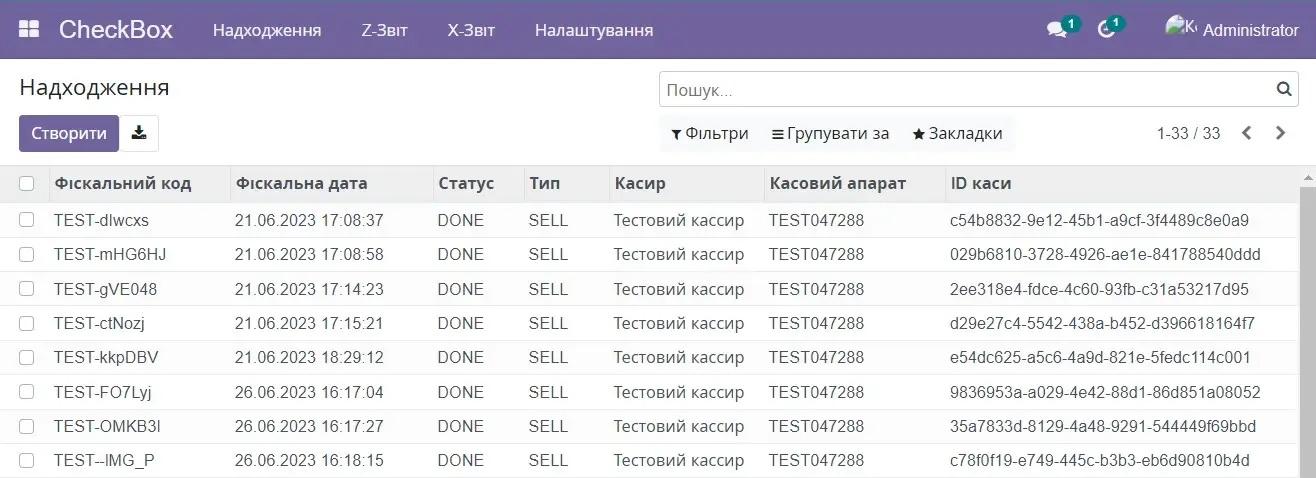
2.2. 'Settings' menu of the 'CheckBox' module
The 'Settings' menu consists of the following sections:
- Cashier
- Shifts
- Organizations
- Cash Register
- Offline Call
- Tax
- POS Checkbox category
- Product Category
- X-Report
- Log.
2.2.1. Cashier
To start working with the module, you need to add a cashier to the system.
Go to the main menu 'Checkbox' - 'Settings' – 'Cashier'.
Click the 'Create' button:
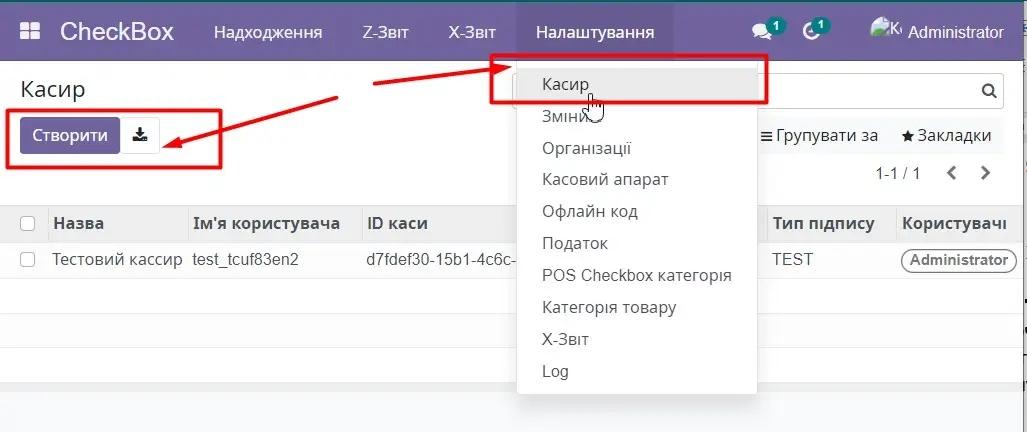
In the cashier editing window, insert the value from the "Login" field in the Checkbox cabinet into the "Username" field. Insert the value from the "Password" field in the Checkbox cabinet into the "Password" field:
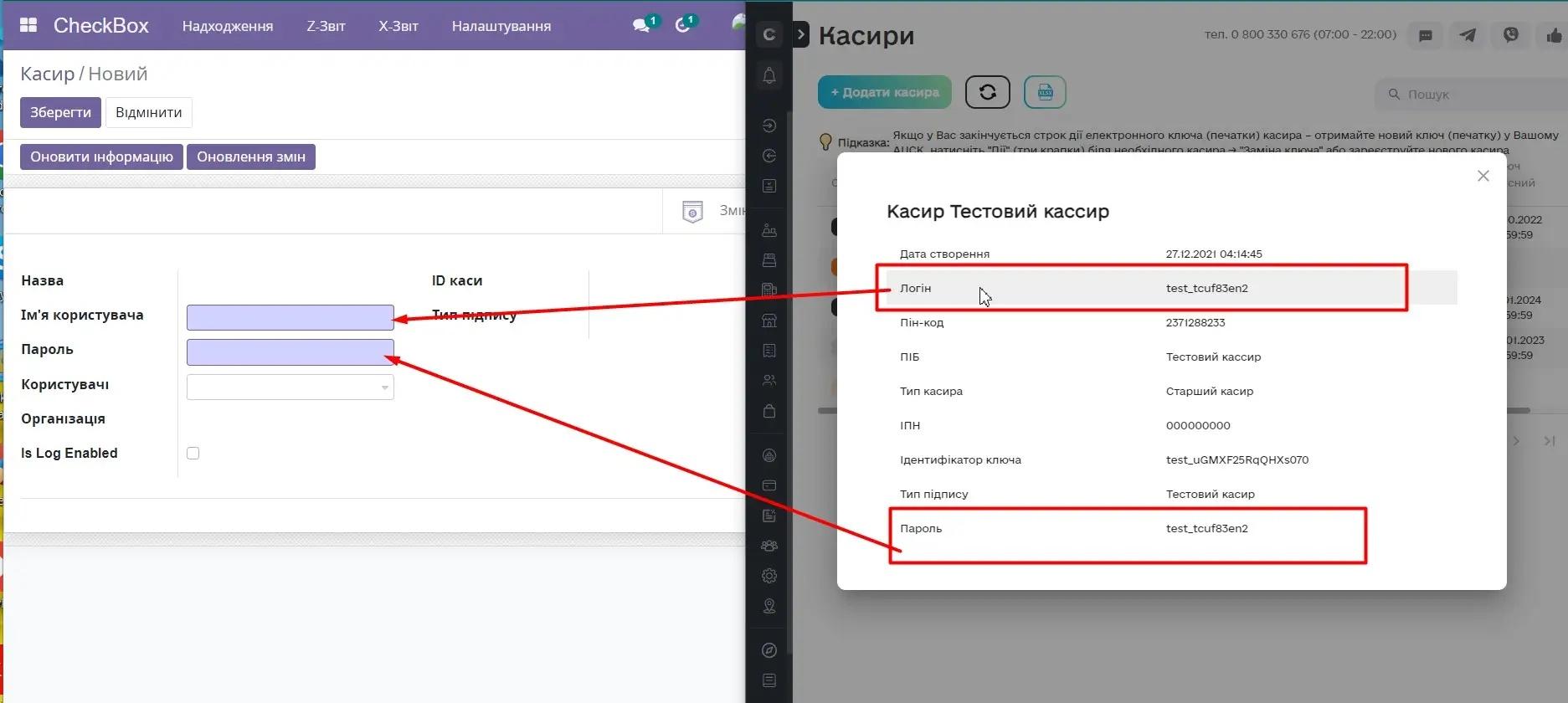
In the "User" field, specify all Odoo system users who will work under this cashier's login:
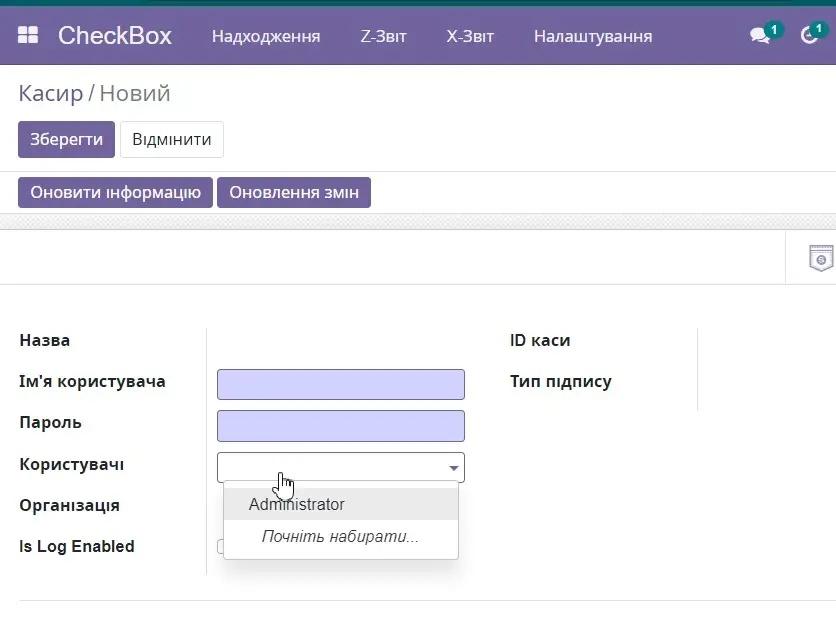
After entering the data, click the 'Save' button.
Click "Update Information" to add the cashier to the system and synchronize data with the Checkbox service. After successful synchronization, additional necessary data and the organization to which the cashier belongs will be pulled into the cashier's card. It is recommended to enable logging at the start of work. To do this, enable the "Is Log Enabled" function:
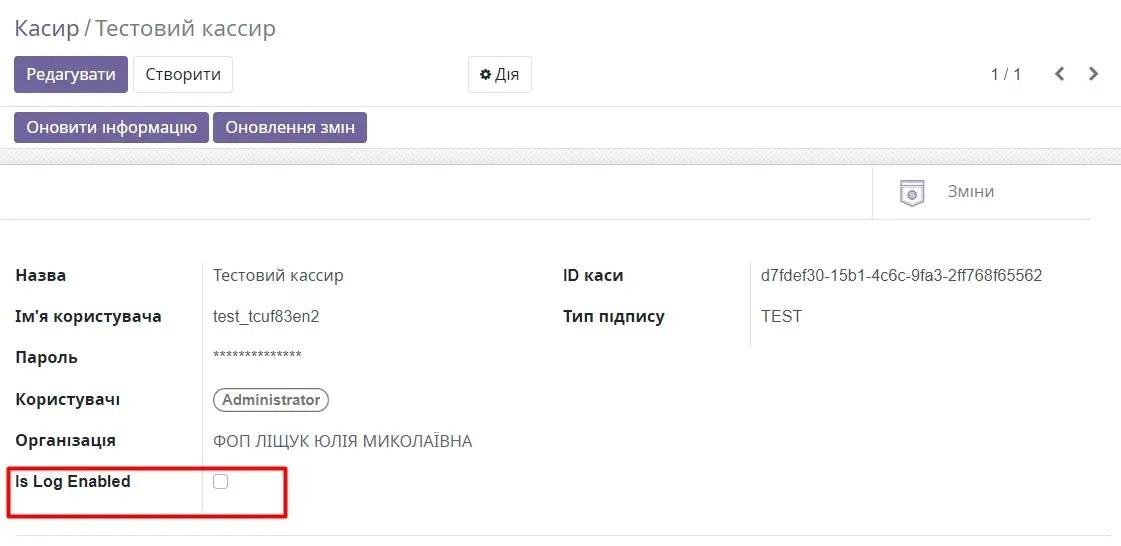
From the cashier settings, you can update the current status information of the shift by clicking the "Update Changes" button and go to the list of all shifts of this cashier. To do this, click "Shifts":
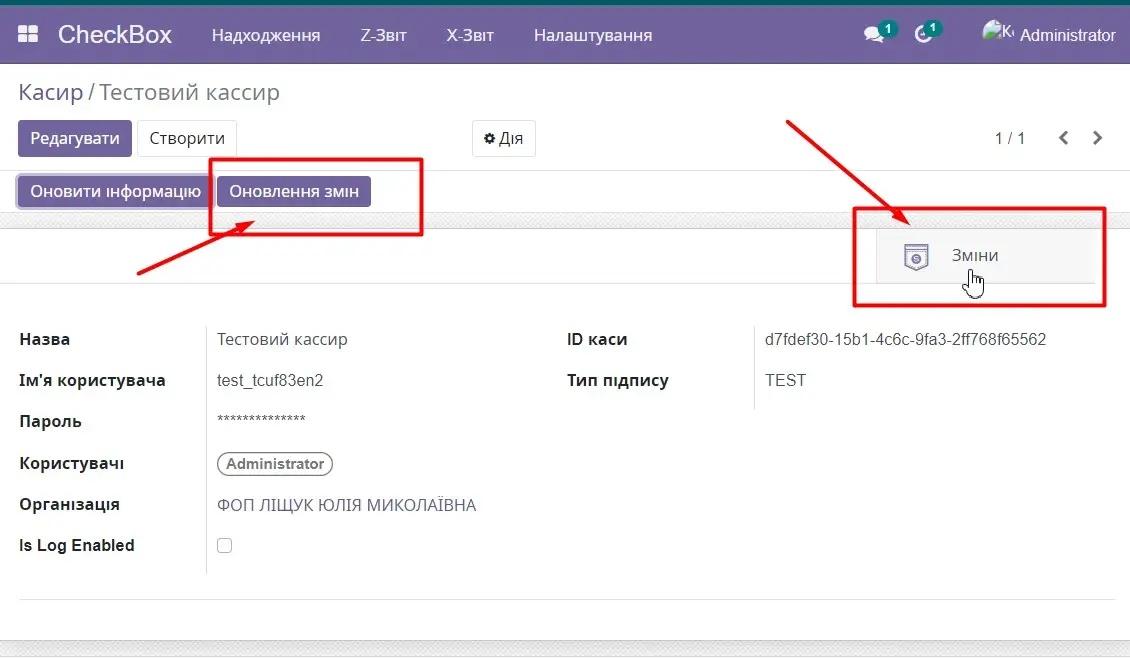
2.2.2. Shifts
A shift (session) is a period of time, usually one day, during which a cashier performs sales through the Point of Sale. In the "Shifts" section, a table displays a list of all shifts that were opened in Checkbox. The tab provides the following information:
- Serial number – sequential number of the record;
- Cash ID – unique identifier of the cash register;
- Status – status of the shift;
- Cashier – the full name of the cashier who worked in the specified shift;
- Cash register – name of the cash register;
- Opened at – date and time of opening;
- Closed at – date and time of closing.
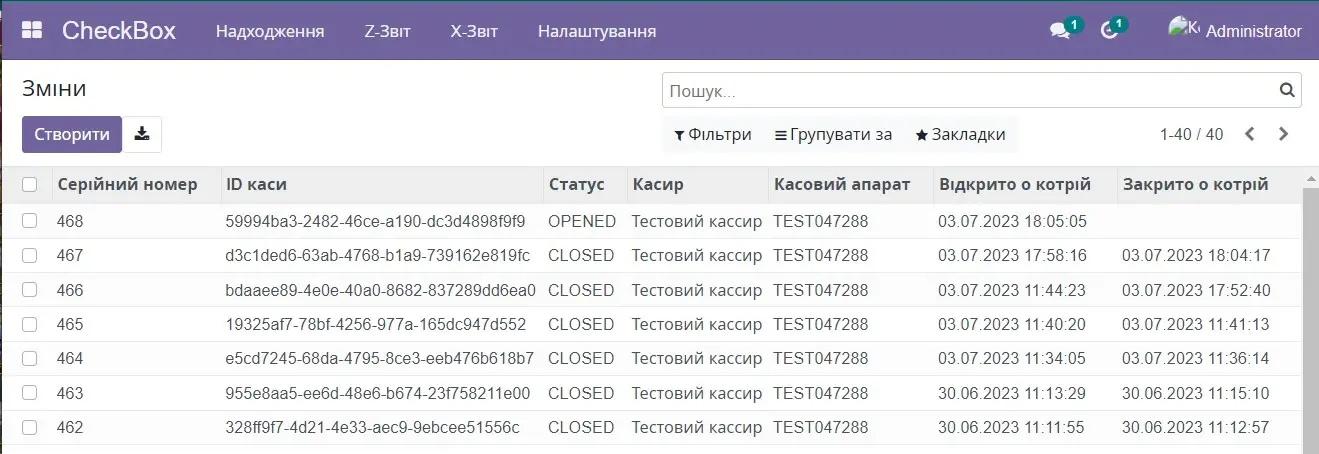
By clicking on any record, you can view detailed information for each shift:
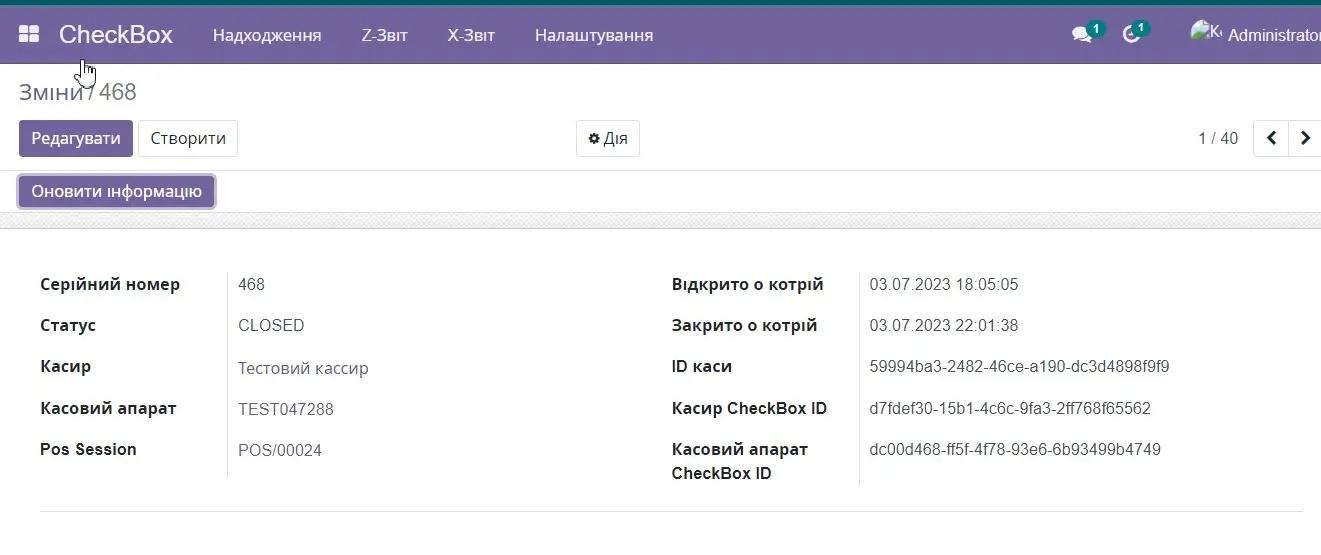
When starting work as a cashier at the Point of Sale, shifts open automatically. However, a shift can also be opened outside of the point of sale. To do this, click the "Create" button. In the new shift creation window, select the cashier in the "Cashier" field and the cash register in the "Cash Register" field. Click the "Update Information" and "Save" buttons:
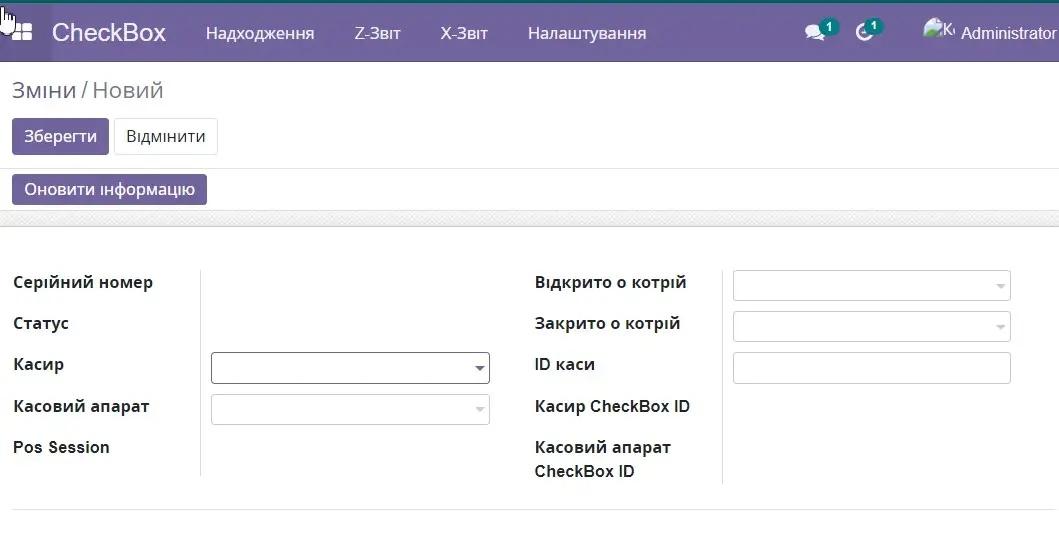
2.2.3. Organizations
After adding the cashier to the Odoo system, the data about their organization is automatically pulled in, and a record is created in the "Settings" - "Organizations" section.
The tabular part of the section contains information:
- Name - the name of the organization in Checkbox;
- Cash ID – unique identifier;
- EDRPOU – EDRPOU of the organization;
- Tax number - the tax number of the organization.
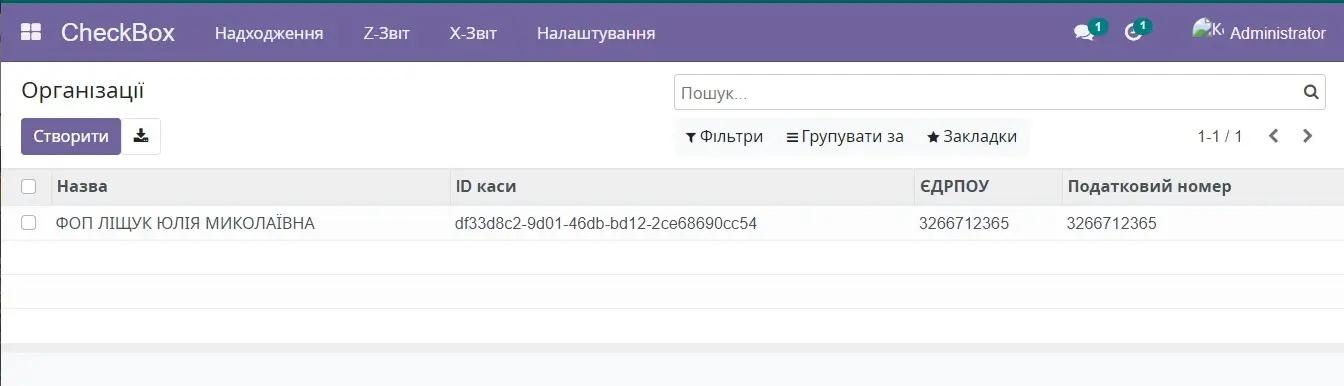
A new organization can be created manually. To do this, click the "Create" button. Enter all the organization data and click the "Save" button:
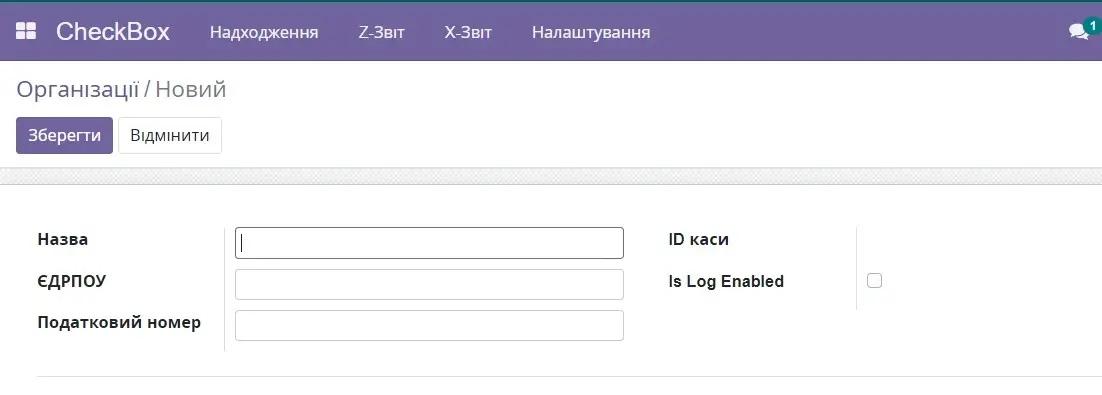
2.2.4. Cash Register
The next important step is to add the cash register to the system. To do this, go to the Settings - Cash Register menu and click the "Create" button:
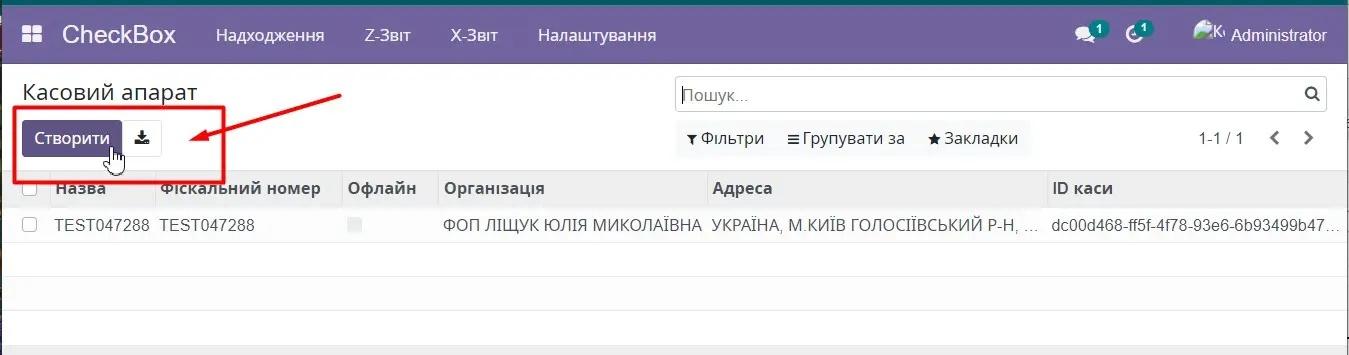
In the "License Key" field, you need to add the value from the "License Key" field in the Checkbox cabinet. Select the appropriate organization that was added to your system when adding the cashier above in the "Organization" field. At the start of implementation, I recommend enabling logging. To do this, enable the "Is Log Enable" functionality.
After adding all the data, click the 'Update Information' and 'Save' buttons:
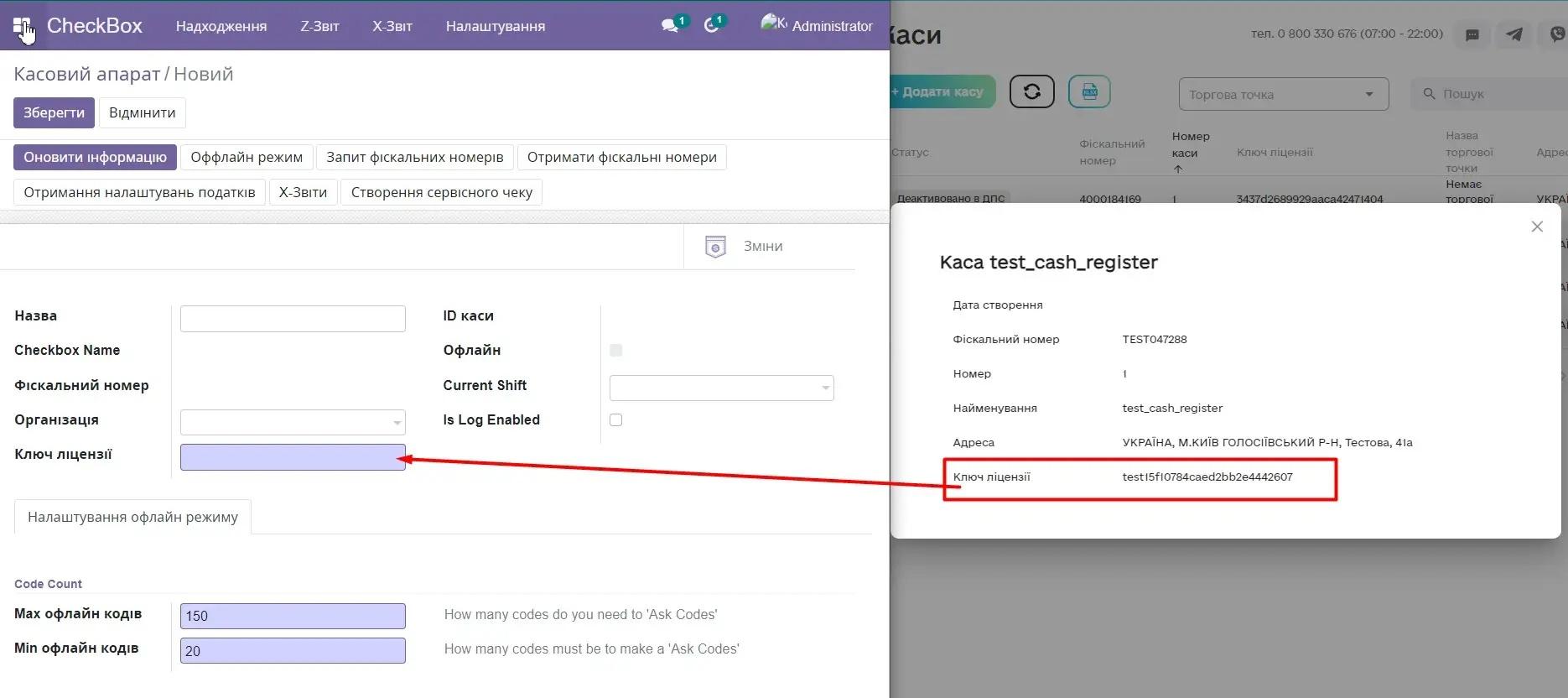
After saving the data, additional information about the cash register is automatically retrieved from the Checkbox cabinet.
Button 'Update Information' - updates information about the cash register in the Odoo system.
The "Offline Mode" button allows you to switch the cash register to offline operation manually. After enabling offline mode, the "Online Mode" button appears, allowing you to return the cash register to online operation.
Button 'Request Fiscal Numbers' - initiates a request for fiscal numbers.
Button 'Get Fiscal Numbers' - initiates obtaining fiscal numbers.
The "Get Tax Settings" button initiates the retrieval of tax settings in the Checkbox cabinet for further display in receipts during payment processing. It is displayed in the "Settings" - "Taxes" section
Button 'X-Reports' - initiates obtaining X-Reports. Displayed in the 'Settings' - 'X-Report' section.
Button 'Create Service Receipt' - initiates the creation of a service receipt.
Attention!
The value of the "Offline mode setting" tab with the specified "Code Count" is automatically filled in with the minimum and maximum number of codes for fiscalization. These codes are used for fiscalization of transactions when the electronic cash register is "offline" or unavailable for some reason. When access to the electronic cash register is restored, all transactions will be fiscalized and receive QR codes using these codes. The required number of codes is determined by the number of transactions per unit of time and is set manually. The program will order codes when their number becomes less than specified and will order enough to equal the specified maximum.
2.2.5. Offline Code
The "Offline Codes" table displays a list of offline codes that were previously ordered by the program for the correct operation of the cash register if it switches to offline mode for some reason. When access to the electronic cash register is restored, all offline payments will be fiscalized and receive QR codes using these codes:
- Cash register - the name of the cash register in the Checkbox cabinet.
- Active - whether the record is active or not.
- Created at – date and time of record creation in the system.
- Serial number – sequential number upon creation.
- Fiscal code – a unique identifier of the fiscalization record.
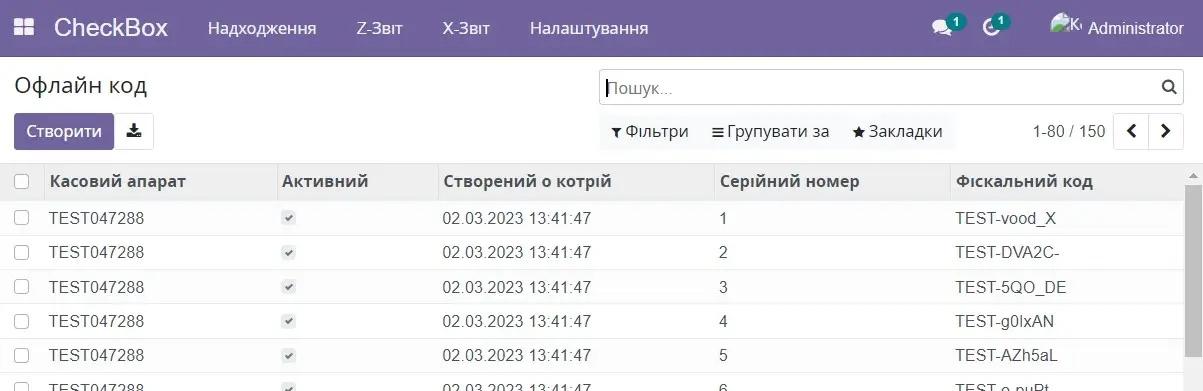
2.2.6. Tax
In the "Tax" section, a list of taxes configured in the Checkbox cabinet and received in the Odoo system after pressing the "Get Tax Settings" button in the cash register settings is displayed. The list of taxes is presented in table form:
- Cash register – the name of the cash register in the Checkbox cabinet for which settings have been made.
- Active – status of the record.
- Index – unique identifier.
- Code – tax code in the Checkbox cabinet.
- Label – name of the tax in the Checkbox cabinet.
- Symbol – tax letter in the Checkbox cabinet.
- Tariff – tax rate in the Checkbox cabinet.
- Additional tariff – additional charge in the Checkbox cabinet.
- Inclusive – switch yes/no.
- Created at – date and time of record creation.
- Updated at - date and time of record update.
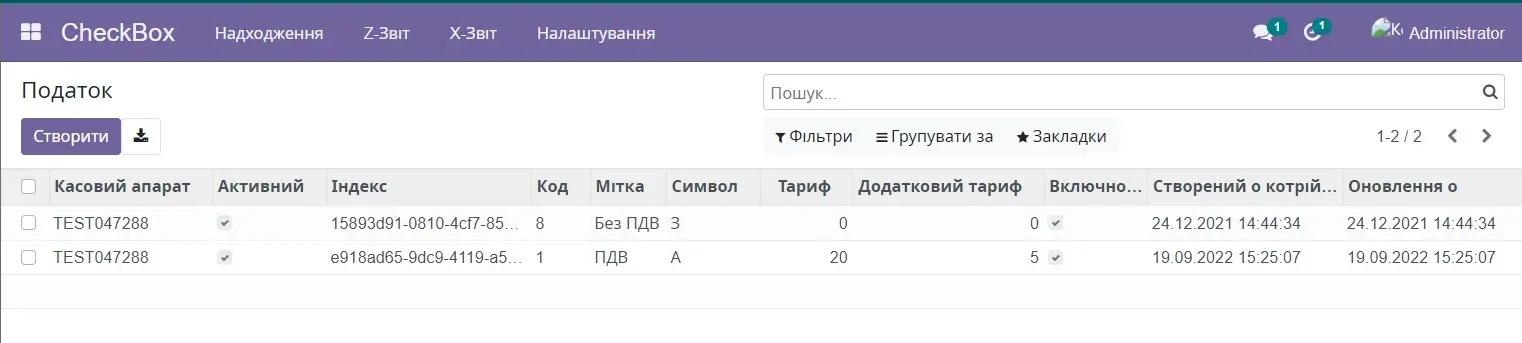
2.2.7. POS Checkbox category
In the "POS Checkbox Category" section, a list of product categories configured in the Checkbox cabinet is displayed. These are product categories by which the fiscalization of operations will be differentiated. For example: "Excise" and "Regular".
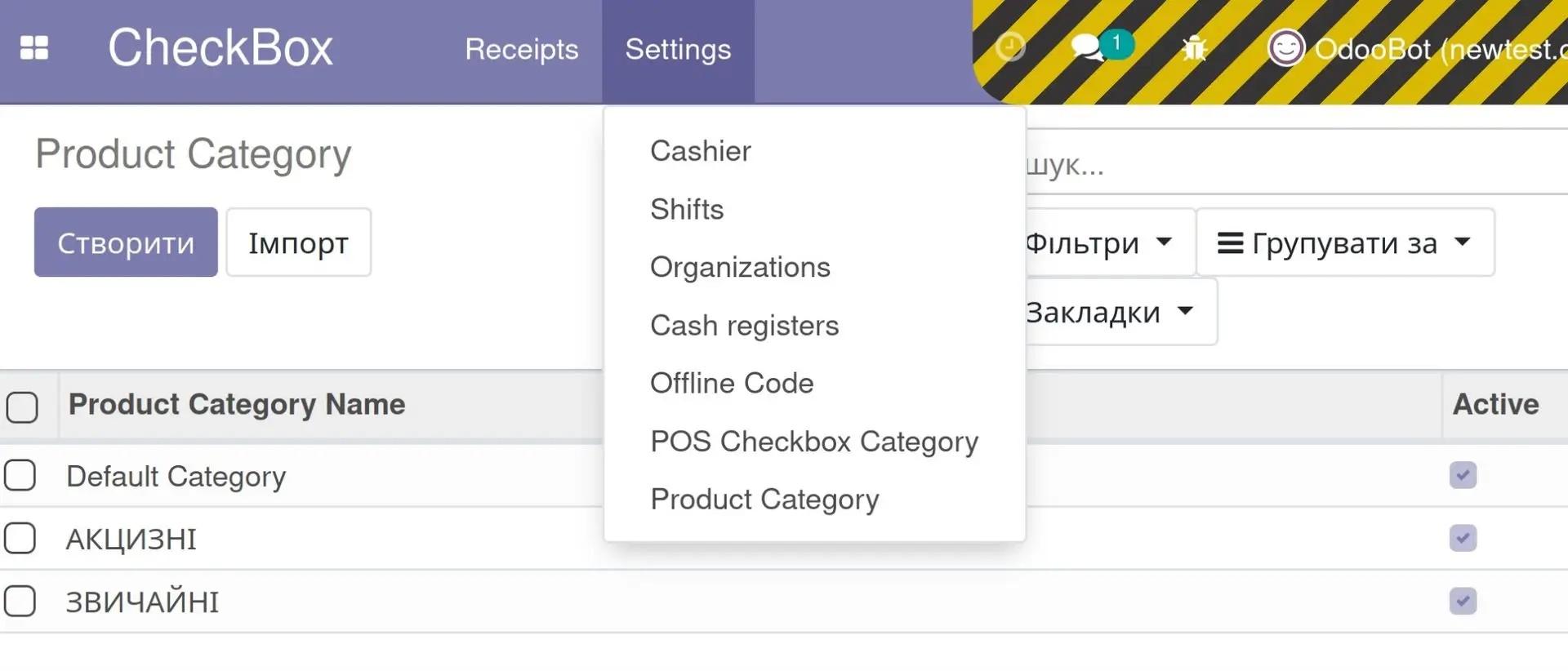
Fiscalization categories are applied under different tax rates for the sale of goods, i.e., excisable goods are accounted for at the excise tax rate, goods with VAT at the value-added tax rate, and for goods subject to the single tax rate, it is not used. This menu will not be displayed on your portal.
Fiscalization generally refers to the entire algorithm of actions for submitting Z-sales reports to the tax service.
Category data is available for further configuration in the product card in the 'Product Categories' tab:
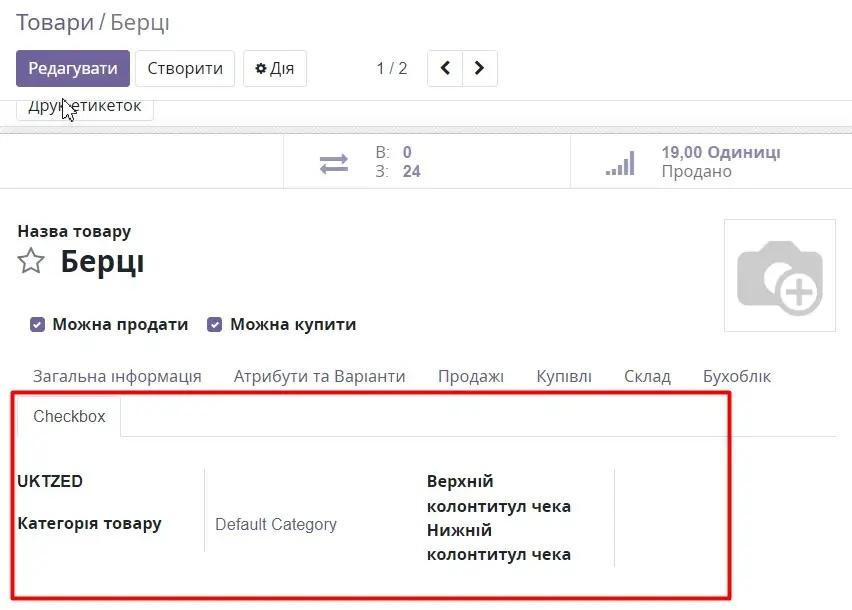
2.2.8. Product Category
List of product categories from the Checkbox cabinet settings and their status.
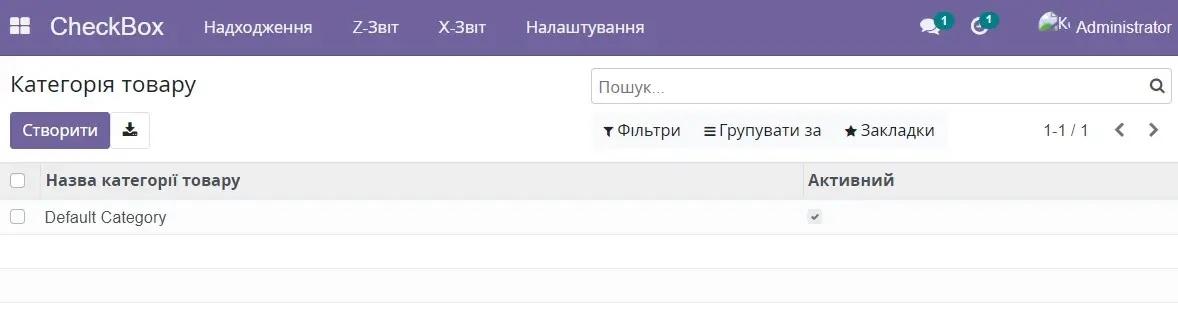
2.2.9. X-Report
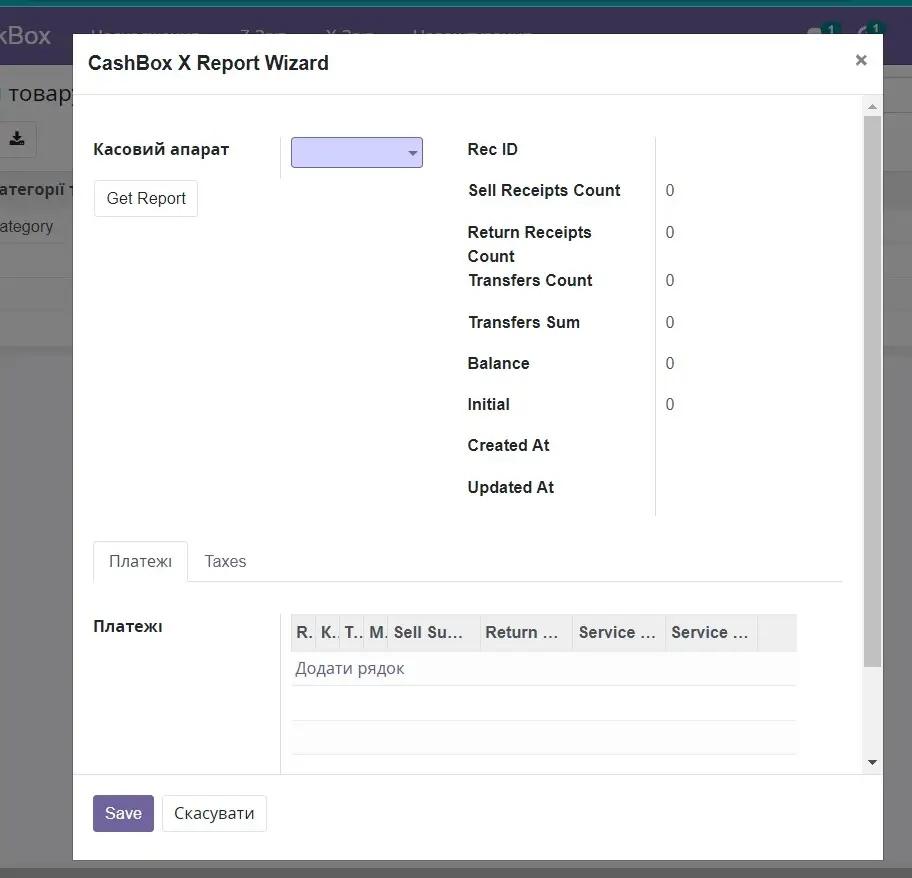
2.2.10. Log.
In the "Log" section, all interactions with the Checkbox module are recorded. In case of any errors, an analysis can be conducted based on the logs to eliminate errors.
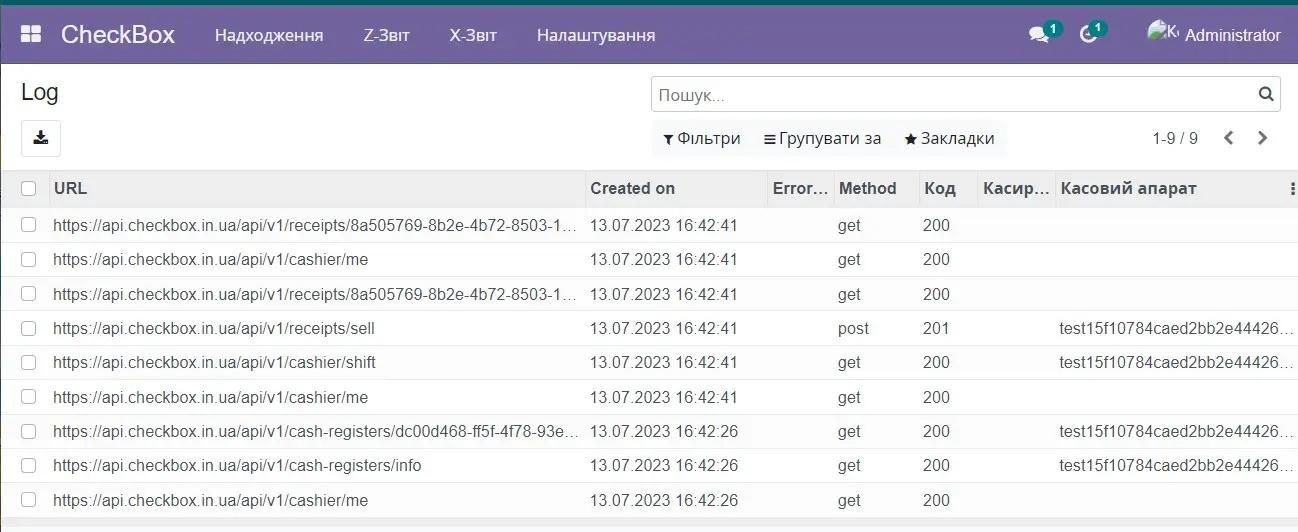
3. Invoicing module. Creating 'Journals' for financial accounting
First of all, it is necessary to install the basic financial journals module «Ukraine Accounting» l10n_uaTo do this, go to the "Applications" module. Enter the name "l10n_ua" in the search bar and install the module if it is not yet installed:
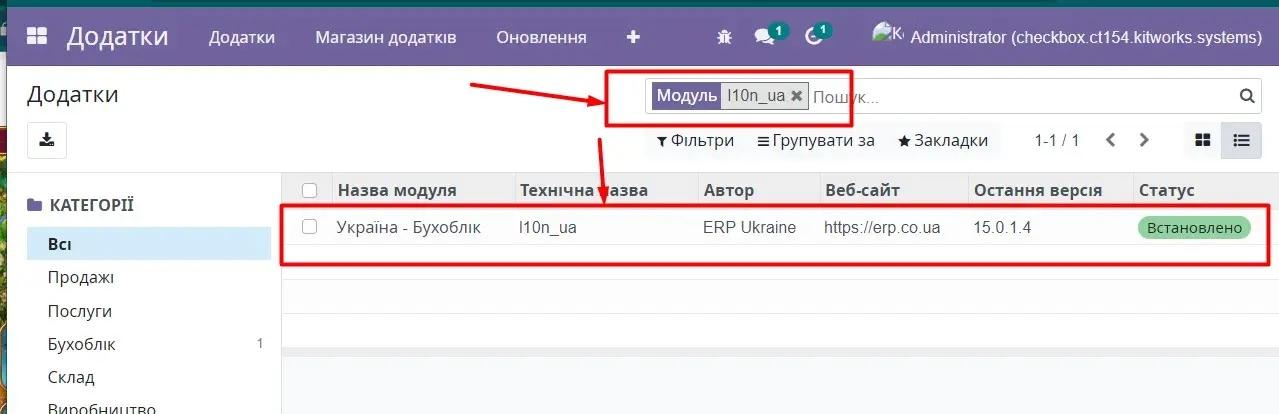
Go to the "Invoicing" or "Invoices" module, the name depends on the version of Odoo, "Settings" - "Journals" section.
By default, along with the installation of the module, they are added and click the 'Create' button:
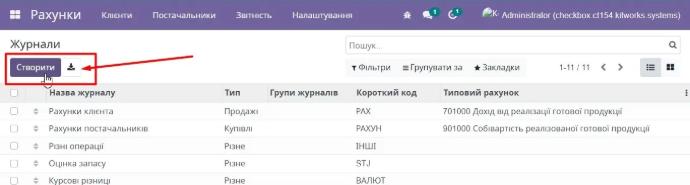
In the "Journal Name" and "Type" fields, enter the name and set the journal type. Fill in the income and expense accounts:
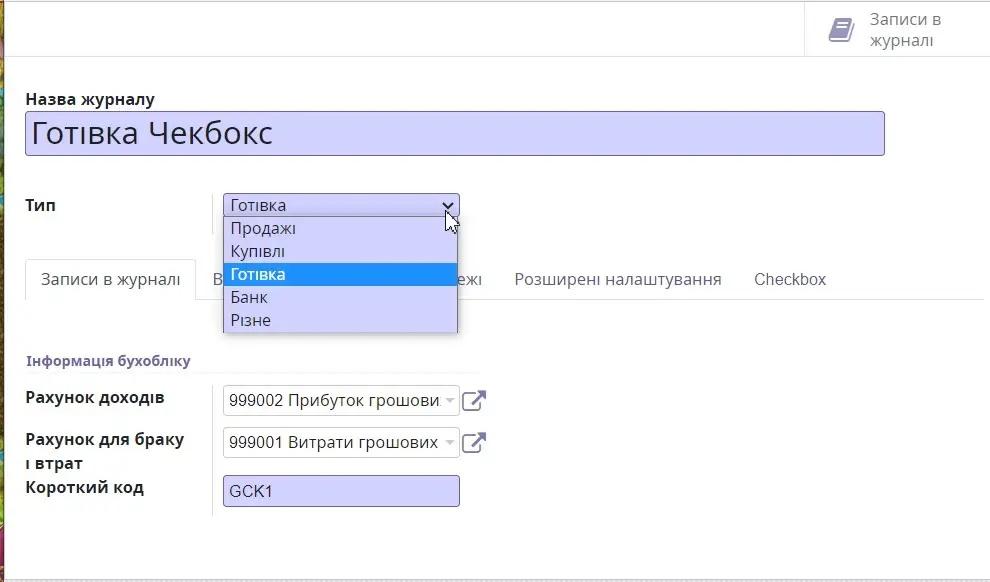
In the "Checkbox" tab, check the "Checkbox Receipt" field and specify the organization in the "Organization" field. For each point of sale, its own set of journals must be created to record payments:
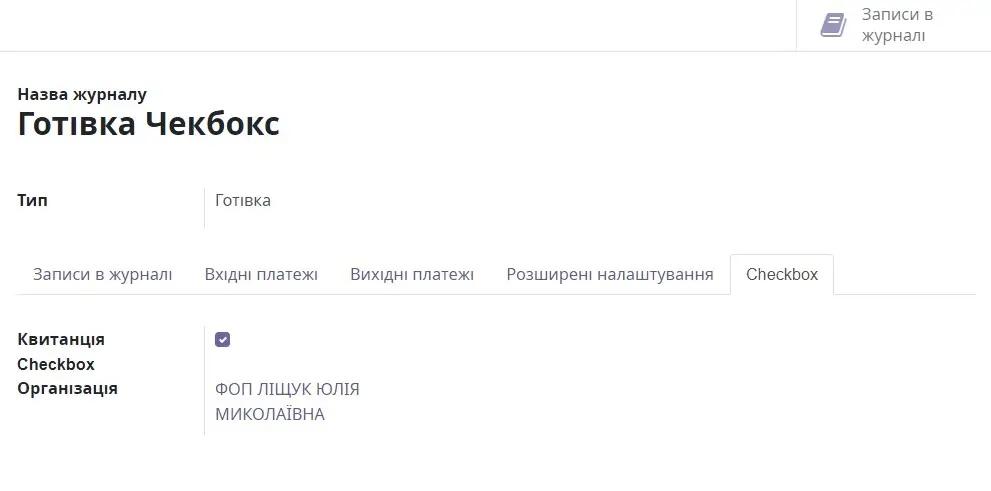
After filling in all the data, click the 'Save' button.
4. 'Point of Sale' module. General settings.
After adding the cash register and cash register, setting up sales journals, it is necessary to add payment methods at the Point of Sale and add a checkbox to the settings of the point of sale itself.
4.1. Adding payment methods.
Go to the main menu of the 'Point of Sale' module in the 'Settings' - 'Payment Methods' section.
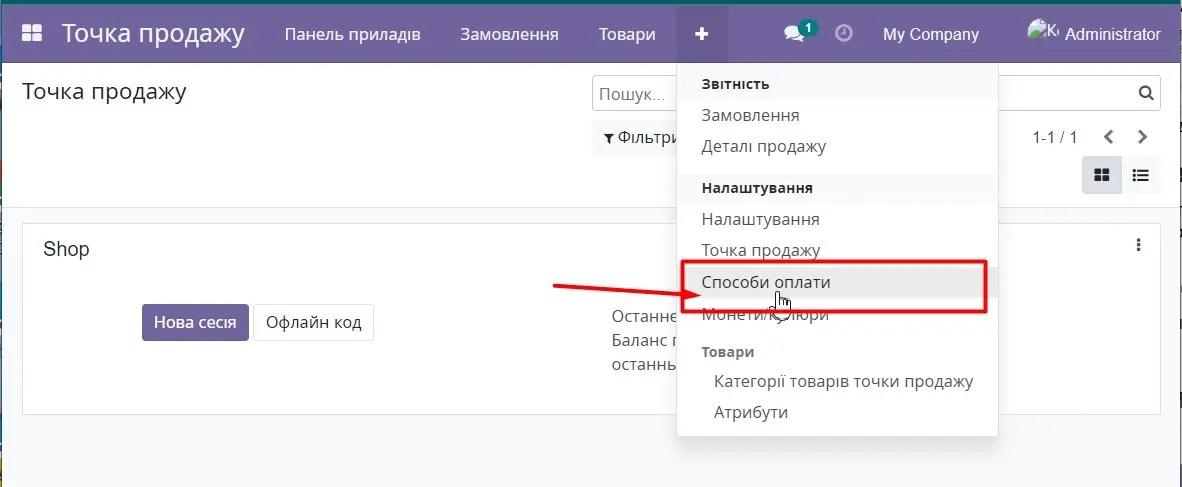
Click the "Create" button. In the "Method" field, enter the name of the payment method. For example, Cash Checkbox. In the "Journal" field, select the journal that was created in the "Invoicing" module for this point of sale with a checkbox:
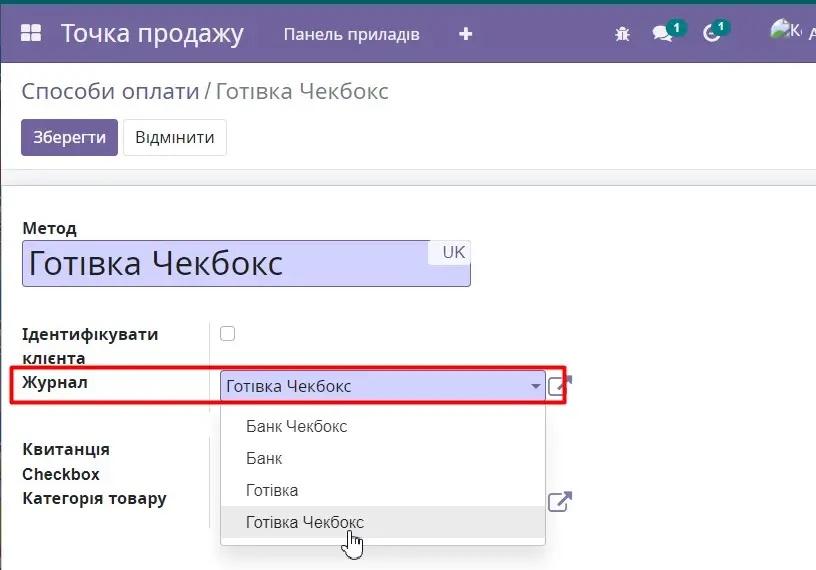
Enable the "Checkbox Receipt" feature and set the product category in the "Product Category" field that the point of sale will work with.
If there is no distinction between excise and non-excise goods, leave the product category as "Default Category" by default.
Click the 'Save' button. Similarly, create all necessary journals.
4.2. Adding a checkbox to the point of sale
Settings for Odoo version 15 and below.
Go to the main panel of the Point of Sale module and click the three dots in the upper right corner of the point of sale to go to the settings:
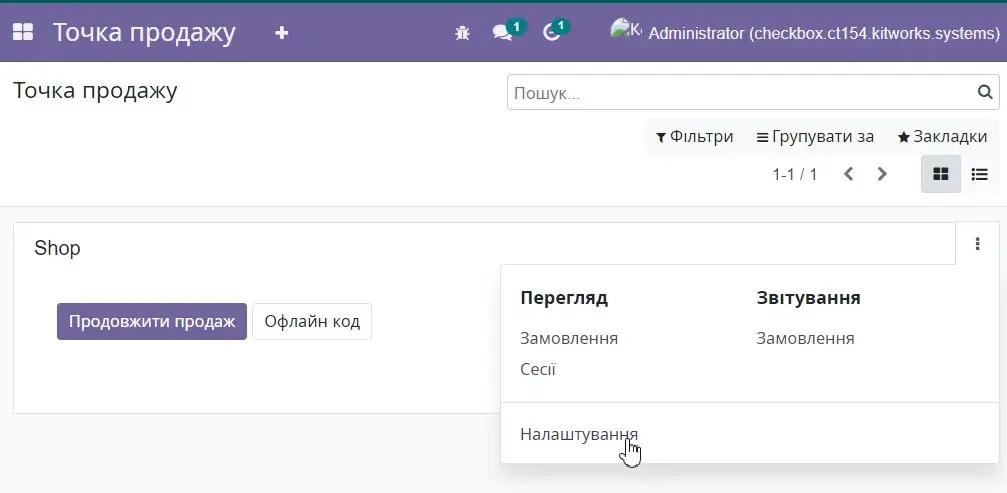
Click "Settings". Scroll to the bottom of the page and in the "CheckBox Category" section, click the "Add Row" button. Select the cash register, product category, and click the "Save and Close" button:
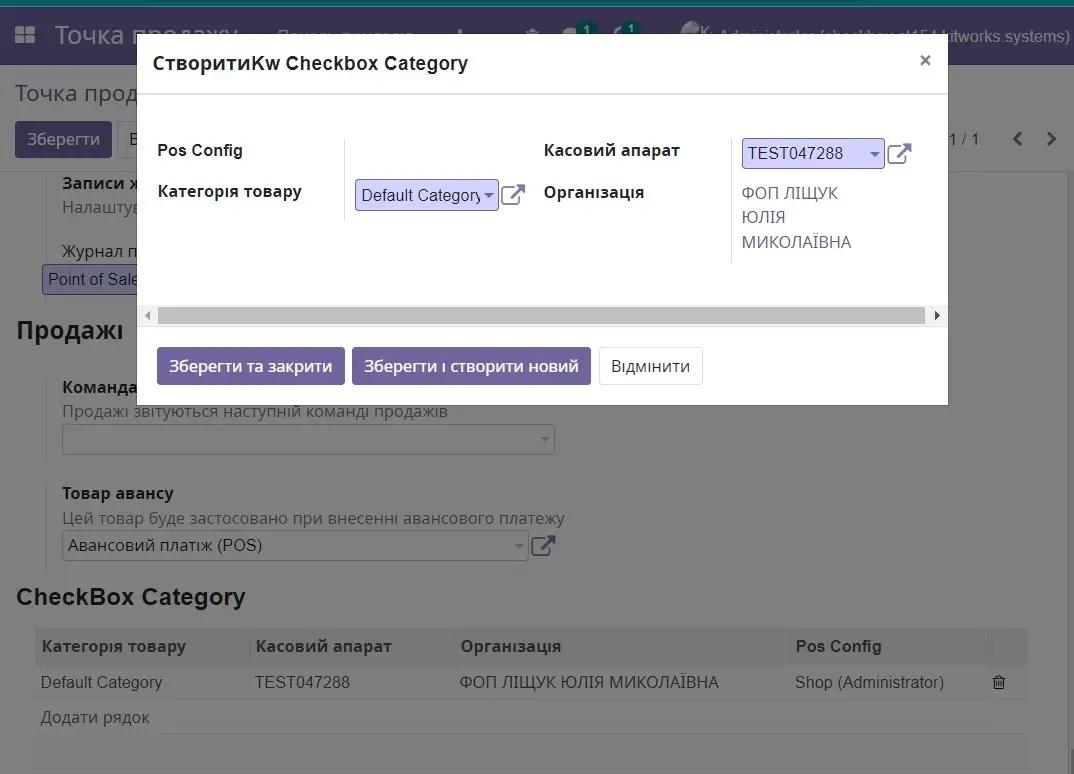
Checkbox added to the point of sale:
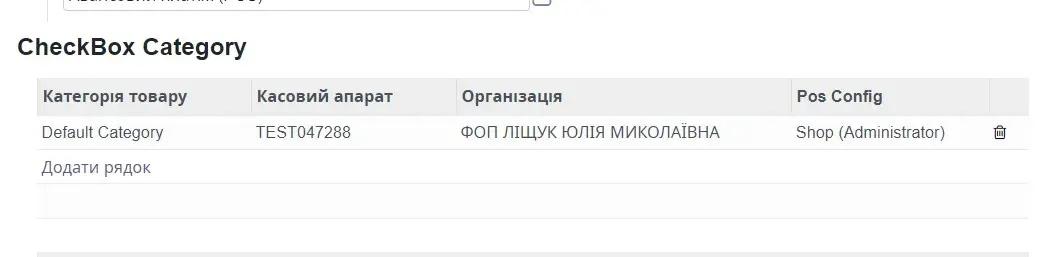
We go to the "Payments" section and add payment methods for this point of sale. The cash register connected to the point of sale must match the cash register specified in the payment journal:
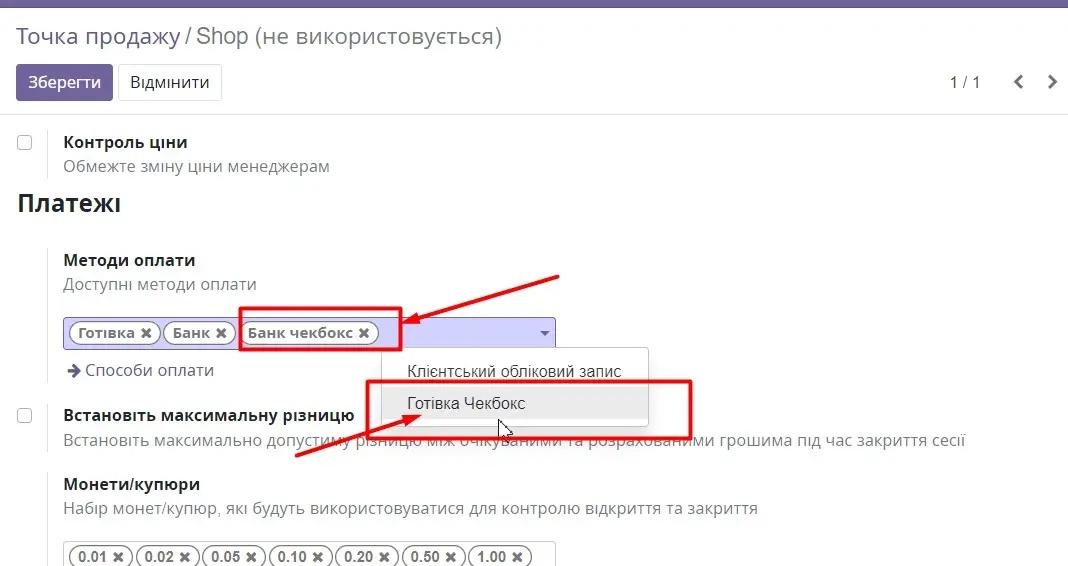
Click 'Save'.
Settings for Odoo version 16.
Go to the main menu of the "Cash Terminal" module. Click on the three dots in the upper right corner of the point of sale and click "Edit":
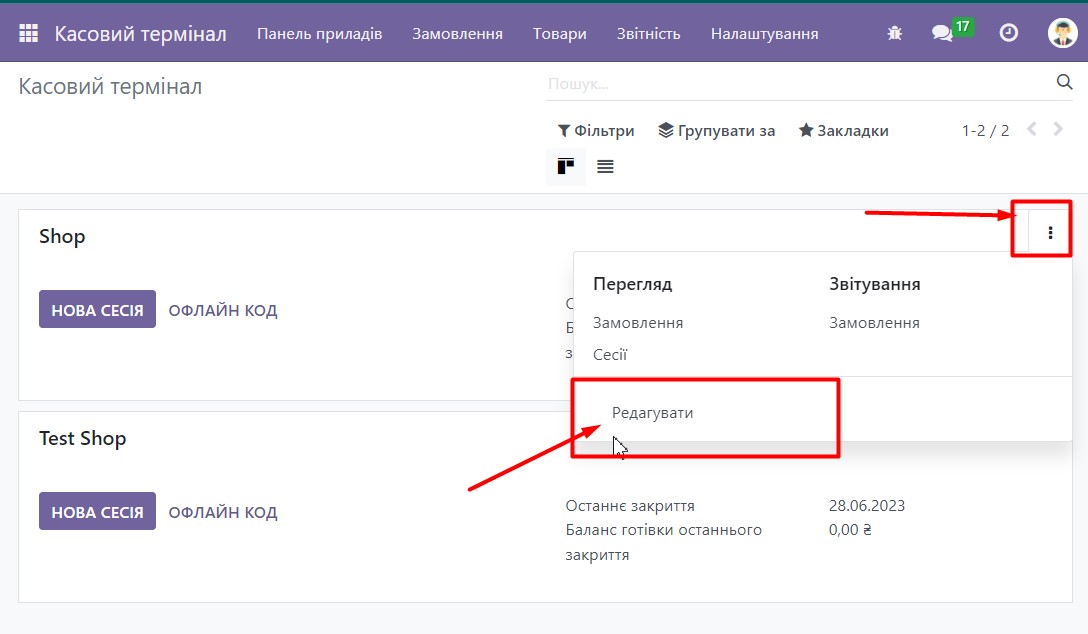 In the editing window and in the 'CheckBox Category' section, click the 'Add Line' button:
In the editing window and in the 'CheckBox Category' section, click the 'Add Line' button:
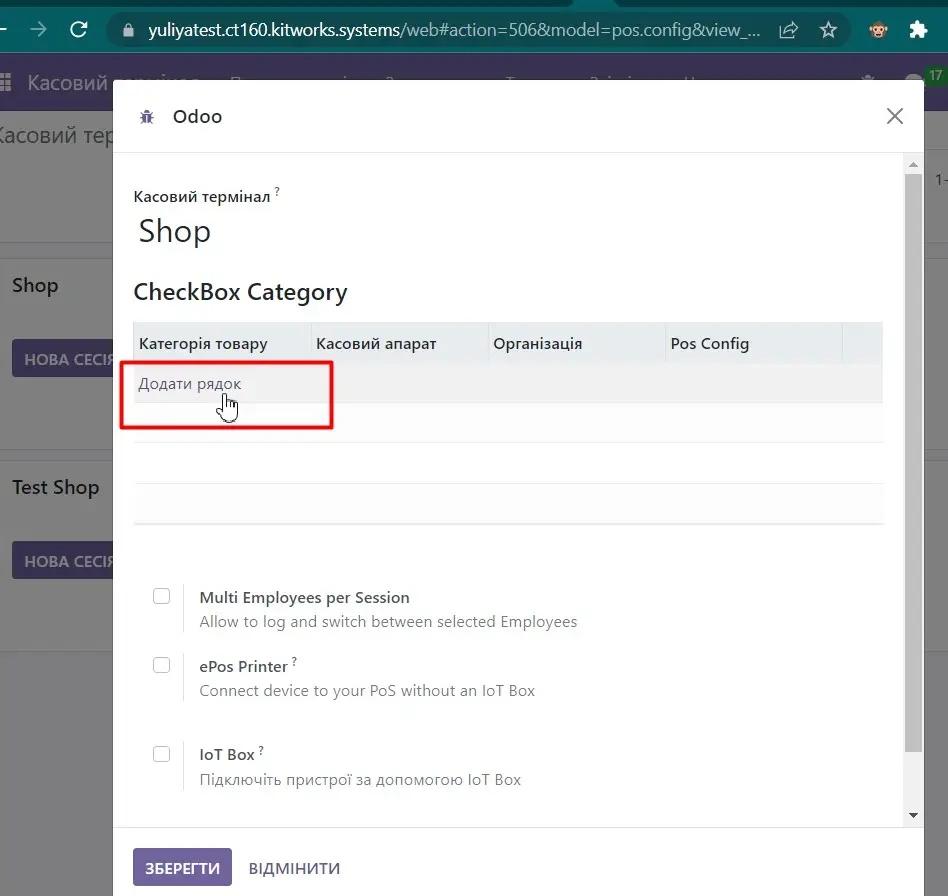
Select the cash register, product category, and click the "Save and Close" button. The organization is automatically pulled in after selecting the cash register:
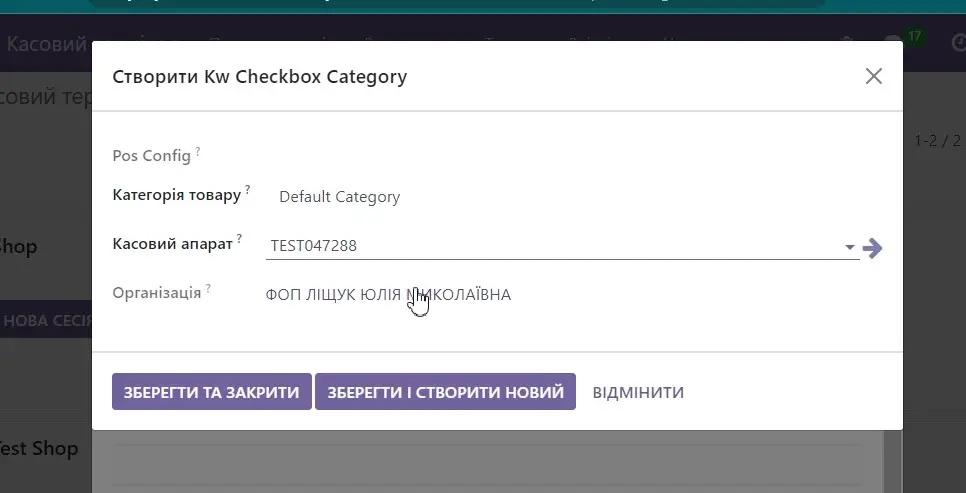
After this, go to the "Settings" - "Settings" menu. Find the "Payment" section and add payment methods for this point of sale. The cash register connected to the point of sale must match the cash register specified in the payment journal:
After completing the settings, click the 'Save' button.
5. 'Point of Sale' module. Payment and return of goods
At the point of sale, it is possible to make payments and return goods of the following types of payments:
- Cash.
- Non-cash.
- Mixed (cash + non-cash).
Order Payment
To make a payment, go to the Point of Sale module - Point of Sale "Shop", click the "New Session" - "Open Session" button:
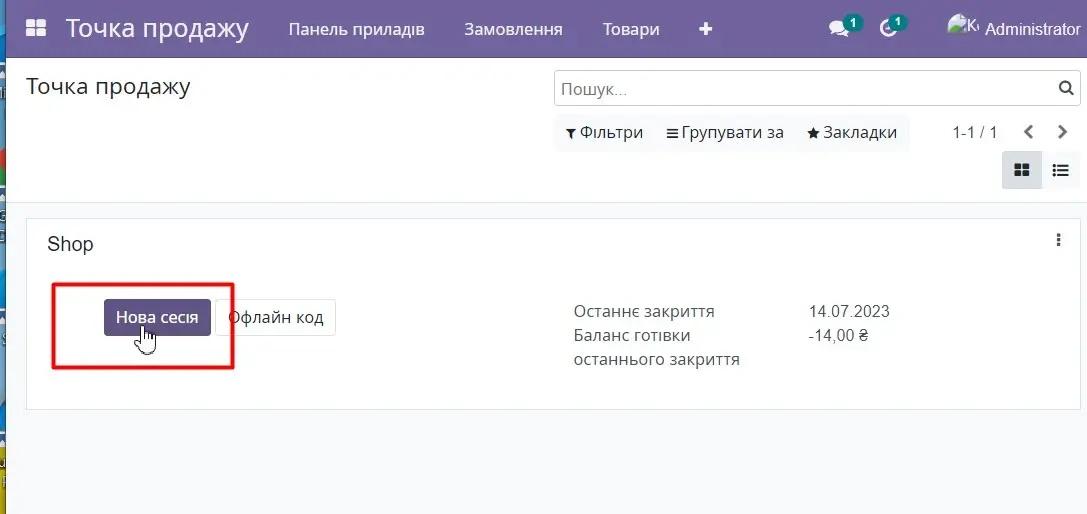
Select a product and click "Pay". Choose a payment method with fiscalization: either Cash Checkbox, Bank Checkbox, or we can make a mixed payment:
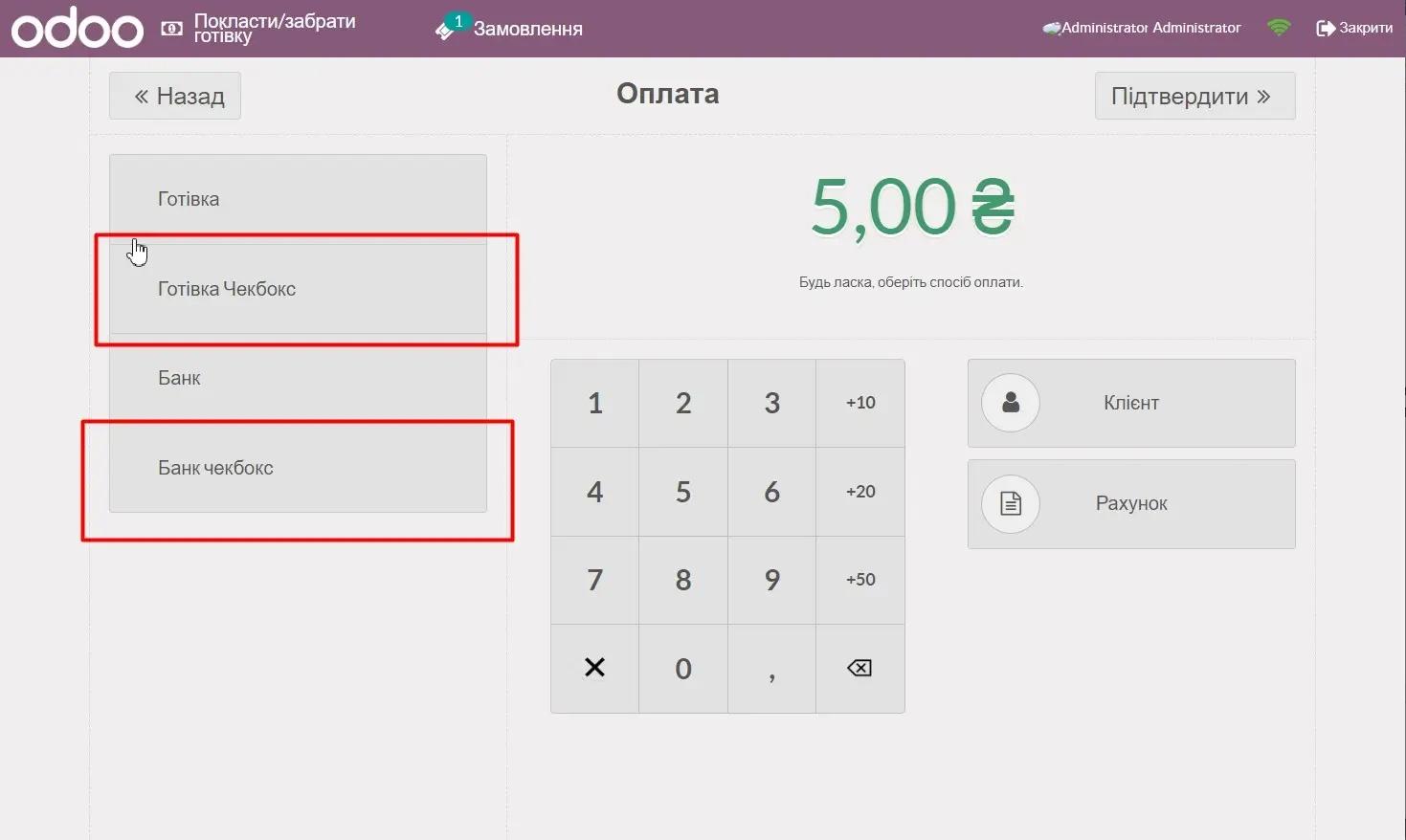
For example, first, select "Cash Checkbox" and adjust the amount by 2 UAH. Pay the remainder using the "Bank Checkbox" method:
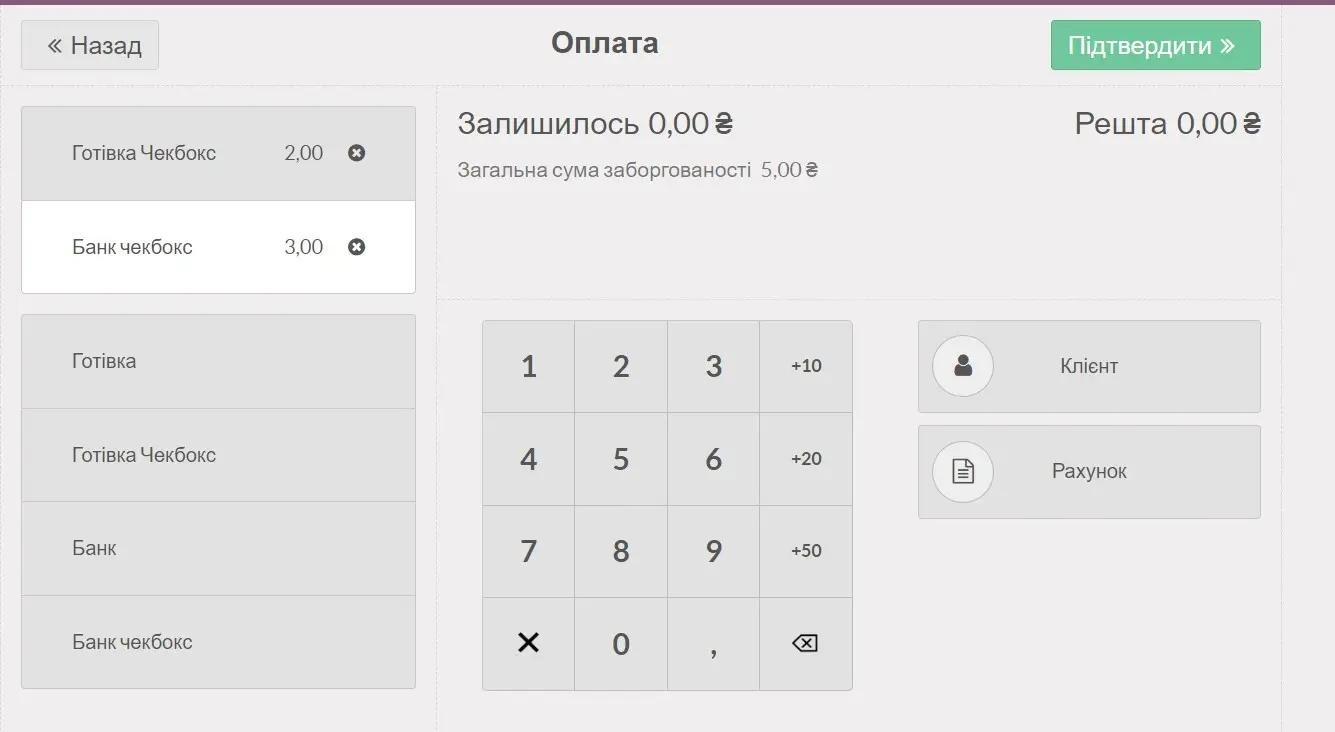
Click the 'Confirm' button and receive a receipt with fiscalized payment:
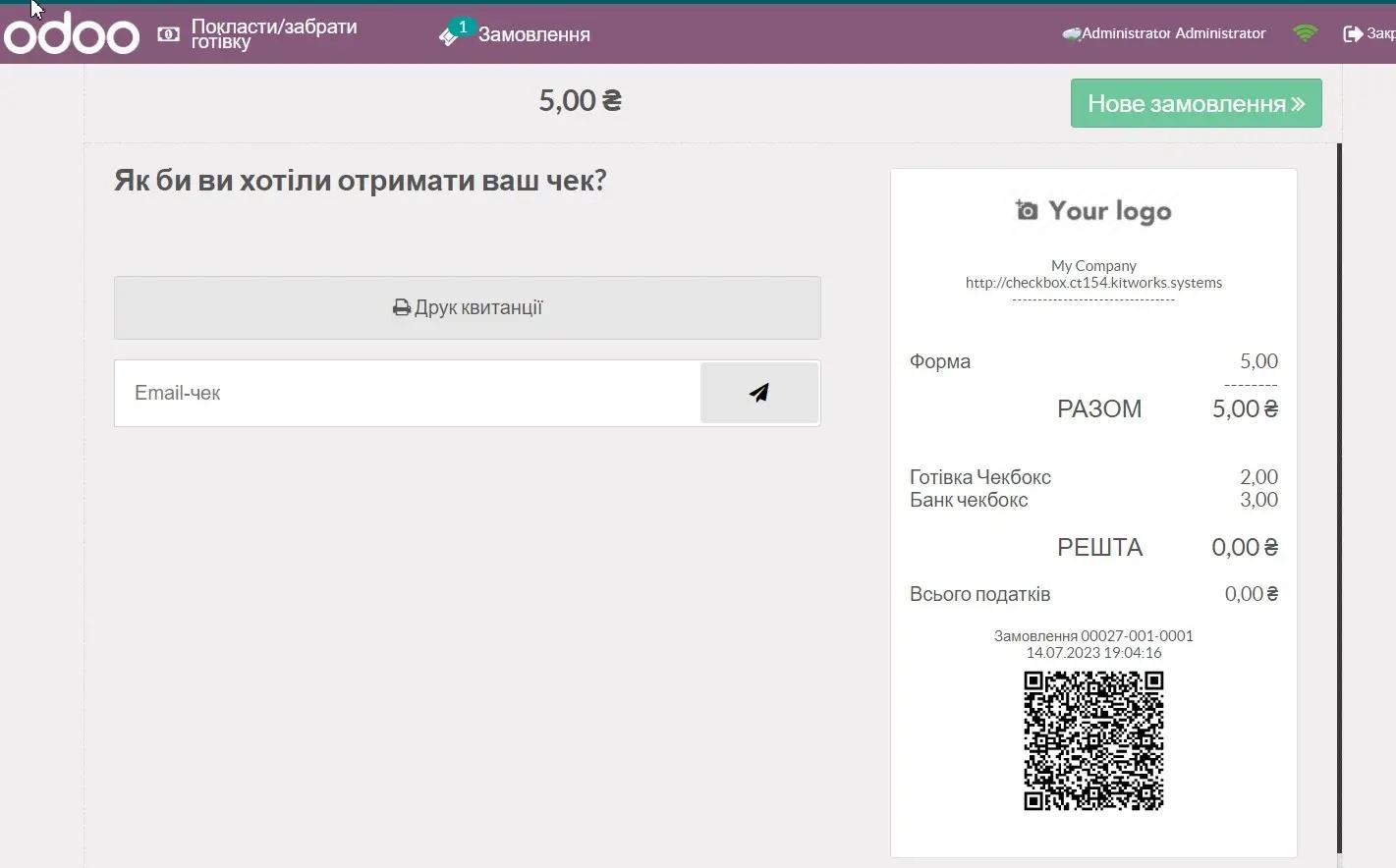
In the case that we close the "Cash Register" - that is, the "Cash Register Change Session", we press "Close ctcs." and "Confirm and Post". Or we can press "Hold Session" and exit to the "Point of Sale" module and later continue working in the current session. Or accordingly, we press "Continue Sale" to continue the sale.
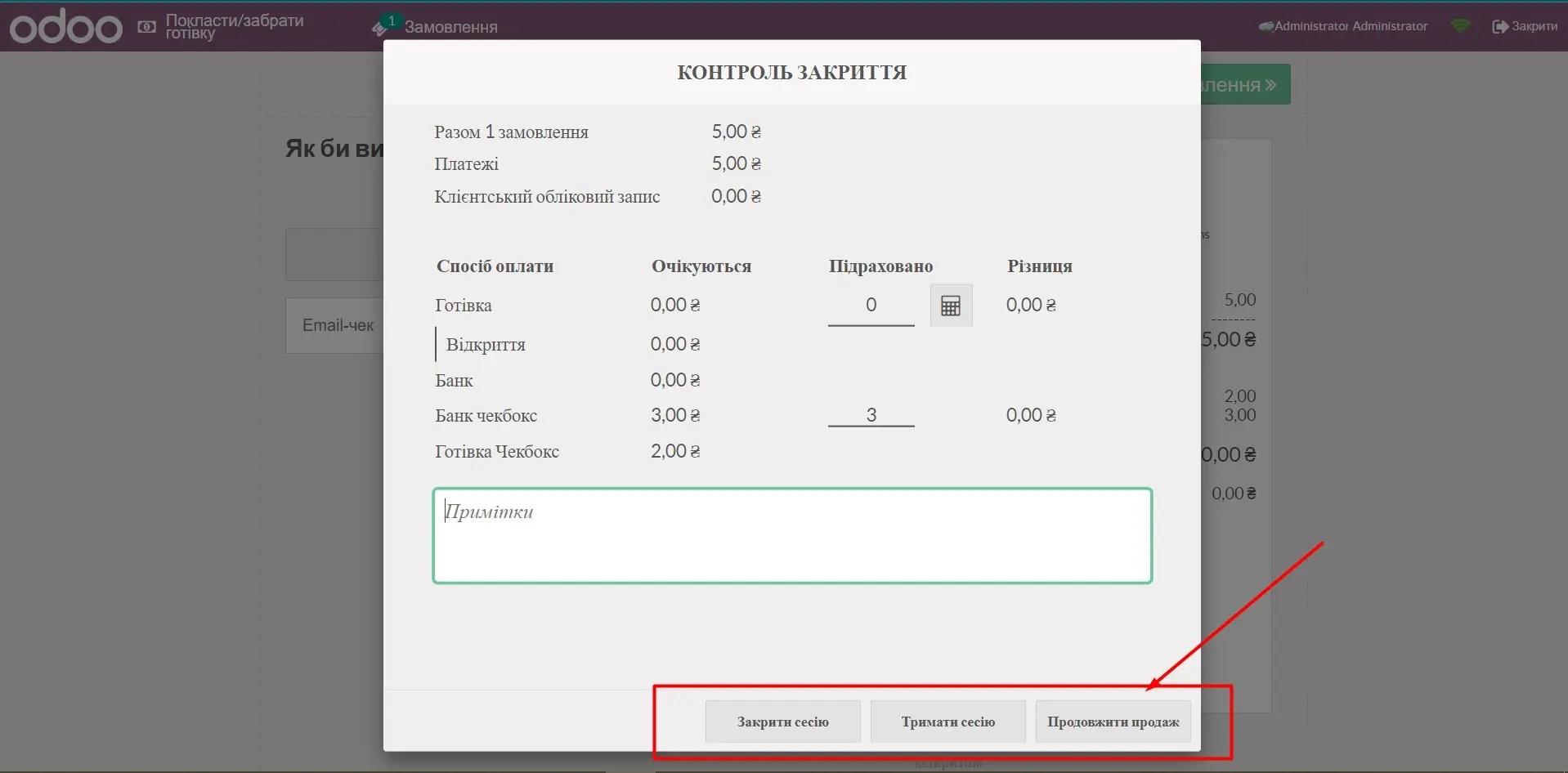
To ensure that the fiscalized sale was successful at the Point of Sale, click in the "Orders" section - "Orders". Open the order. In the "CheckBox" tab, the "Receipt" field contains a link to the record of the fiscalized payment in the "CheckBox" module. In the "Kw CheckBox Organization" field, the name of the organization for which the payment was made is displayed:
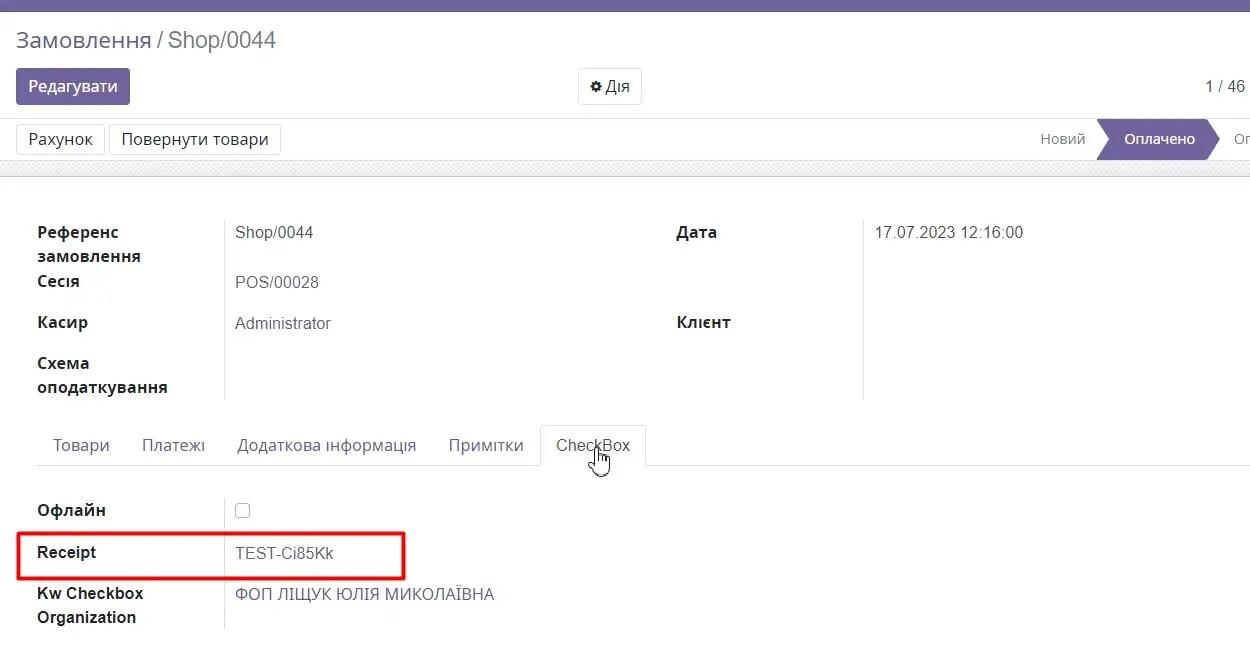
By clicking on the link in the "Receipt" field, you can go to the record in the "CheckBox" module and view more detailed links to the fiscalization in the "URLs" tab, the check in the "View" section, and the invoice number if payment was made with invoicing.
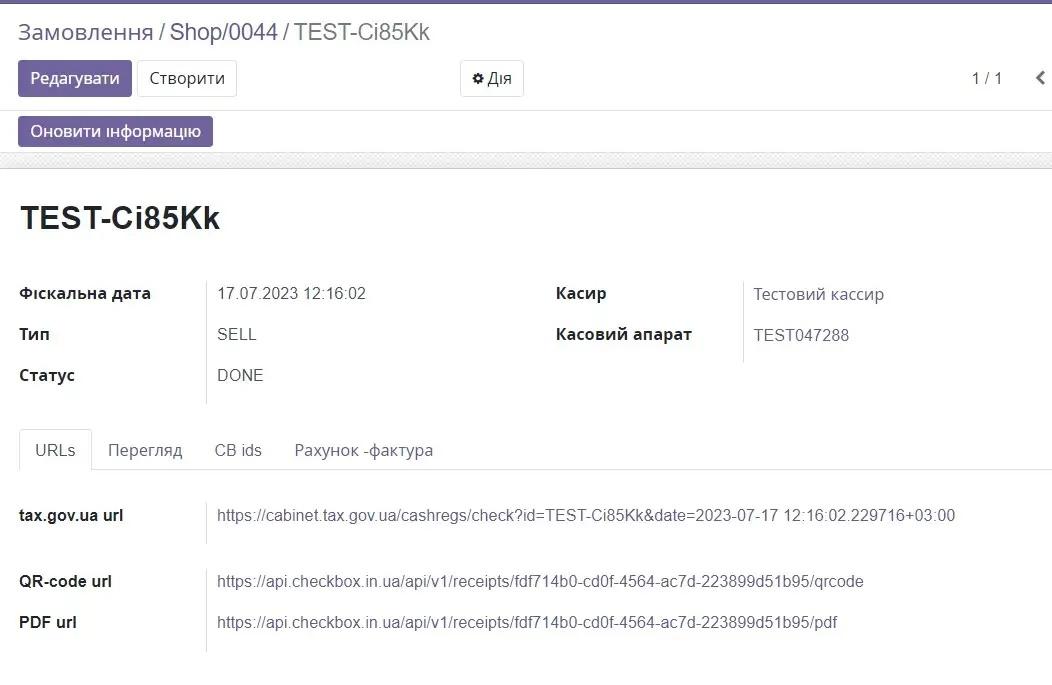
Order return.
To perform a refund operation, it is necessary to open a session at the point of sale. Click the "Refund" button:
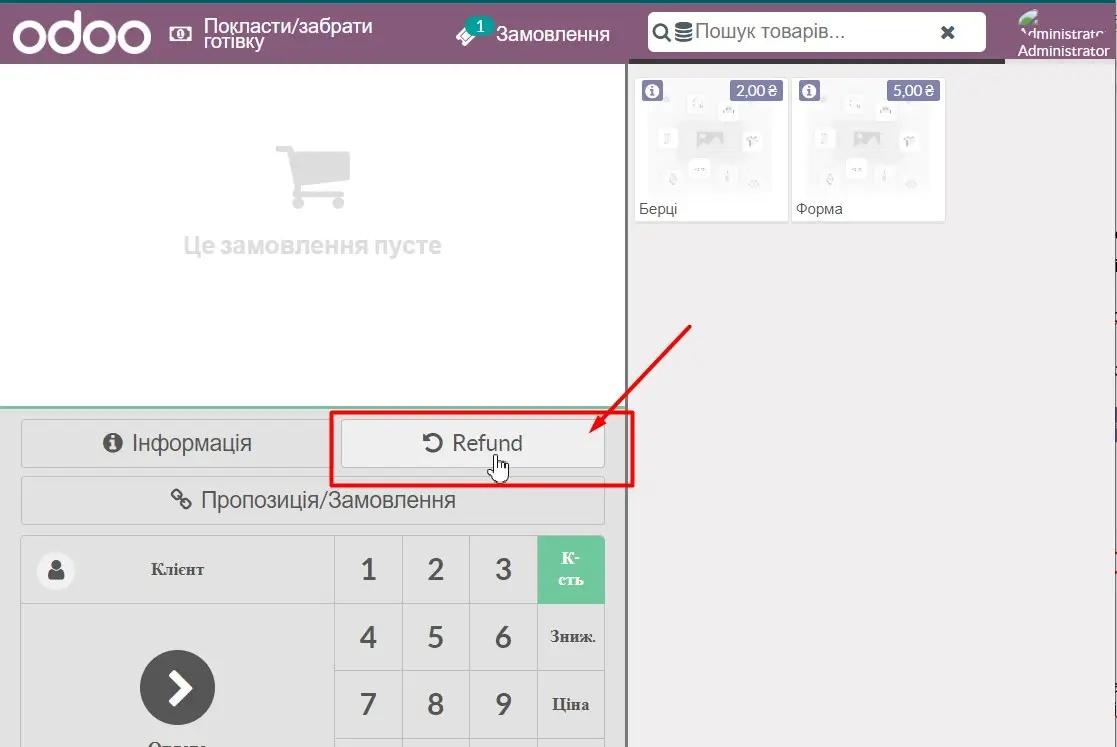
In the list of completed orders, select the desired order, enter the quantity to be returned, and click the "Refund" button:
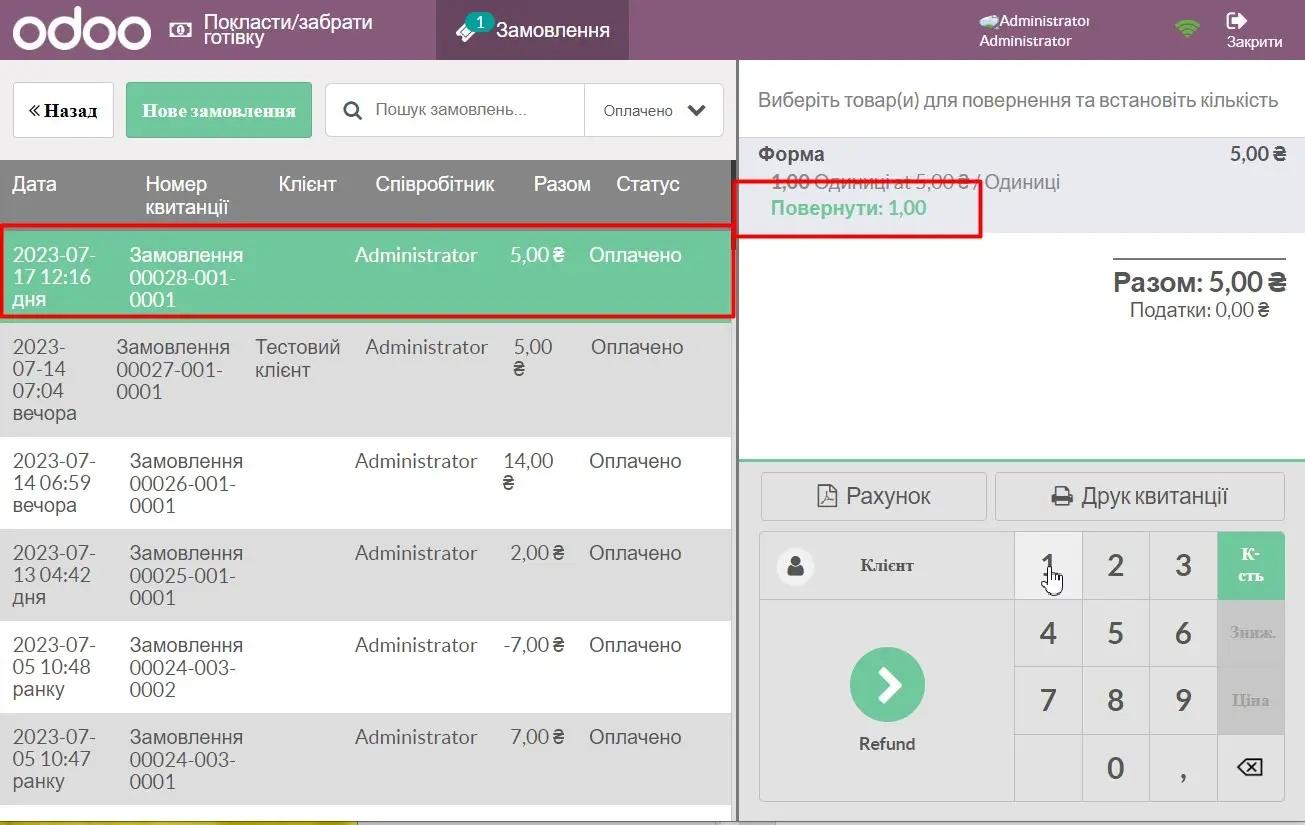
In the payment window, click the 'Pay' button:
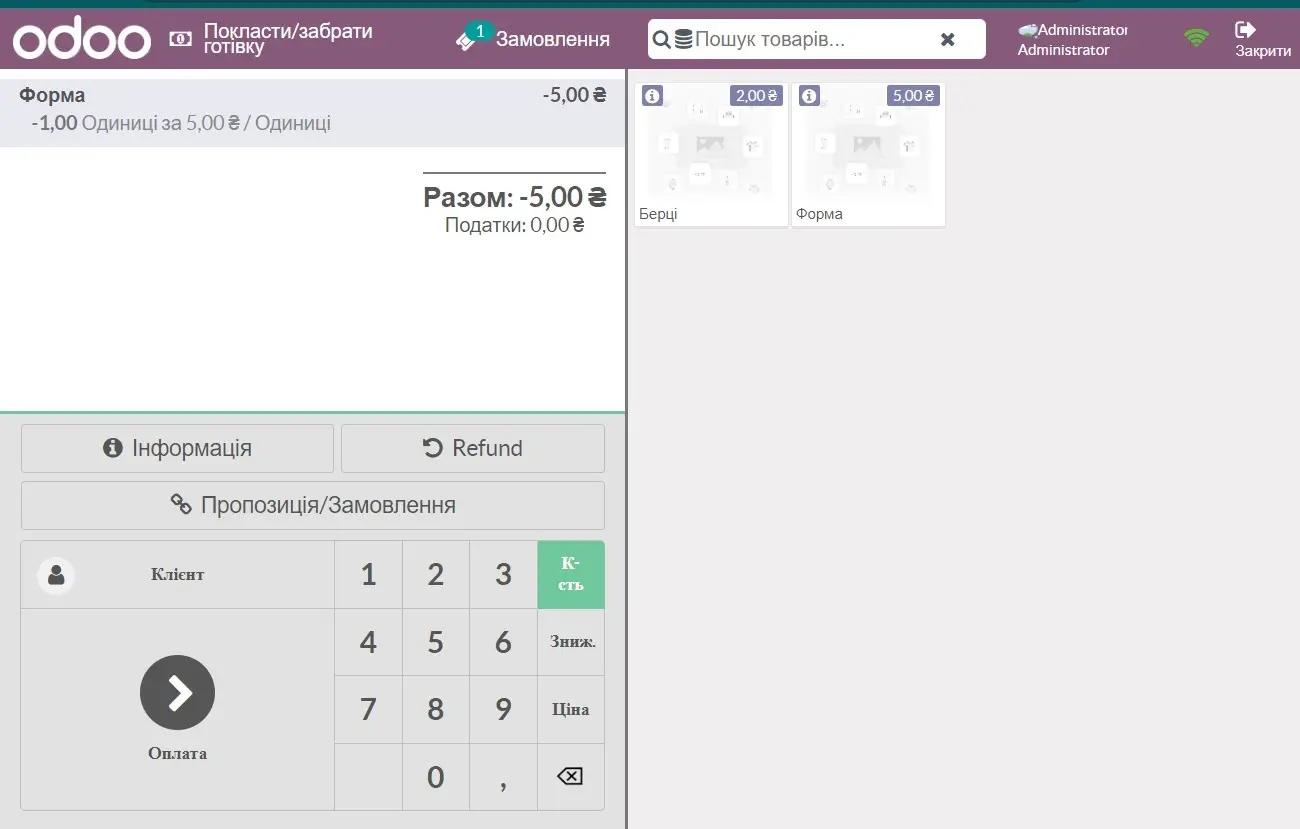
First, select the payment type "Cash Checkbox" and enter the value "-2", then click "Bank Checkbox" and the amount to be returned by non-cash payment will be automatically calculated. After this, click the "Confirm" button:
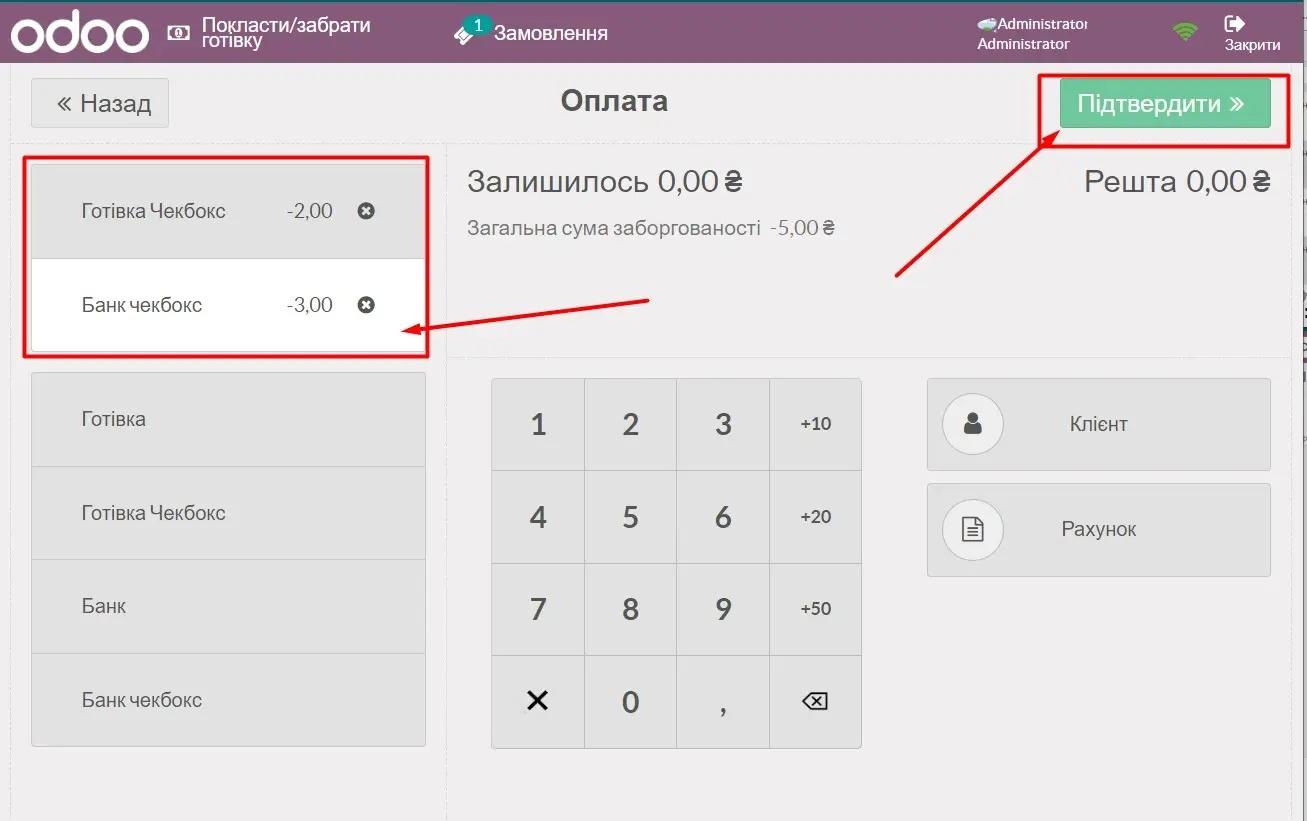
Payment is fiscalized in Checkbox and processed as a refund. A receipt with a QR code for the customer is displayed at the Point of Sale:
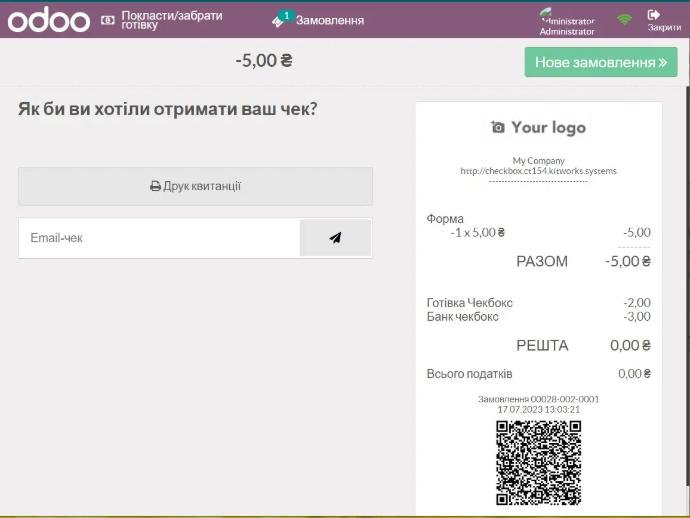
In the 'CheckBox' module, this operation is performed with the type 'Refund':
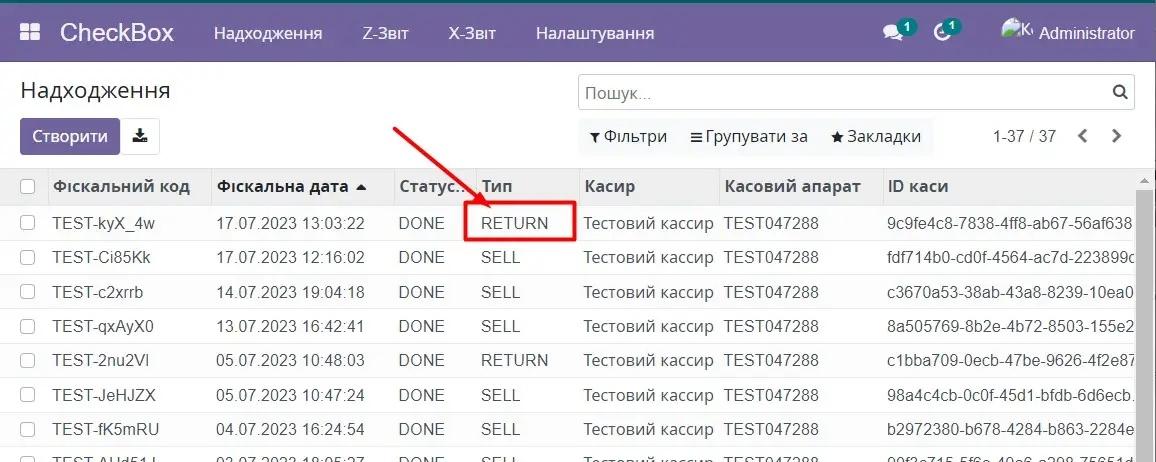
6. Invoicing module. Generating invoice payment with fiscalization.
Go to 'Main Menu' - 'Invoicing' - 'Clients' - 'Invoices'. Click the 'Create' button:
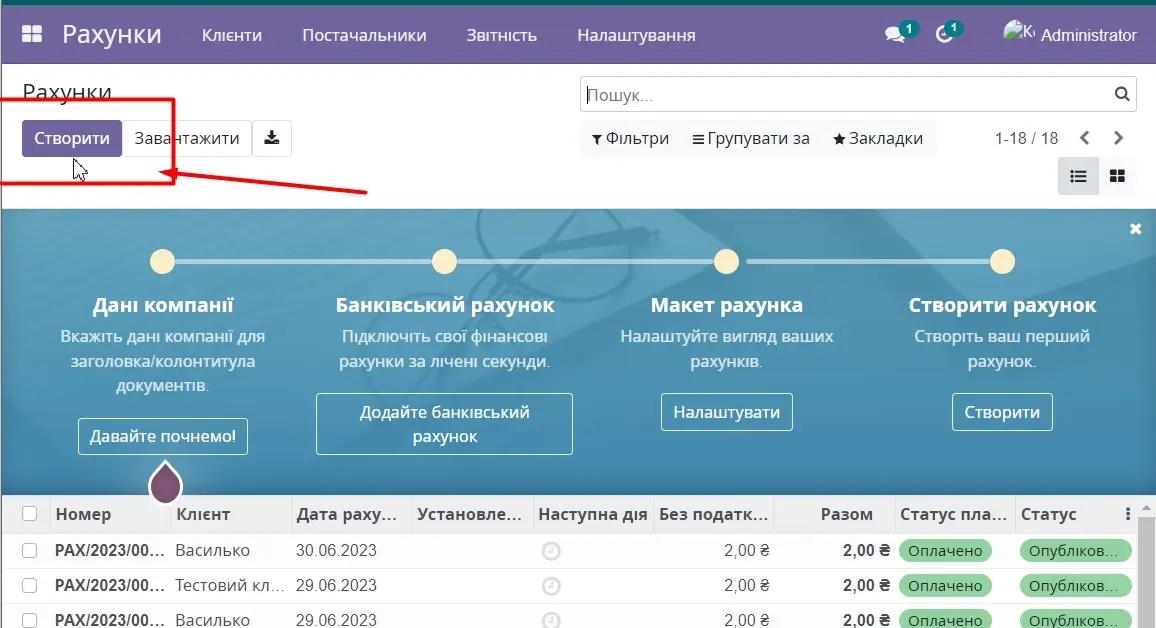
Fill in all the necessary data for the invoice. Save and confirm the creation of the invoice. After this, click the "Register Payment" button:
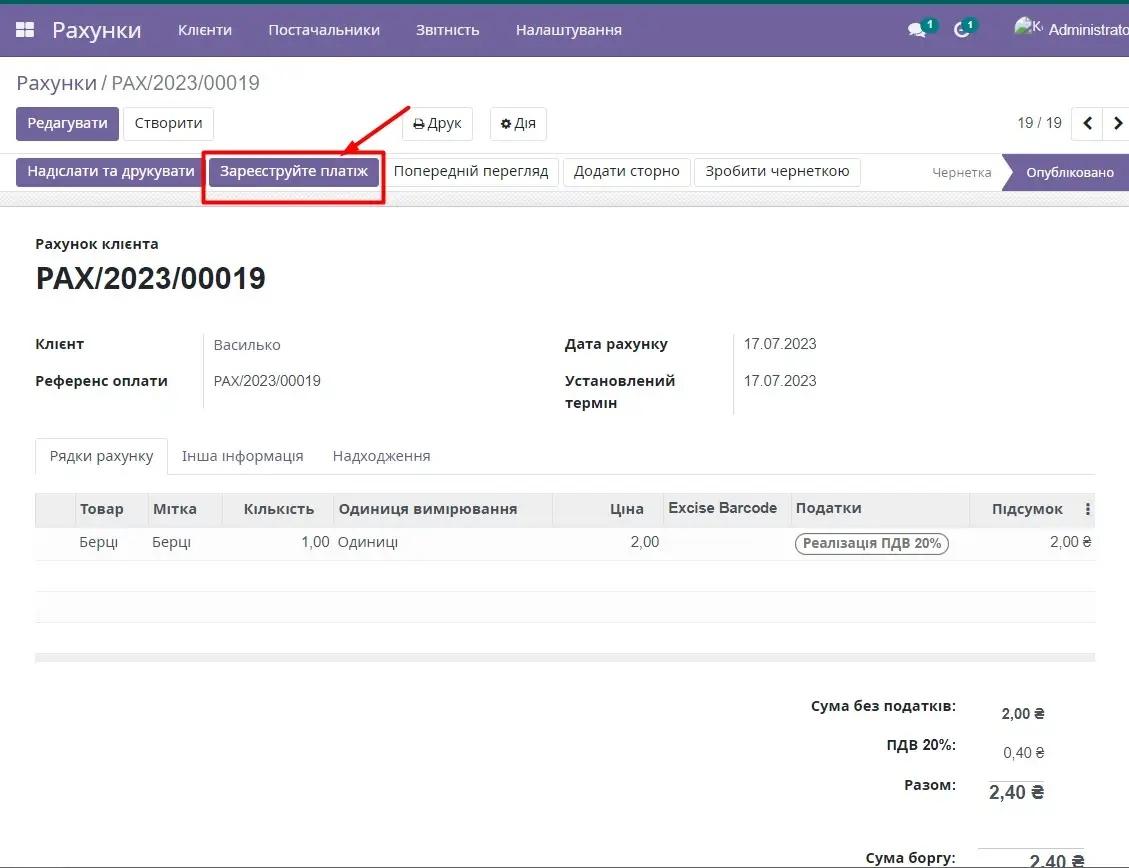
In the payment registration window, fill in all the fields and tabs accordingly and click the "Create Payment" button:
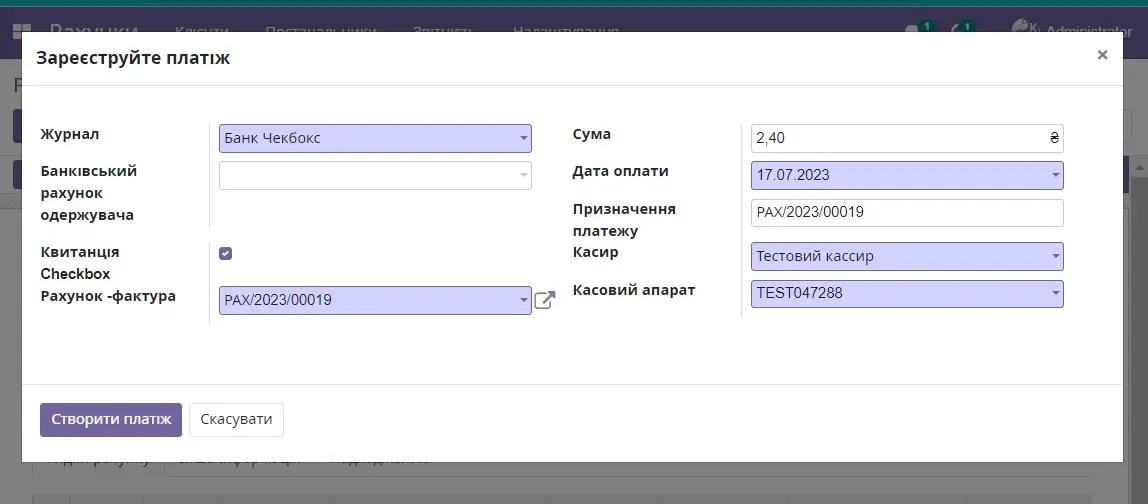
In the invoice, in the 'Receipts' tab, there is a record of the fiscalization for this Invoice
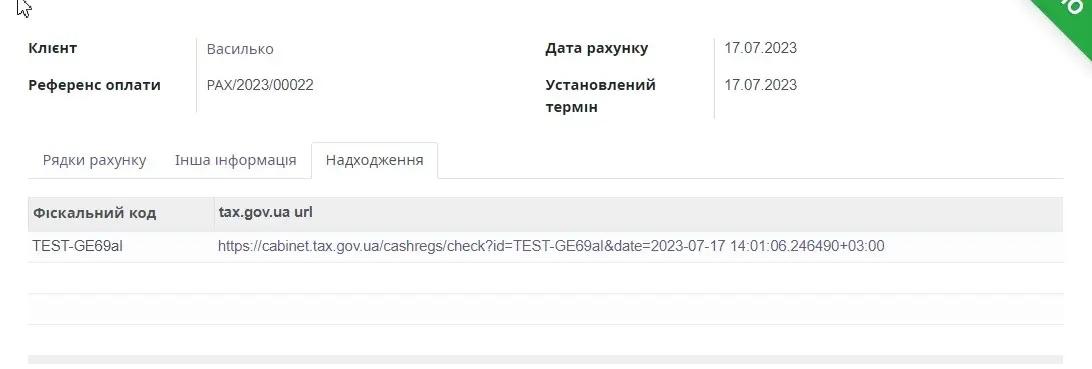
To ensure that the fiscalization of the issued Invoice was successful and recorded in the "Checkbox" module, go to the "Checkbox" - "Receipts" module. Open the record with the receipt number from the "Fiscal Code" field in the invoice record and go to the "Invoice" tab. The tab contains a record-link to the invoice for which the payment was made:
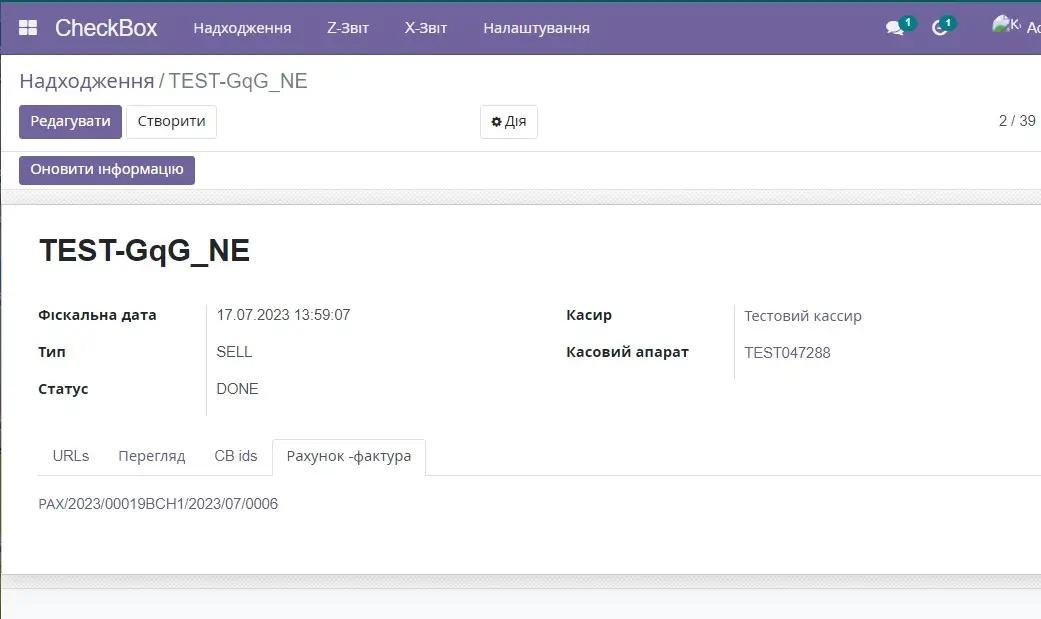
Link