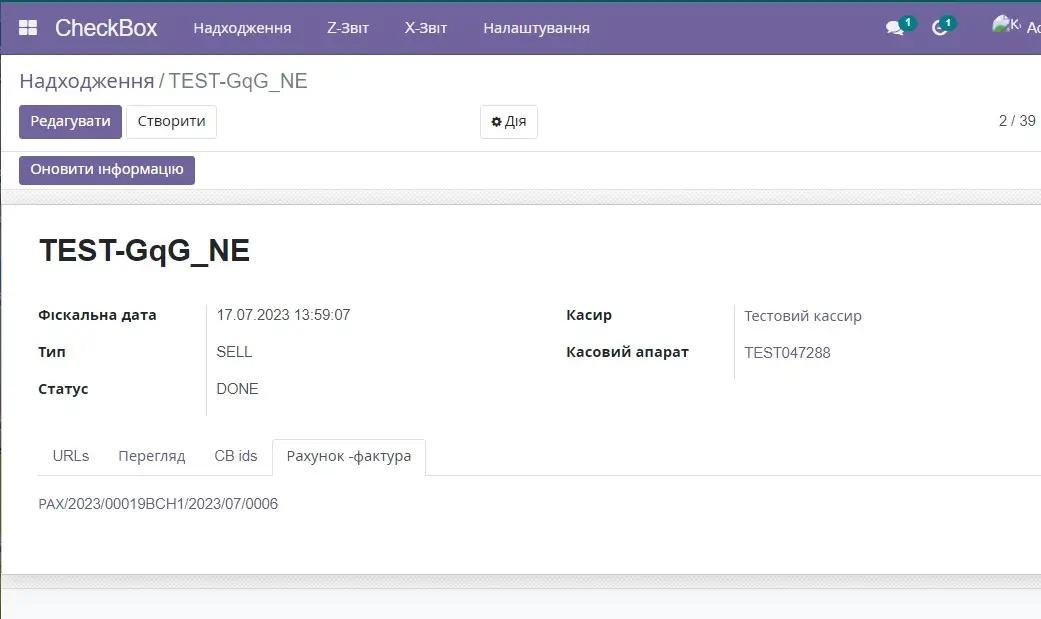Інструкція CheckBox Odoo
1. Реєстрація на порталі CheckBox
Для початку роботи потрібно в першу чергу зареєструватись на порталі CheckBox. Для цього необхідно слідуючи підказкам пройти легку реєстрацію.
При реєстрації Торгової точки(форма 20-ОПП), каси(форма 1-ПРРО) і касира(форма 5-ПРРО), всі дані автоматично відправляються в податкову.
Форма реєстрації в кабінет CheckBox.
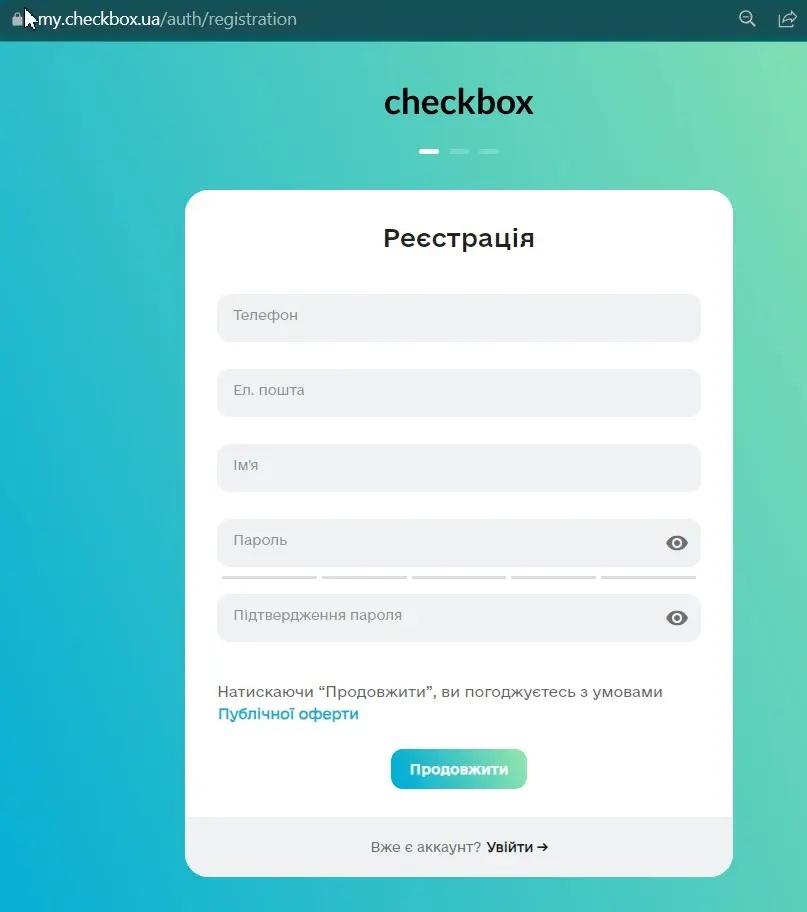
Після цього, для того щоб налаштувати інтеграцію Сheckbox з Odoo, необхідно зробити деякі базові налаштування на самому інтерфейсі кабінету Сheckbox. Для цього виконати покрокову інструкцію «Як почати».
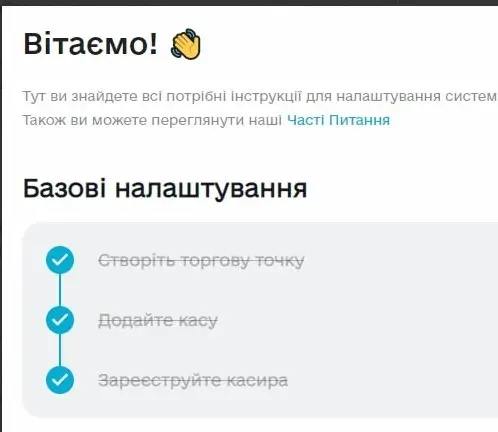
Торгова точка
Якщо у вас відсутня торгова точка, то необхідно створити «Торгову точку» згідно інструкції. Дочекатись її підтвердження з податкової служби зі статусом «Активна».
Цей крок необов’язковий, якщо ви раніше реєстрували торгові точки в податковій і хочете додати програмну касу до існуючої точки.
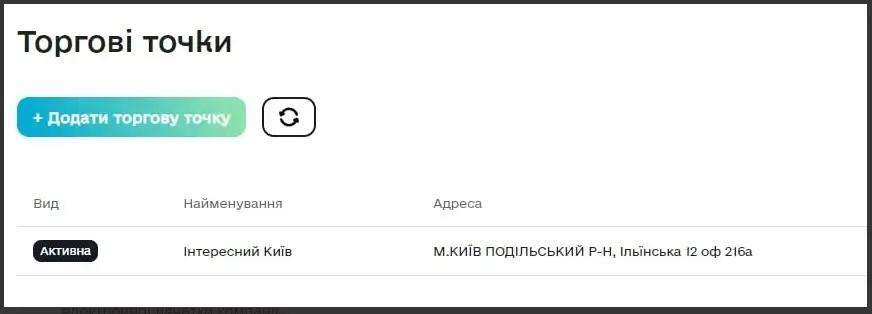
Реєстрація програмної каси в меню «Каси» автоматична
Після активації торгової точки, необхідно додати касу та касира.
Інтерфейс «Checkbox» пропонує касу відразу з двома «Статусами»:
- Активна - для роботи;
- Тестова каса - використовується для проведення тестових платежів.
З налаштувань каси в розділі «Каси»для нас важливі поля «Фіскальний номер» та «Ключ ліцензії». Їх значення використовуються для реєстрації каси в системі Odoo. «Ключ ліцензії» - це 24-ох символьний ключ ліцензії каси, який використовується для отримання доступу з’єднання з касою з модуля «CheckBox» в Odoo.
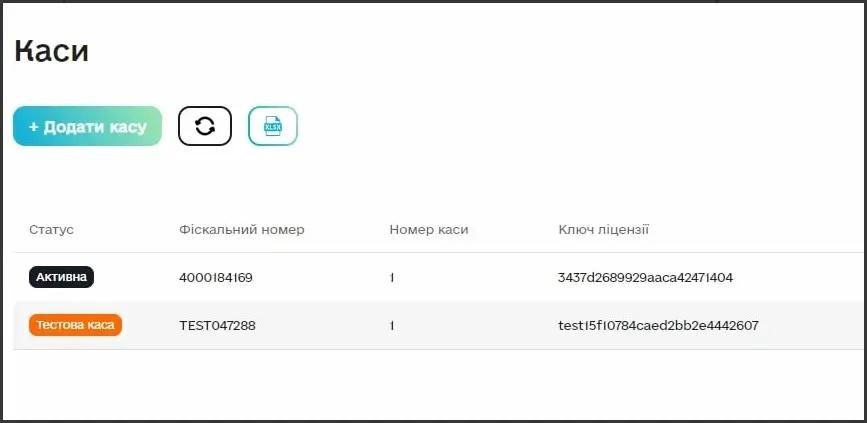
Касир
Наступний крок – додати касирів для вашої каси. Зареєструйте касирів в меню “Касири”. Для цього переходимо в меню «Каси» та натискаємо кнопку «Додати касира» і виконуємо всі дії в покроковій інструкції CheckBox. Після завершення касир з’явиться в списку касирів:
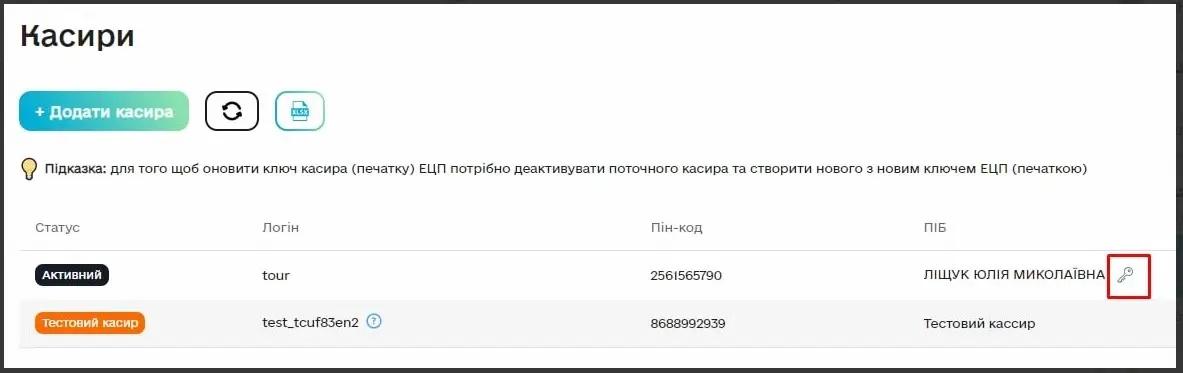 Потрібно
звернути увагу на те, що для «Тестового касира» Логін та Пароль -
аналогічно-ідентичні і вони будуть використовуватись для інтеграції в Odoo, щоб
додати тестового касира. При налаштуванні активних кас та касирів
використовуються значення із поля Логін та Пароль, які відрізняються один від
одного.
Потрібно
звернути увагу на те, що для «Тестового касира» Логін та Пароль -
аналогічно-ідентичні і вони будуть використовуватись для інтеграції в Odoo, щоб
додати тестового касира. При налаштуванні активних кас та касирів
використовуються значення із поля Логін та Пароль, які відрізняються один від
одного.
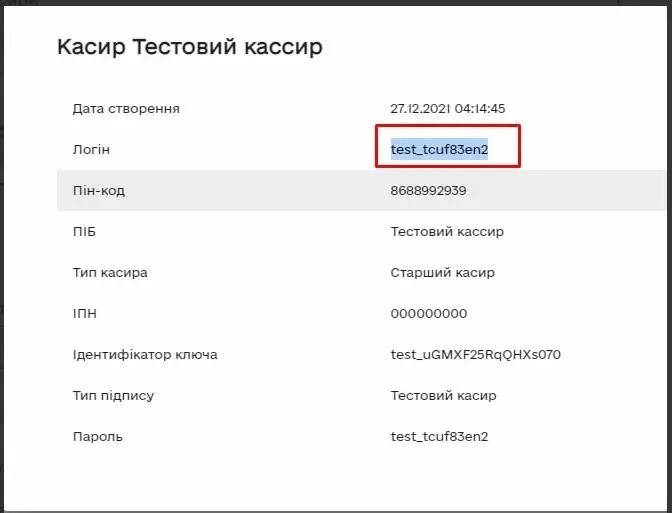
Щоб виконати зміну Логіна і Пароля касира, необхідно перейти вналаштовується в розділі «Редагуванням касира».
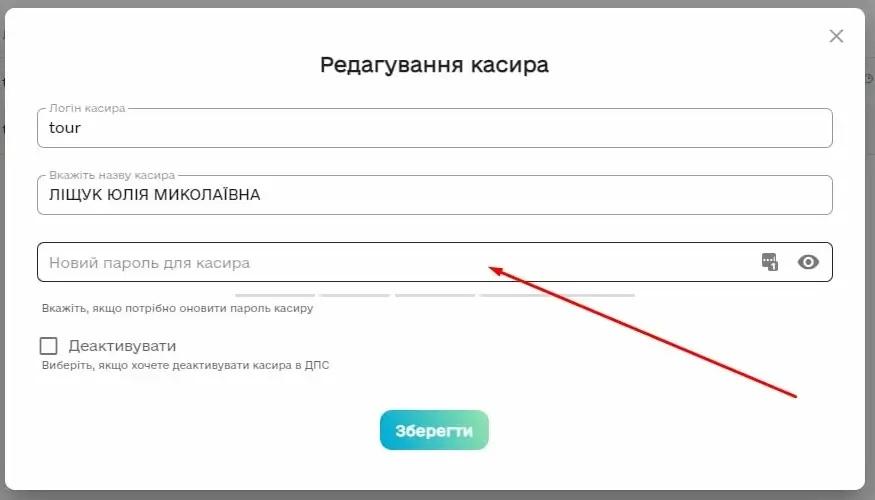
Обов’язково для касира перевірити і задати для касира спосіб підпису чеків. Рекомендовано обрати «Запустити CheckboxПідпис на захищеному хмарному сервісі», щоб зменшити кількість додаткових для касира операцій при проведені оплати.
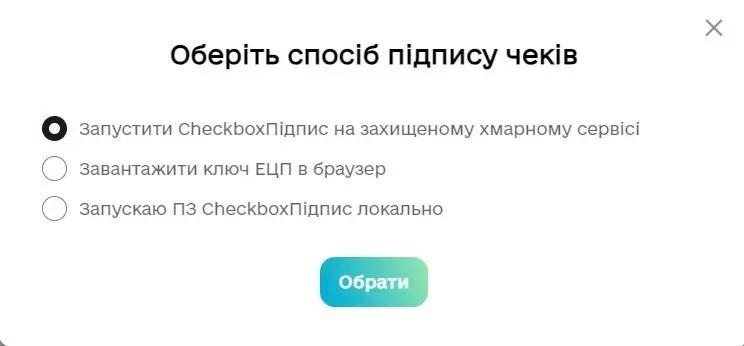
Отже, цих базових налаштувань в інтерфейсі Checkbox достатньо для початку роботи в Odoo.
2. Функціонал Odoo Модуля «CheckBox»
Перед початком роботи переконайтесь, що на базу встановлені всі потрібні додатки з переліку вище. Для цього перейдіть в модуль «Додатки». В пошуковому рядку введіть «» та натисніть пошук. Всі необхідні модулі в статусі «Встановлено».
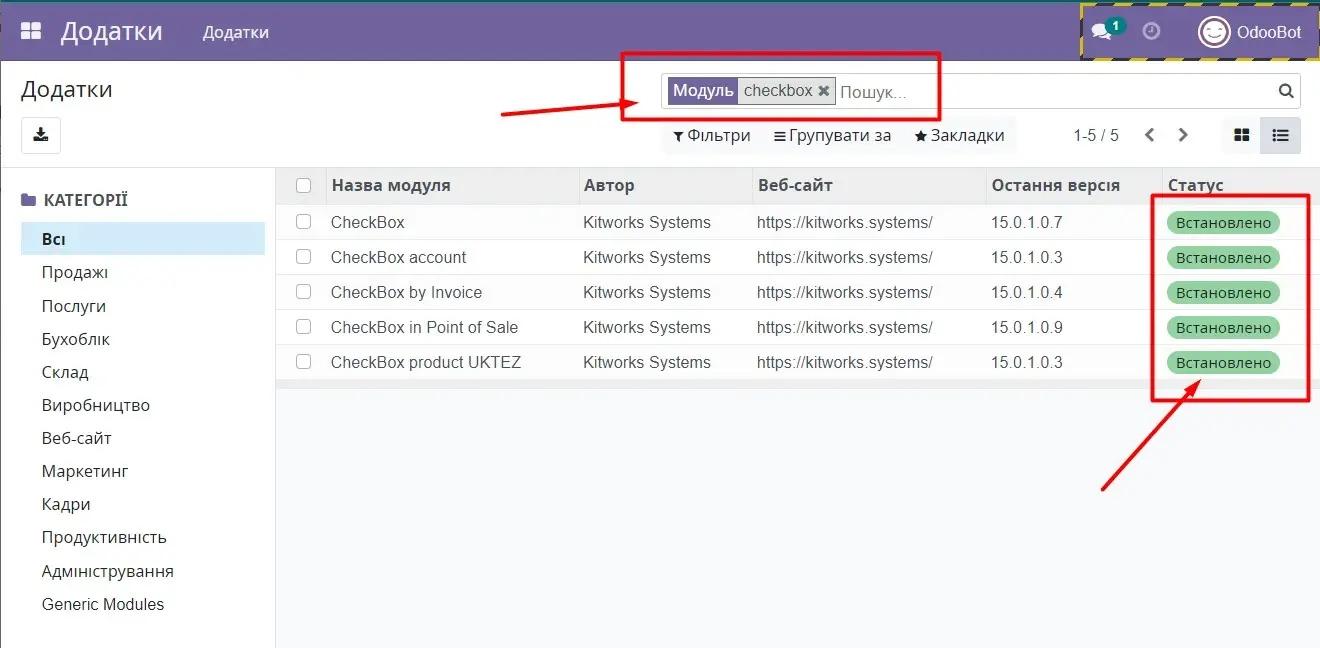
Модуль «CheckBox» не працює через стандартного користувача OdooBot, тому необхідно здійснити вхід під реальним користувачем, щоб продовжувати коректну взаємодію між модулями системи.
2.1. Структура Модуля «CheckBox»
Головне меню модуля «CheckBox» складається з наступних розділів:
- Надходження – відображається список всіх надходжень.
- Z-Звіт – список всіх Z-звітів.
- X-Звіт – список всіх X-звітів.
Налаштування – розділ налаштувань основної функціональності модулю «CheckBox». Доступна для перегляду користувачу з правами доступа «Чекбокс. Адміністратор»
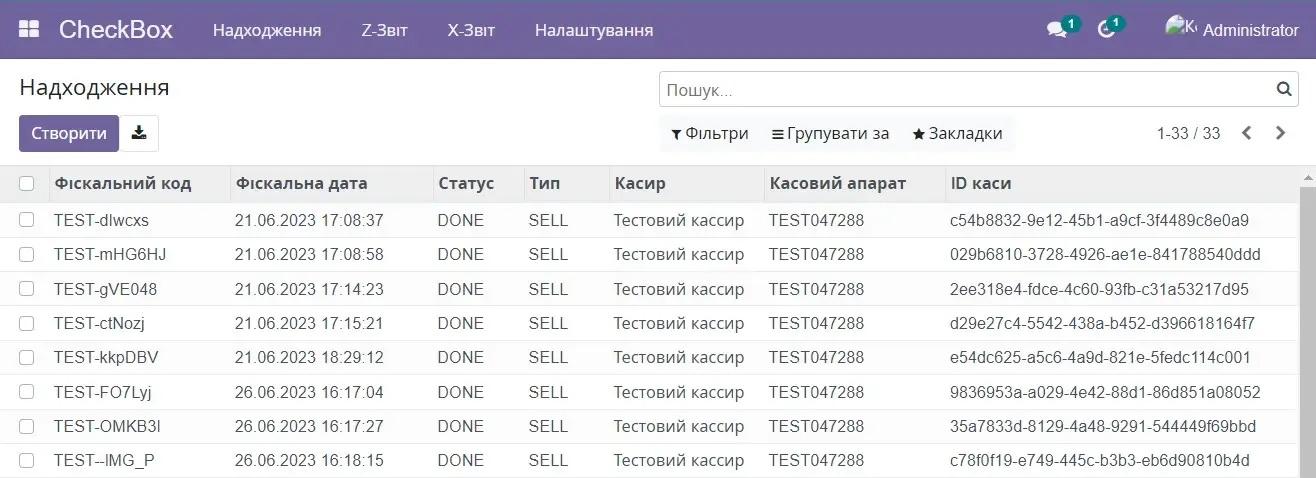
2.2. Меню «Налаштування» модуля «ChechBox»
Меню «Налаштування» складається з наступних розділів:
- Касир
- Зміни
- Організації
- Касовий апарат
- Офлайн кол
- Податок
- POS Checkbox категорія
- Категорія товару
- X-Звіт
- Log.
2.2.1. Касир
Для початку роботи з модулем потрібно додати касира в систему.
Перейти в головне меню «Checkbox» - «Налаштування» – «Касир».
Натиснути кнопку «Створити»:
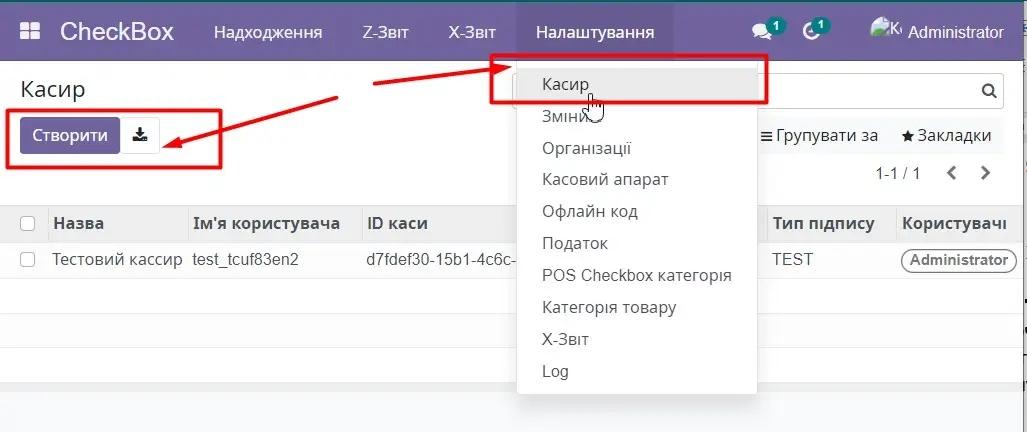
В вікні редагування касира в поле «Ім’я користувача» вставити значення з поля «Логін» в кабінеті Checkbox-у. В поле «Пароль» вставити значення з поля «Пароль» в кабінеті Checkbox-у:
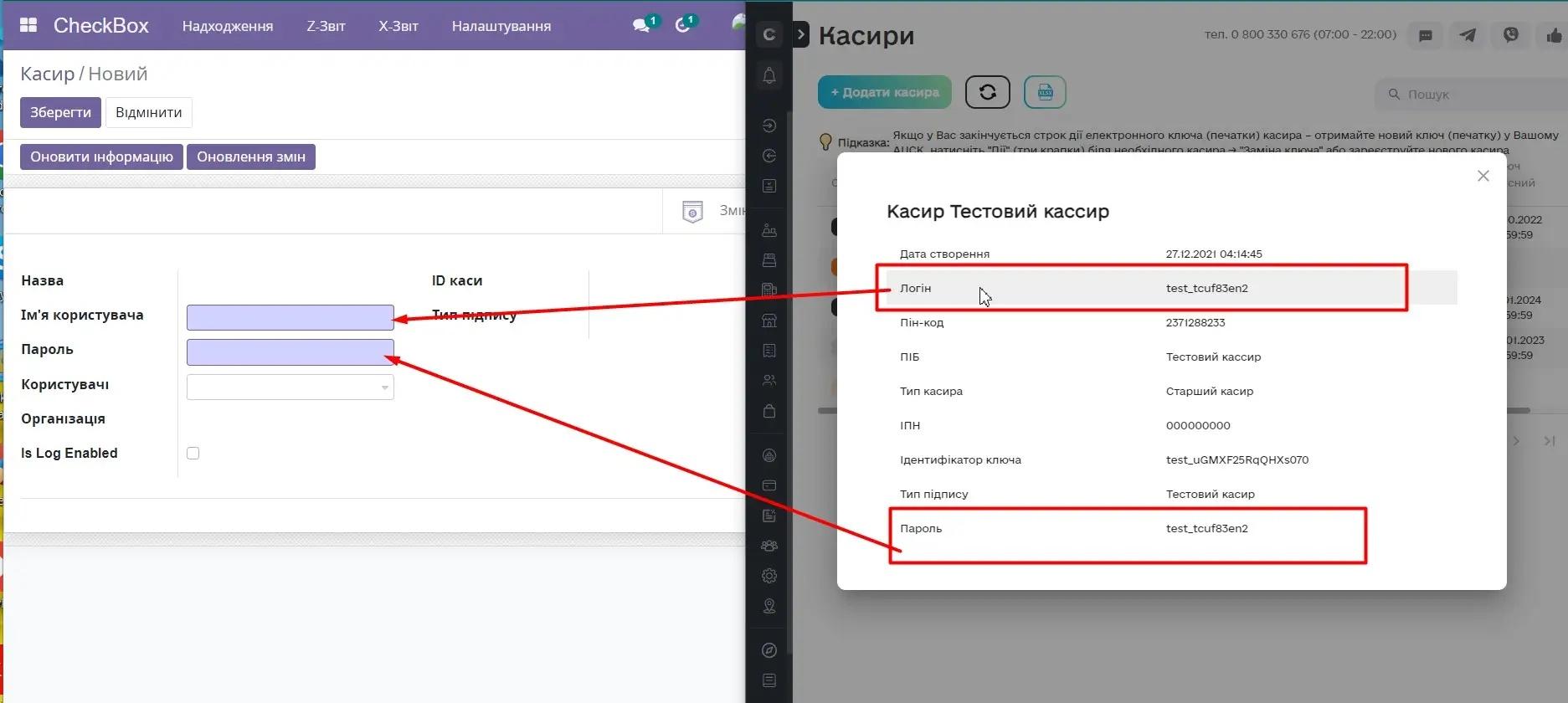
В полі «Користувач» вкажіть всіх користувачів системи Odoo, які будуть працювати під логіном даного касира:
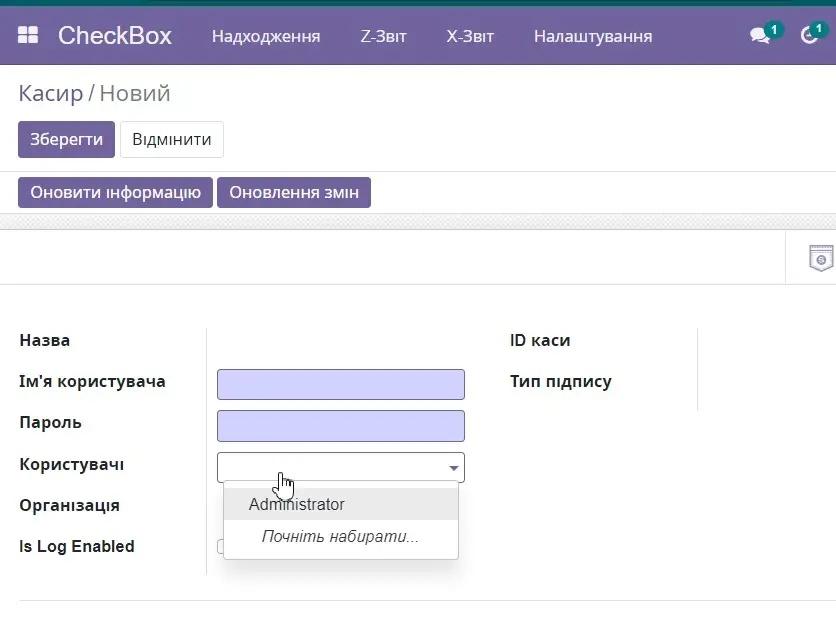
Після завершення введення даних натисніть кнопку «Зберегти».
Натисніть «Оновити інформацію» для додавання касира в систему та синхронізації даних з сервісом Чекбокс. Після успішної синхронізації в карточку касира підтягнуться додаткові необхідні дані та організація, до якої належить касир. На початку роботи рекомендовано увімкнути логування. Для цього необхідно увімкнути функцію «Is Log Enabled»:
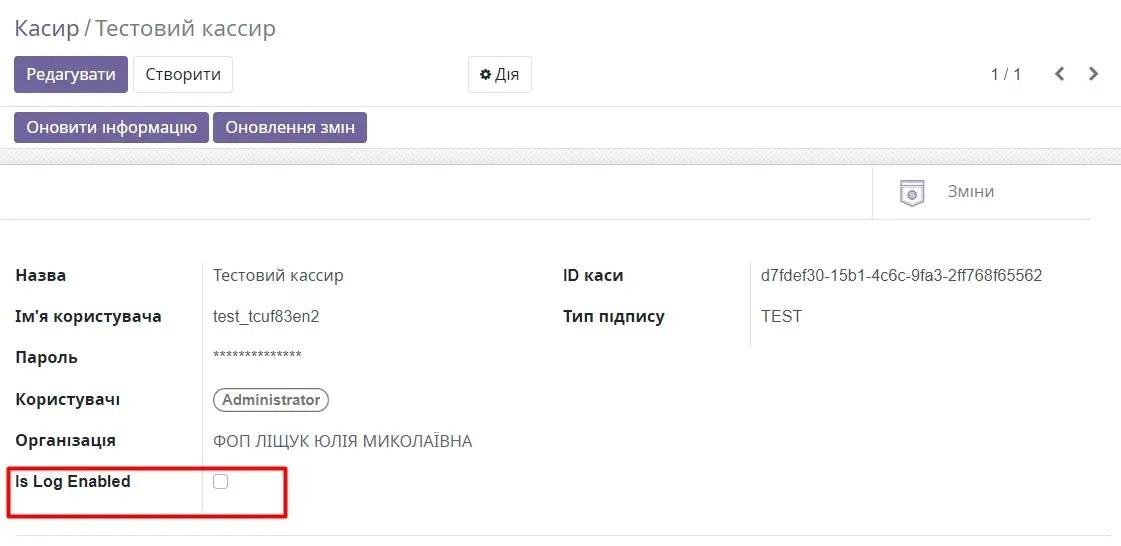
З налаштувань касира можна оновити інформацію актуального статуса зміни натиснувши кнопку «Оновлення змін» та перейти до списку всіх змін даного касира. Для цього необхідно натиснути «Зміни»:
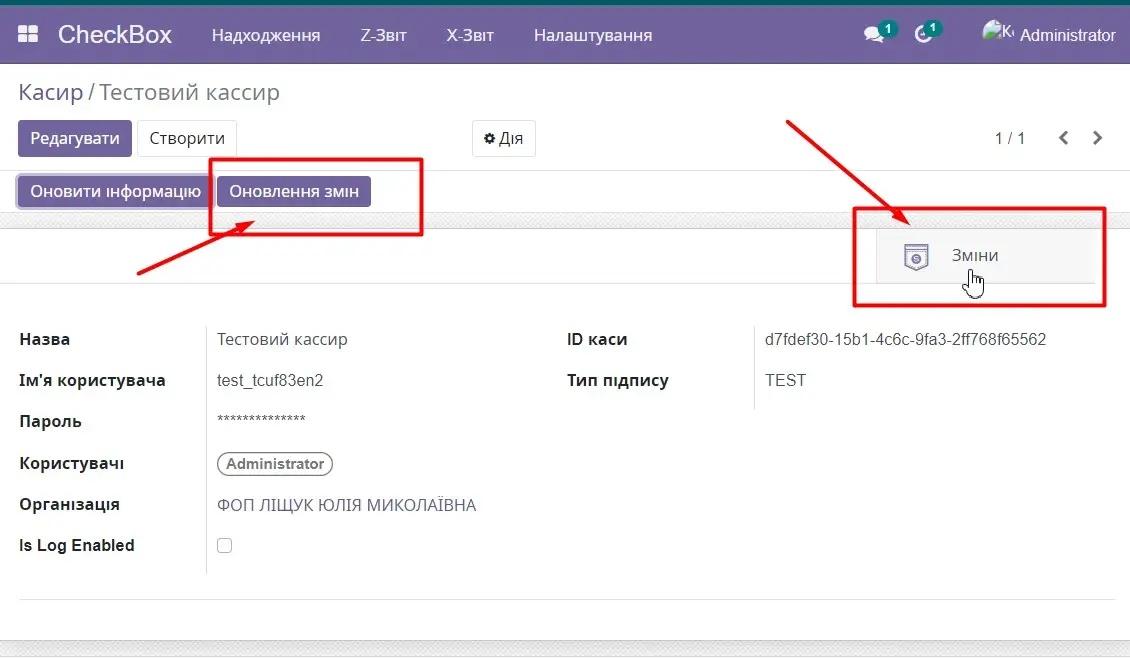
2.2.2. Зміни
Зміна (сесія) - це період часу, зазвичай один день, протягом якого касир здійснює продажі через Точку продаж. В розділі «Зміни» в табличному вигляді відображається список всіх змін, які були відкриті в Checkbox. Вкладка надає наступну інформацію:
- Серійний номер – порядковий номер запису;
- ID каси – унікальний ідентифікатор каси;
- Статус – статус зміни;
- Касир – ФИО касира, який працював в указану зміну;
- Касовий апарат – назва касового апарату;
- Відкрито о котрій – дата з часом відкриття;
- Закрито о котрій – дата з часом закриття.
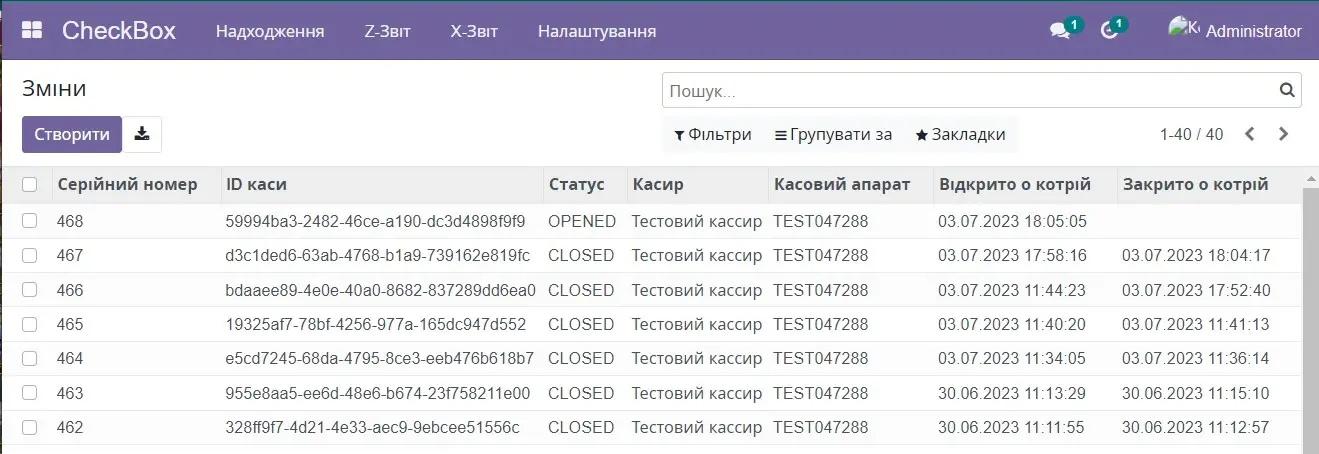
Натиснувши на будь-який запис можна перейти до перегляду деталізованої інформації по кожній зміні:
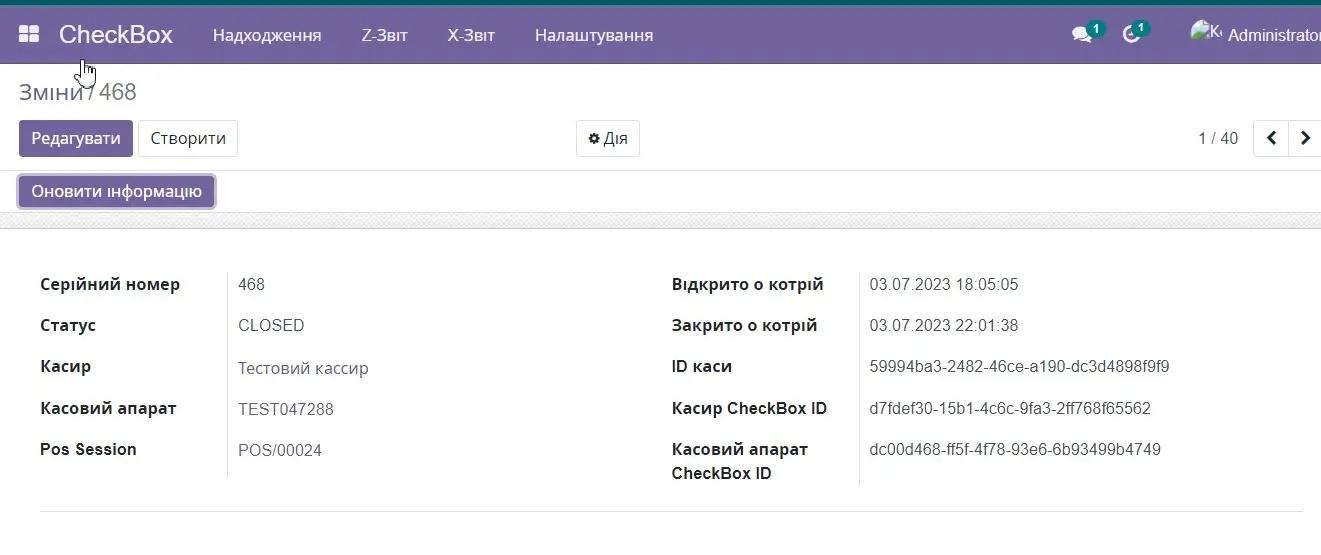
При початку роботи касиром в Точці продажу зміни відкриваються автоматично. Але можна відкрити зміну і не через точку продажу. Для цього необхідно натиснути кнопку «Створити». У вікні створення нової зміни обрати касира в полі «Касир» та касовий апарат в полі «Касовий апарат». Натиснути кнопку «Оновити інформацію» та «Зберегти»:
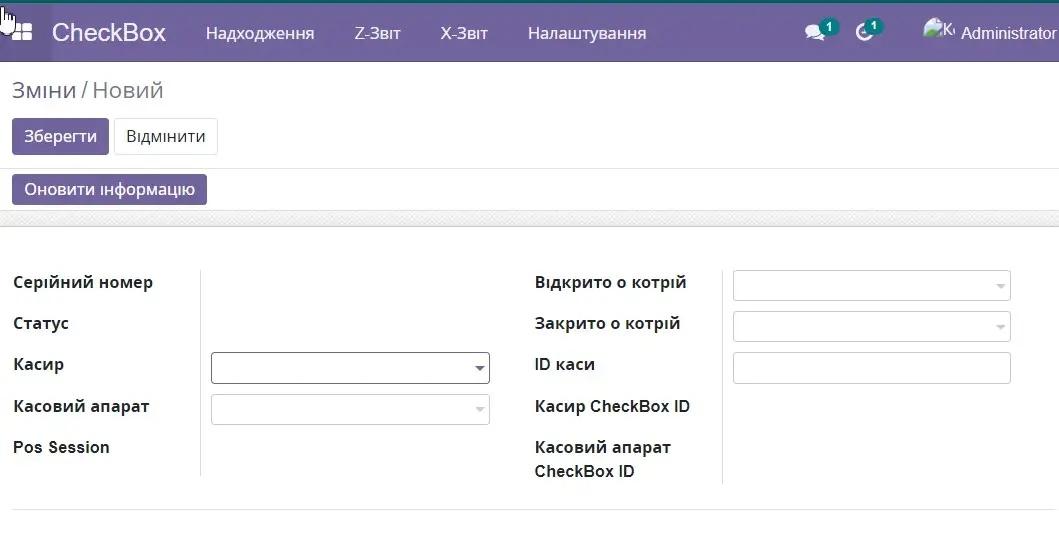
2.2.3. Організації
Після додавання касира в систему Odoo, автоматично підтягуються дані по його організації і створюється запис в розділі «Налаштування» – «Організації».
Таблична частина розділу містить інформацію:
- Назва - назва організації в Чекбоксі;
- ID каси – унікальний ідентифікатор;
- ЄДРПОУ – ЄДРПОУ організації;
- Податковий номер - податковий номер організації.
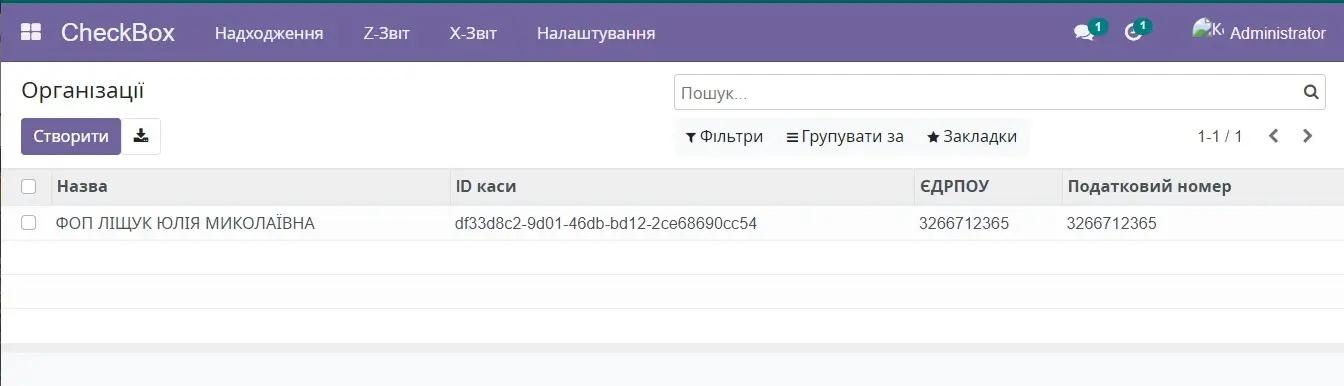
Нову організацію можливо створити в ручному режимі. Для цього необхідно натиснути кнопку «Створити». Ввести всі дані по організації та натиснути кнопку «Зберегти»:
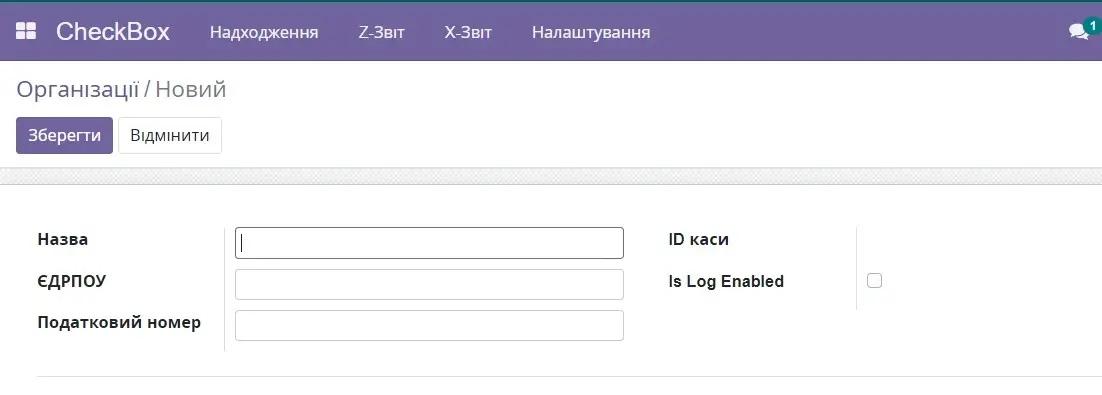
2.2.4. Касовий апарат
Наступним важливим кроком є додавання до системи касового апарату. Для цього необхідно перейти в меню Налаштування – Касовий апарат та натиснути кнопку «Створити»:
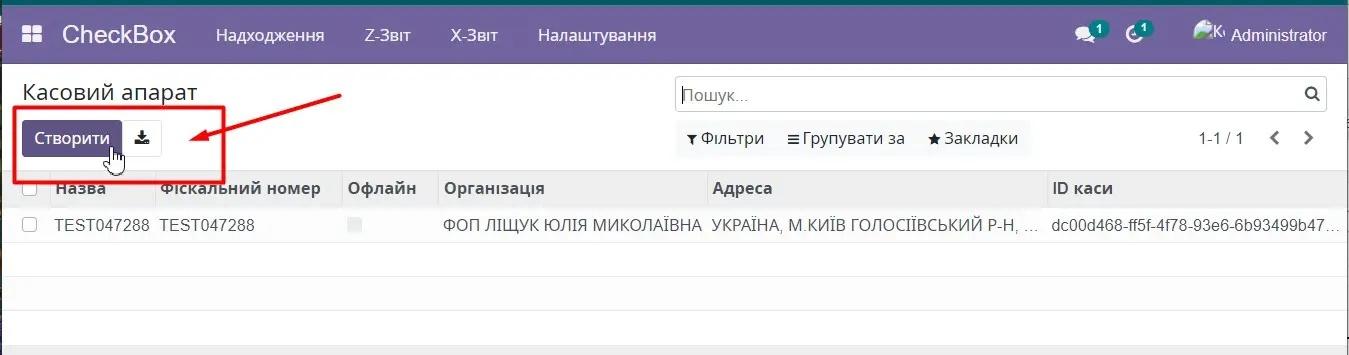
В поле «Ключ ліцензії» необхідно додати значення поля «Ключ ліцензії» з кабінету Чекбоксу. Виберіть відповідну організацію, яка додалась в вашу систему при додаванні касира вище в полі «Організація». На початку впровадження рекомендую увімкнути логування. Для цього вмикаємо функціональність «Is Log Enable».
Після додавання всіх даних натискаємо кнопку «Оновити інформацію» та «Зберегти»:
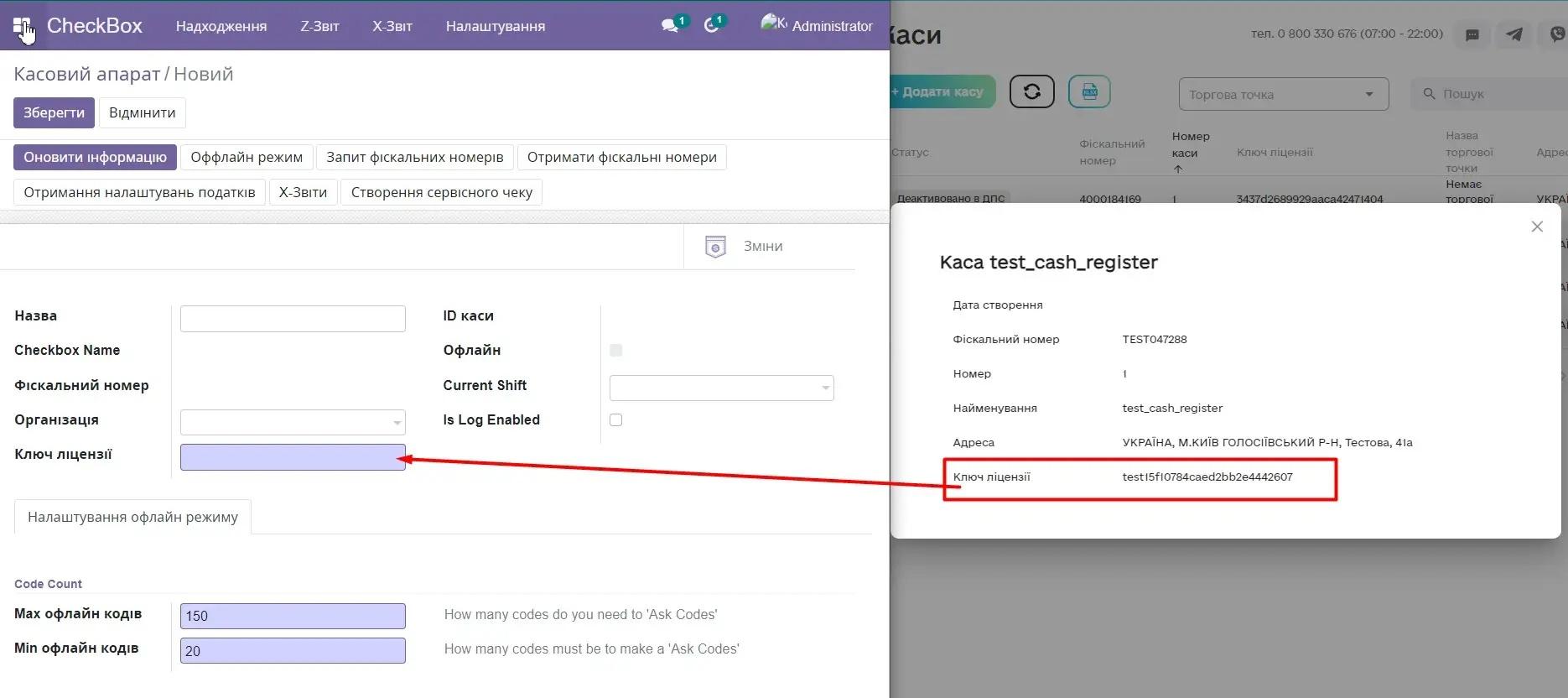
Після збереження даних автоматично підтягується додаткова інформація по касі з кабінету Чекбоксу.
Кнопка «Оновити інформацію» - оновлює інформацію по касі в системі Odoo.
Кнопка «Оффлайн режим» - дозволяє перевести касу в оффлайн роботу в ручному режимі. Після ввімкнення оффлайн режиму з’являється кнопка «Онлайн режим», яка надає можливість повернути касу до онлайн роботи.
Кнопка «Запит фіскальних номерів» - ініціює запит фіскальних номерів.
Кнопка «Отримати фіскальні номери» - ініціює отримання фіскальних номерів.
Кнопка «Отримування налаштувань податків» - ініціює отримання налаштувань податків в кабінеті Чекбоксу для подальшого відображення в чеках при проведені оплати. Відображається в розділі «Налаштування» - «Податки»
Кнопка «Х-Звіти» - ініціює отримання Х-Звітів. Відображається в розділі «Налаштування» - «Х-Звіт»
Кнопка «Створення сервісного чеку» - ініціює створення сервісного чеку.
Увага!
Значення Вкладки «Налаштування автономного режиму” (Offline mode setting) з зазначеними «Кількість кодів» (Code Count) заповнюється автоматично на мінімальну та максимальну кількість кодів для фіскалізації. Ці коди використовуються для фіскалізації операцій, в момент, коли електронна каса з якихось причин є «оффлайн» чи недоступна. При появі доступу до електронної каси по цим кодам всі операції будуть фіскалізовані та отримають QR-коди. Кількість необхідних кодів визначається кількістю операцій за одиницю часу і виставляється вручну. Програма замовить коди, коли їх кількість стане менше вказаної, і замовить стільки, щоб кількість дорівнювала максимальній вказаній.
2.2.5. Офлайн код
В таблиці «Офлайн коди» відображається список оффлайн кодів, які були попередньо замовлені програмою для коректної роботи каси, якщо вона з якихось причин перейде в оффлайн режим роботи. При появі доступу до електронної каси саме по цим кодам будуть фіскалізуватися всі офлайн оплати та отримувати QR-коди:
- Касовий апарат - назва касового апарату в кабінеті Чекбоксу.
- Активний - статус активний чи ні запис.
- Створений о котрій – дата та час створення запису в системі.
- Серійний номер – порядковий номер при створені.
- Фіскальний код – унікальний ідентифікатор фіскалізації запису.
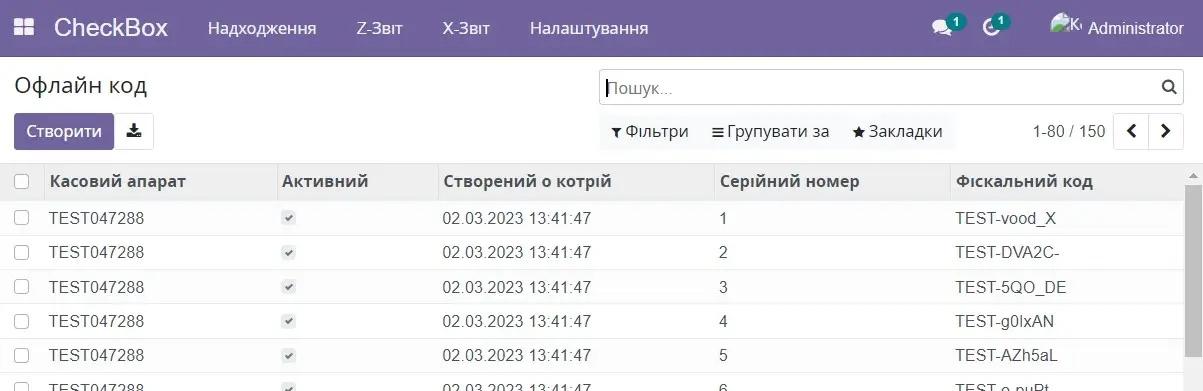
2.2.6. Податок
В розділі «Податок» відображається список податків, які налаштовані в кабінеті Чекбоксу та отримані в систему Odoo після натискання кнопки «Отримування налаштувань податків» в налаштуваннях касового апарату. Список податків представлений в табличному вигляді:
- Касовий апарат – назва касового апарату в кабінеті Чекбокс, для якого зроблені налаштування.
- Активний – статус запису.
- Індекс – унікальний ідентифікатор.
- Код – код податку в кабінеті Чекбокс.
- Мітка – назва податку в кабінеті Чекбокс.
- Символ – літера податку в кабінеті Чекбокс.
- Тариф – податкова ставка в кабінеті Чекбокс.
- Додатковий тариф – додатковий збір в кабінеті Чекбокс.
- Включно – перемикач так/ні.
- Створений о котрій – дата та час створення запису.
- Оновлено о котрій - дата та час оновлення запису.
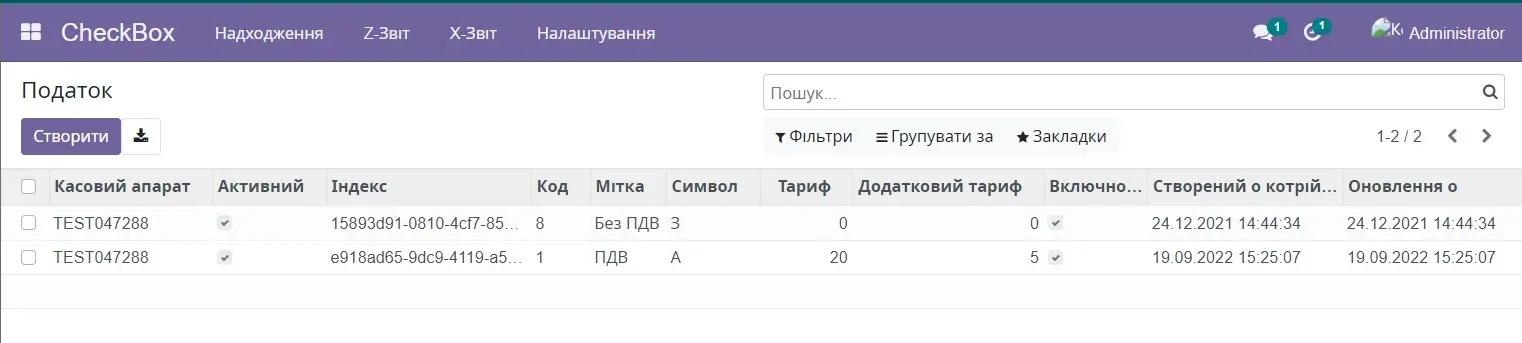
2.2.7. POS Checkbox категорія
В розділі «POS Checkbox категорія» відображається список категорій товарів налаштованих в кабінеті Чекбоксу. Це категорії товарів по яким буде диференціюватися фіскалізація операцій. Наприкладі: «Акцизні» та «Звичайні».
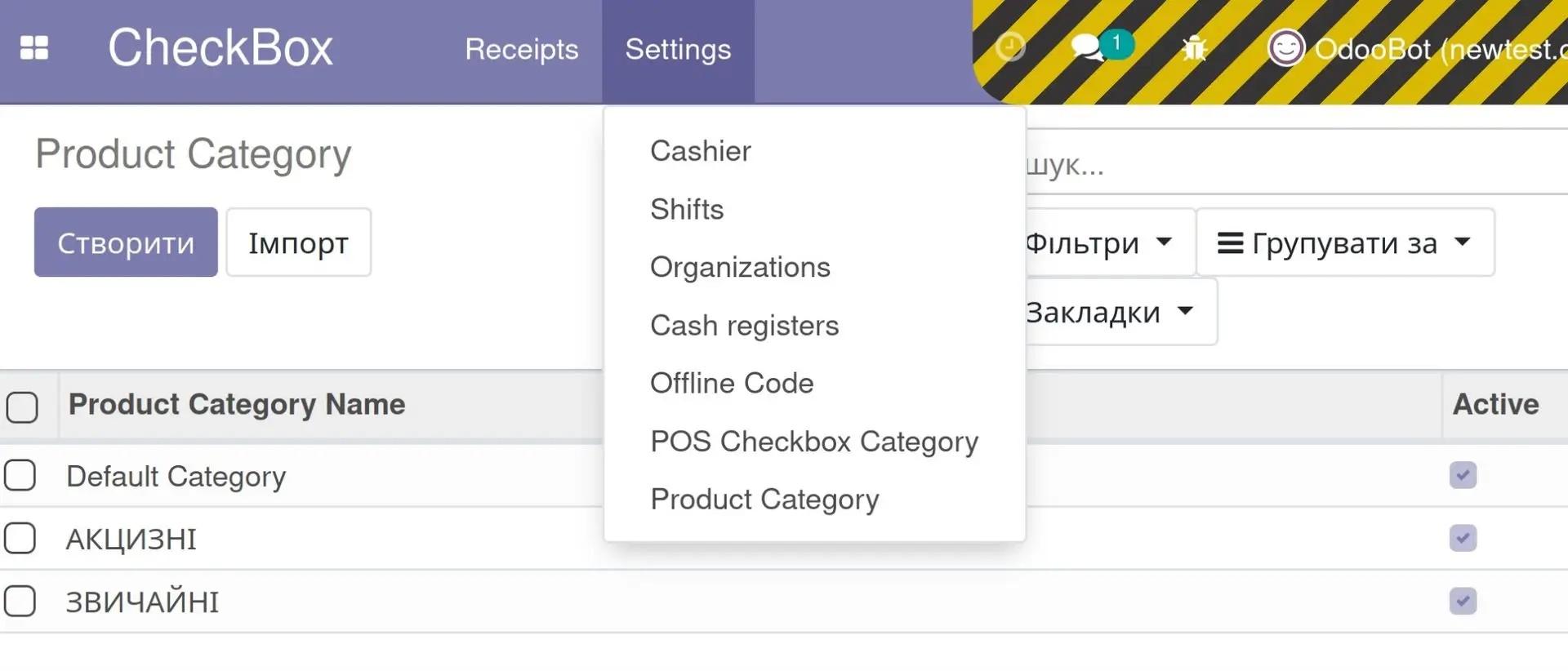
Категорії фіскалізації застосовуються під різні податкові ставки для продажу товару, тобто підакцизні товари обліковуються по податковій ставці акцизу, товари з ПДВ відповідно ставки податку на додану вартість, а для товарів, які підпадають під ставку єдиного податку - не використовується. Це меню не буде відображатись у вас на порталі.
Взагалі фіскалізацією називають весь алгоритм дій по передачі звітів-Z продаж в податкову службу.
Дані категорії доступні для подальшого налаштування в карточці товару в вкладці «Категорії товару»:
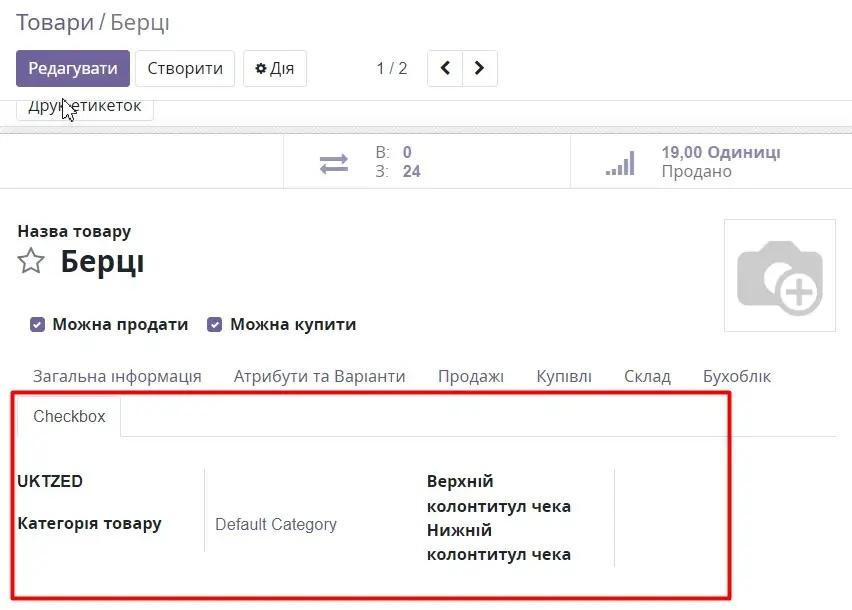
2.2.8. Категорія товару
Список категорій товару з налаштувань кабінета Чекбокс та їх статус.
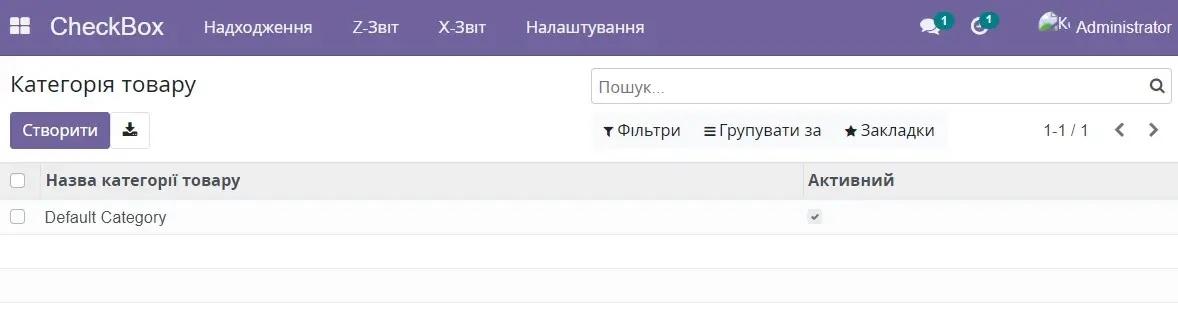
2.2.9. X-Звіт
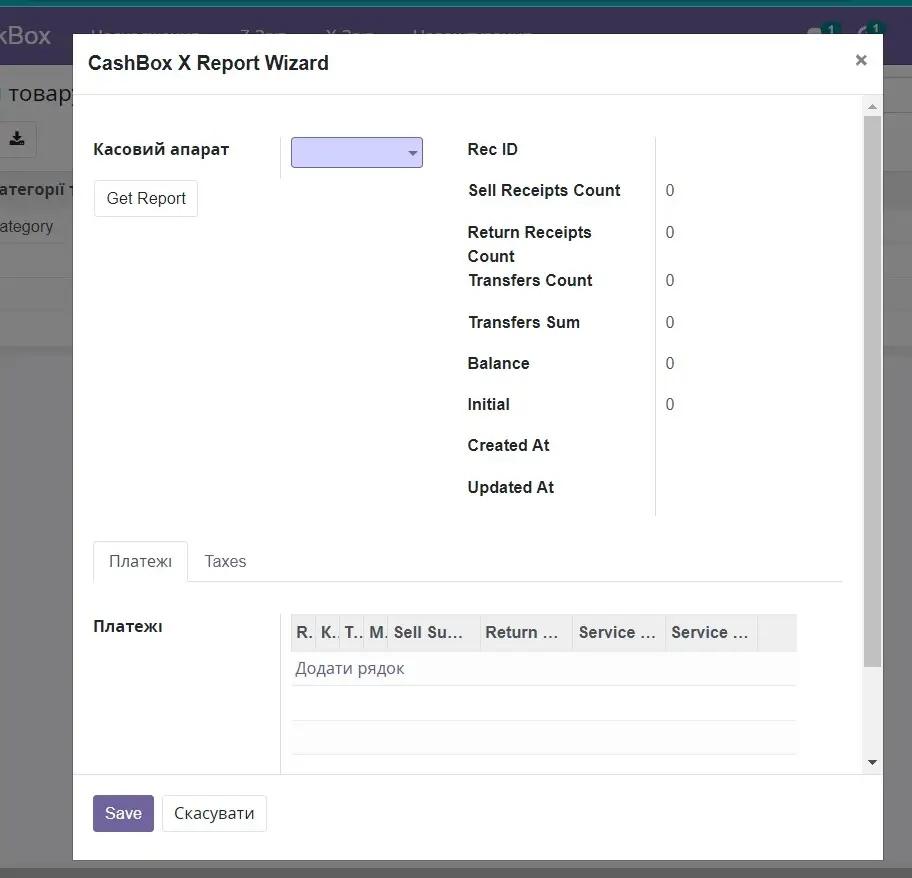
2.2.10. Log.
В розділі «Log» фіксуються всі взаємодії з модулем Чекбокс. В випадку виникнення будь-яких помилок на основі логім можна провести аналіз по усуненню помилок.
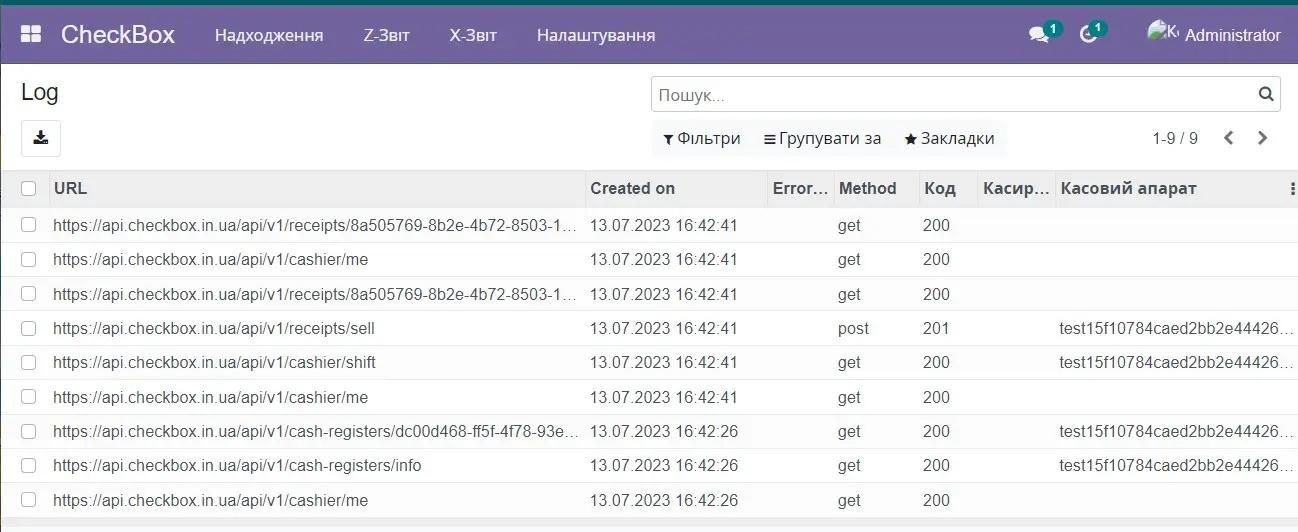
3. Модуль «Виставлення рахунків». Створення «Журналів» для обліку коштів
Перш за все необхідно установити базовий модуль фінансових журналів «Україна Бухоблік» l10n_ua. Для цього перейти в модуль «Додатки». Ввести в пошуковий рядок назву «l10n_ua» та установити модуль, якщо він ще не установлений:
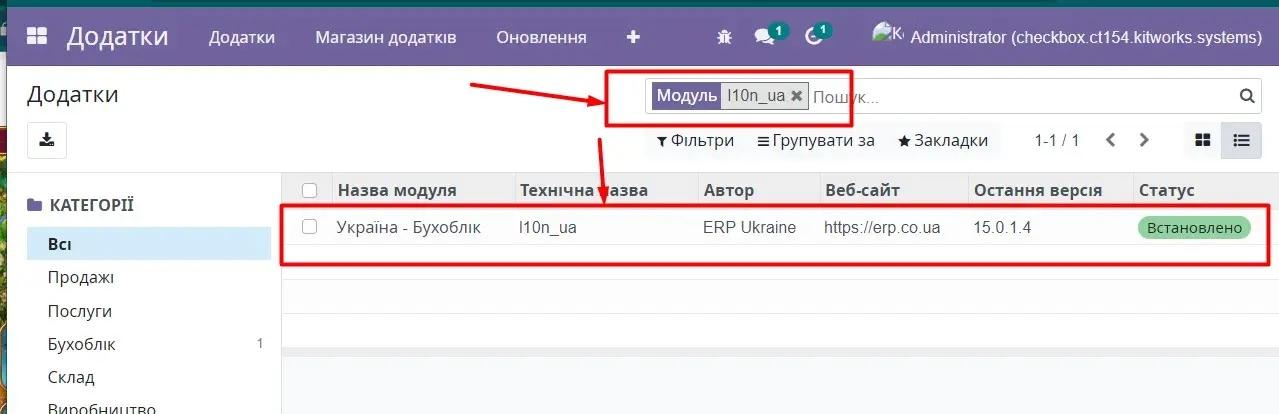
Перейти в модуль «Виставлення рахунків» чи «Рахунки», назва залежить від версії Odoo, розділ «Налаштування» - «Журнали».
По замовчуванню разом з установкою модуля додаютьсь та натиснути кнопку «Створити»:
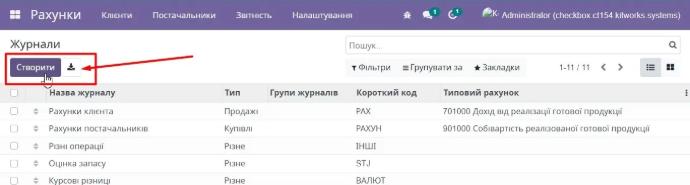
В полях «Назва журналу», «Тип» ввести назву та задати тип журналу. Заповнити рахунки доходів та втрат:
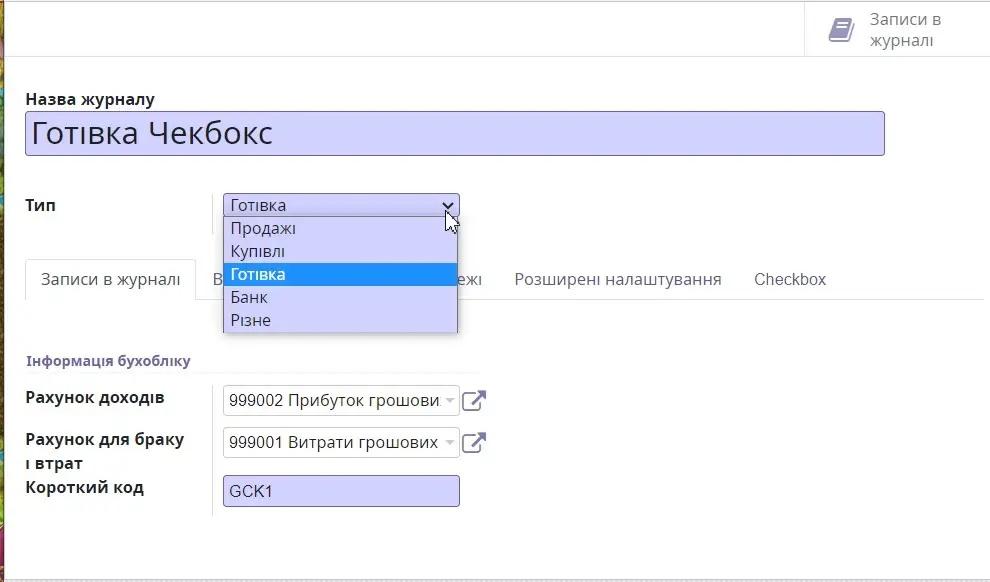
На вкладці «Checkbox» встановити галочку в полі «Квитанція Checkbox» та указати організацію в полі «Організація». Для кожної точки продажу має бути створений свій набір журналів, в яких буде фіксуватись оплата:
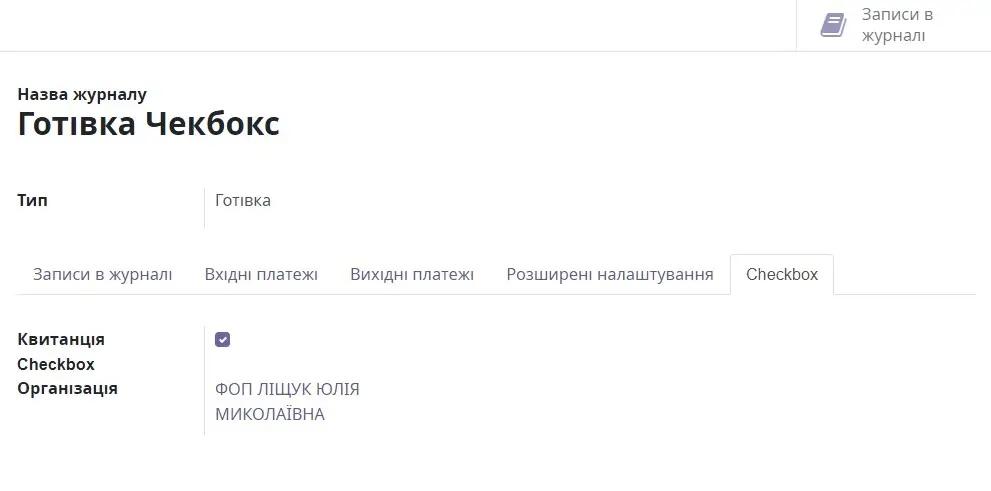
Після заповнення всіх даних натиснути кнопку «Зберегти».
4. Модуль «Точка продажу». Загальні налаштування.
Після додавання каси та касового апарату, налаштування журналів продажу, необхідно в Точці продажу додати способи оплати та додати чекбокс до налаштувань самої точки продажу.
4.1. Додавання способів оплати.
Перейти в головне меню модуля «Точка продажу» в розділ «Налаштування» - «Способи оплати».
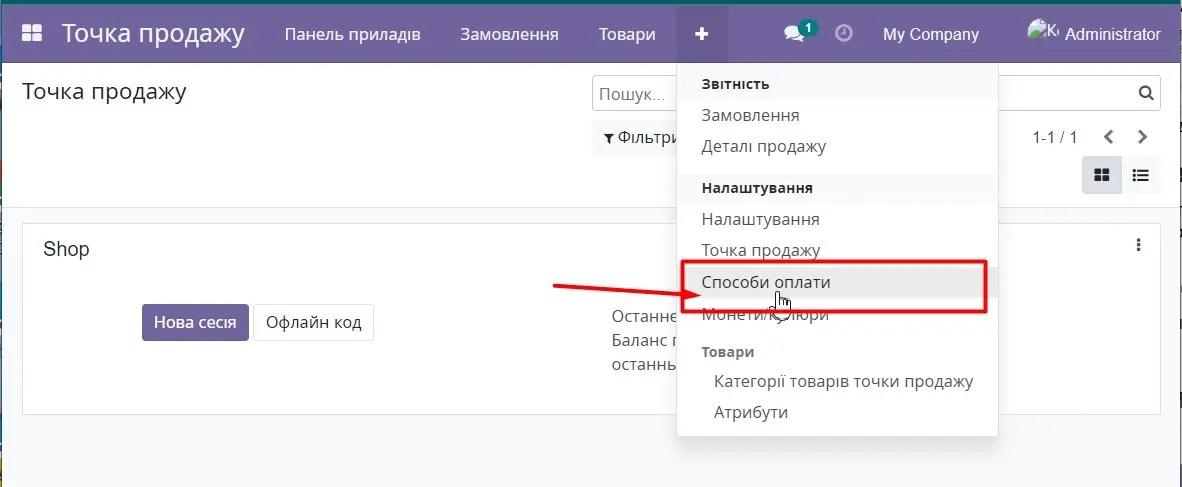
Натиснути кнопку «Створити». В полі «Метод» ввести назву способу оплати. Наприклад, Готівка Чекбокс. В полі «Журнал» обрати журнал, який був створений в модулі «Виставлення рахунків» для цієї точки продажу з чекбоксом:
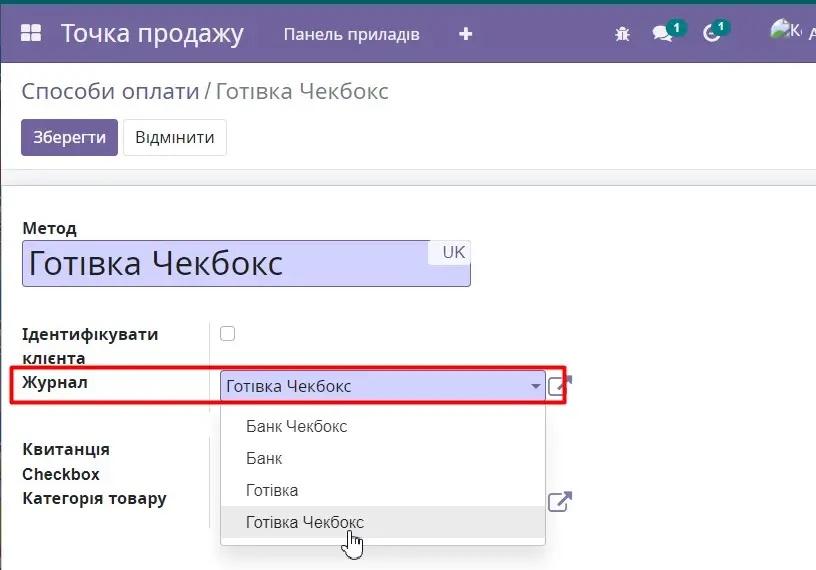
Увімкнути ознаку «Квитанція Checkbox» та в полі «Категорія товару» задати категорію товару, з якою буде працювати точка продажу.
Якщо розподілу на акцизні і безакцизні товари не має, то залишити за замовчуванням категорію товару «Default Category».
Натиснути кнопку «Зберегти». Аналогічно завести всі необхідні журнали.
4.2. Додавання чекбоксу до точки продажу
Налаштування для Odoo версії 15 і нижче.
Перейти на головну панель модуля Точки продажу та натиснути три крапки в правому верхньому куті точки продажу, щоб перейти до налаштувань:
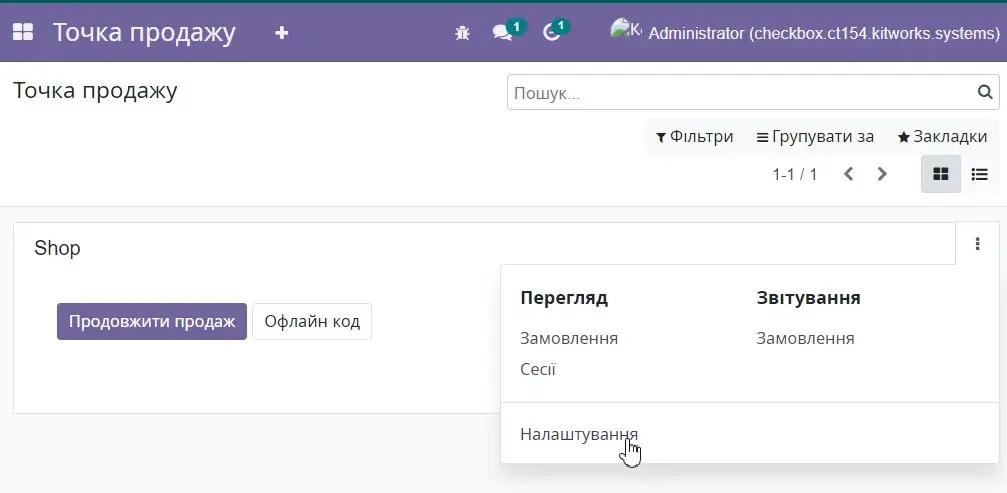
Натиснути « Налаштування». Прокручуємо в самий низ сторінки і в розділі «CheckBox Category» натискаємо кнопку «Додати рядок». Обираємо касовий апарат, категорію товару та натискаємо кнопку «Зберегти та закрити»:
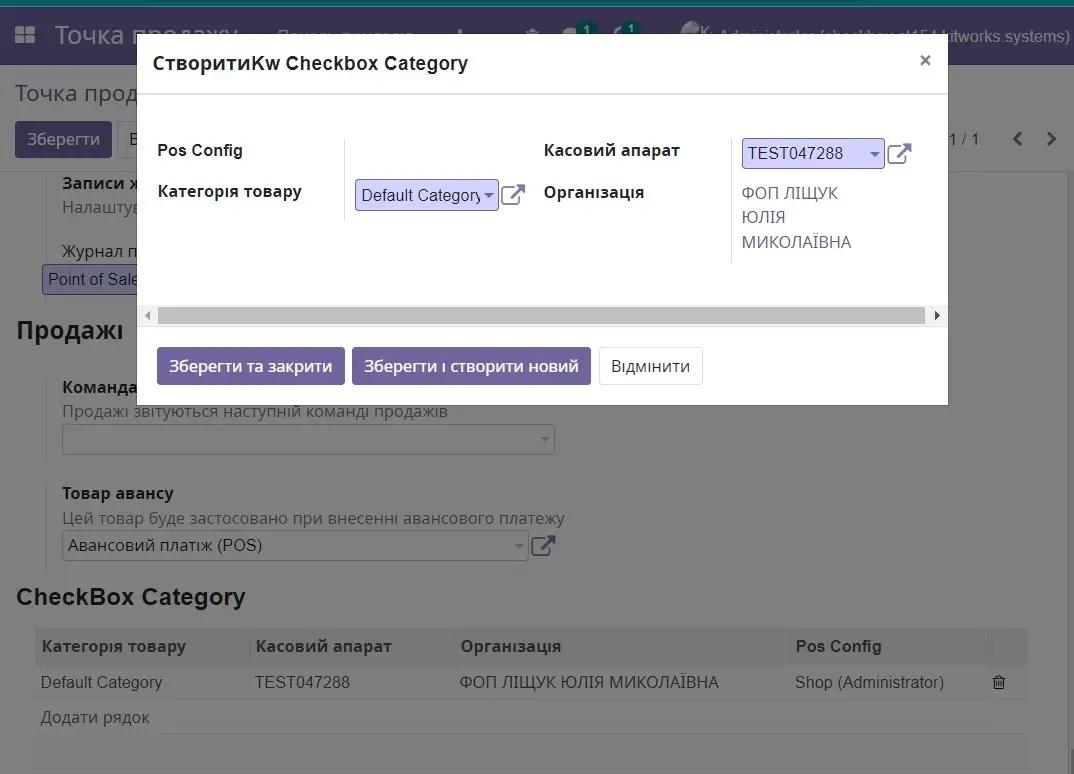
Чекбокс додано до точки продажу:
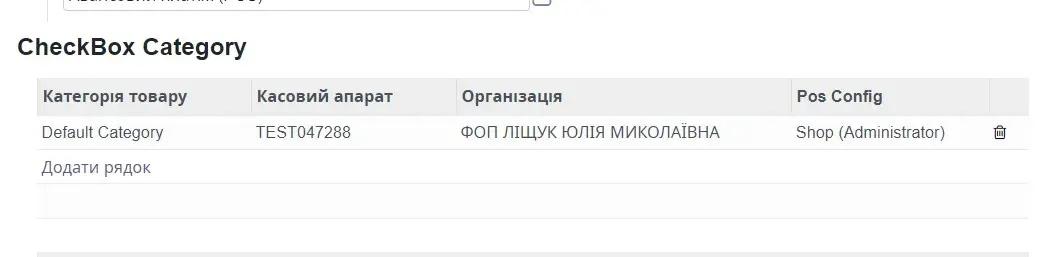
Переходимо до розділу «Платежі» і додаємо методи оплати для цієї точки продажу. Касовий апарат підключений до точки продажу має співпадати з касовим апаратом, указаному в журналі оплат:
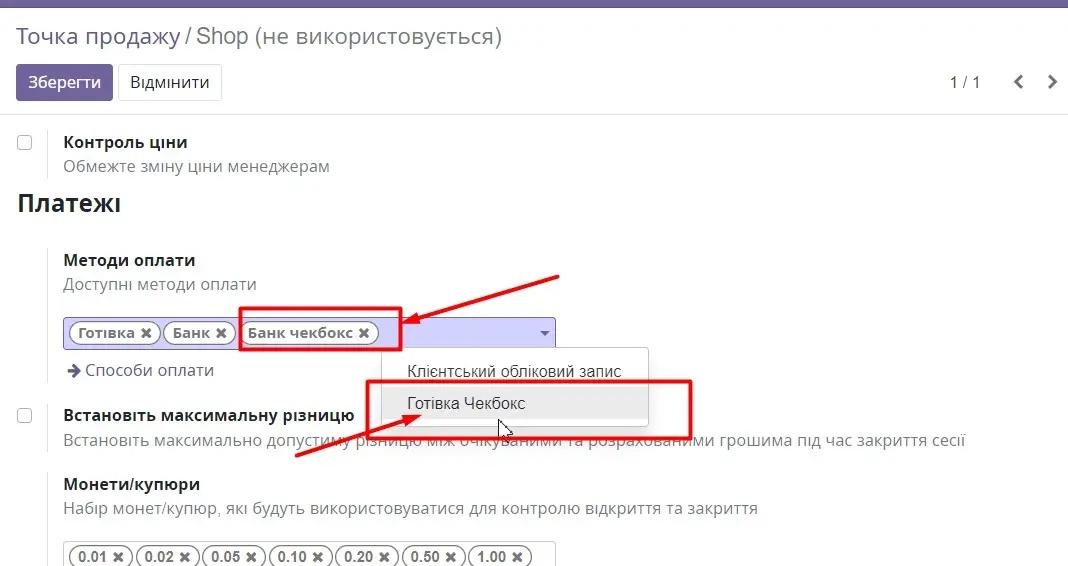
Натиснути «Зберегти».
Налаштування для Odoo версії 16.
Перейти в головне меню модулю «Касовий термінал». Натиснути на три крапки в праому верхньому куті точки продажу та натиснути «Редагувати»:
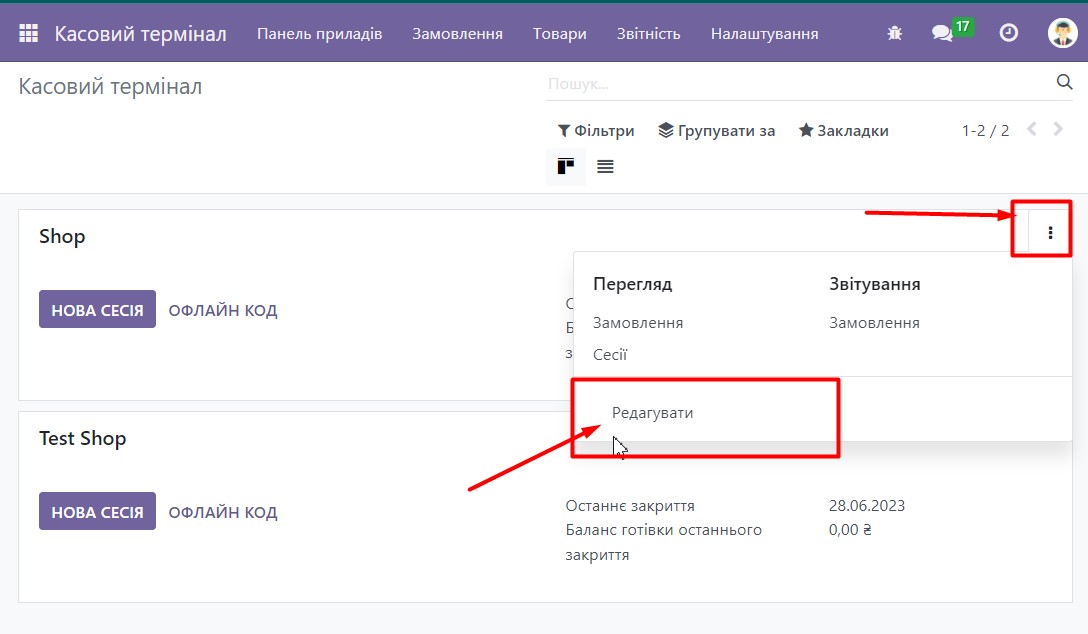 У вікні
редагування і в розділі «CheckBox Category» натискаємо кнопку «Додати рядок»:
У вікні
редагування і в розділі «CheckBox Category» натискаємо кнопку «Додати рядок»:
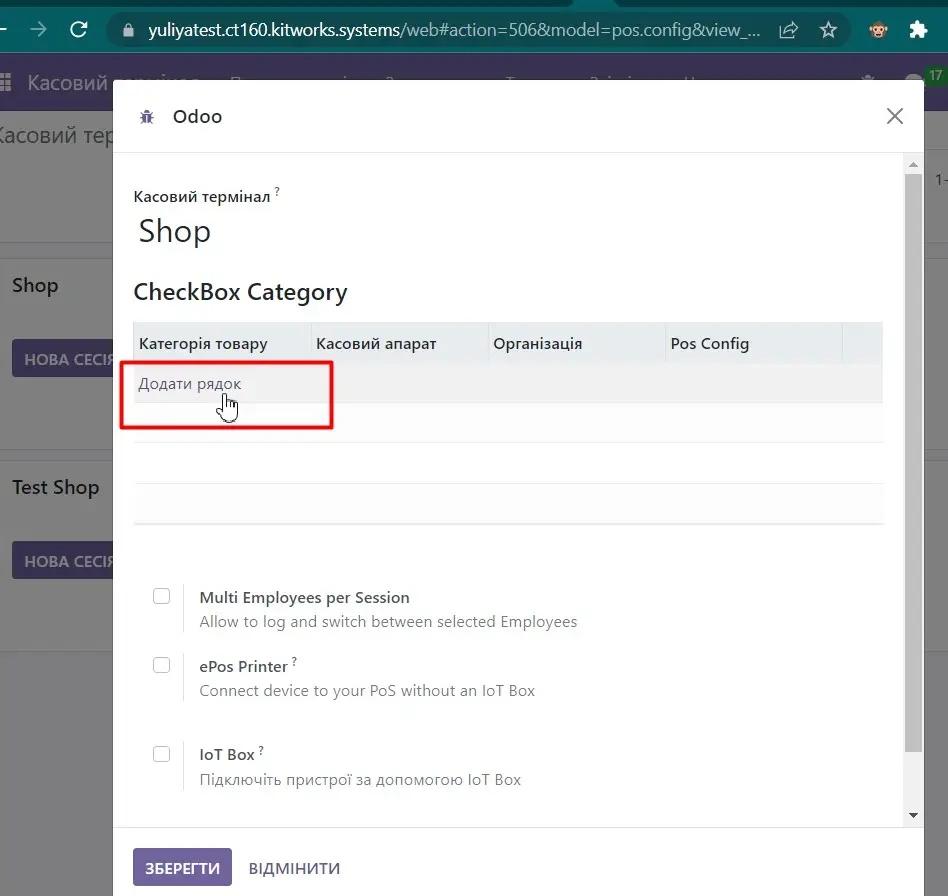
Обираємо касовий апарат, категорію товару та натискаємо кнопку «Зберегти та закрити». Організація підтягується автоматично після вибору касового апарату:
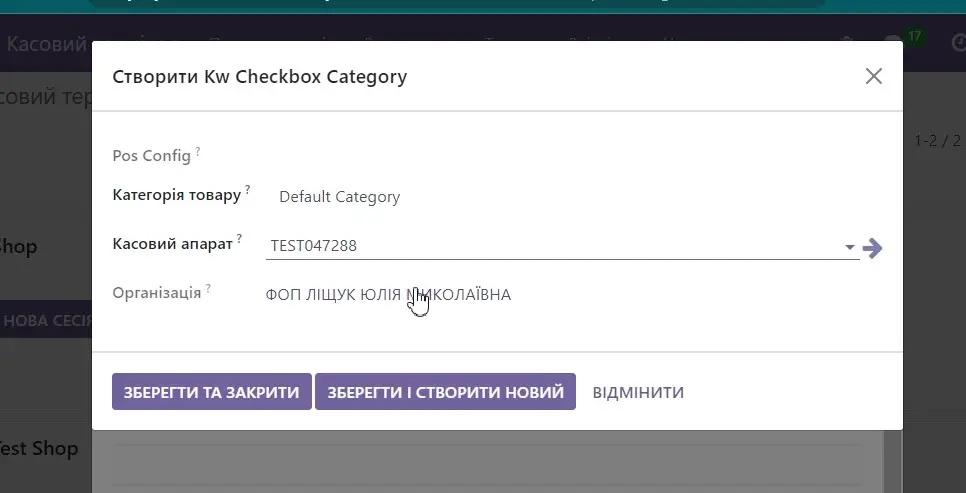
Після цього переходимо в меню «Налаштування» – «Налаштування». Знаходимо розділ «Оплата» і додаємо методи оплати для цієї точки продажу. Касовий апарат підключений до точки продажу має співпадати з касовим апаратом, указаному в журналі оплат:
Після завершення налаштувань натискаємо кнопку «Зберегти».
5. Модуль «Точка продажу». Оплата та повернення товару
В точці продажу надається можливість здійснення оплати та повернення товару наступних типів платежів:
- Готівковий.
- Безготівковий.
- Змішаний (готівковий + безготівковий).
Оплата замовлення
Для проведення оплати необхідно перейти в модуль Точка продажу - Точка продажу «Shop», натиснути кнопку «Нова сесія» - «Відкрити сесію»:
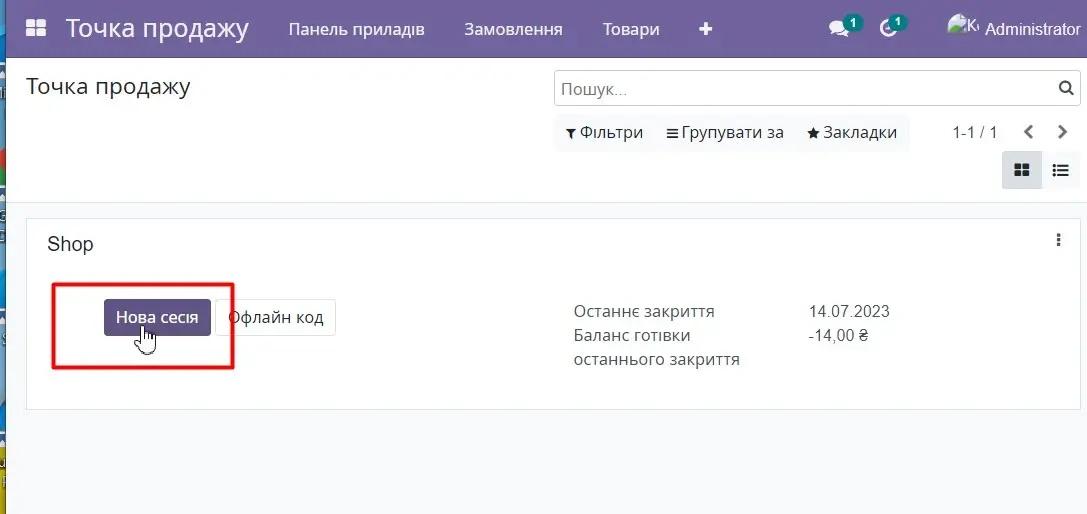
Обираємо товар і натискаємо «Оплатити». Обираємо метод оплати з фіскалізацією: або Готівка чекбокс, або Банк Чекбокс, або можемо провести змішану оплату:
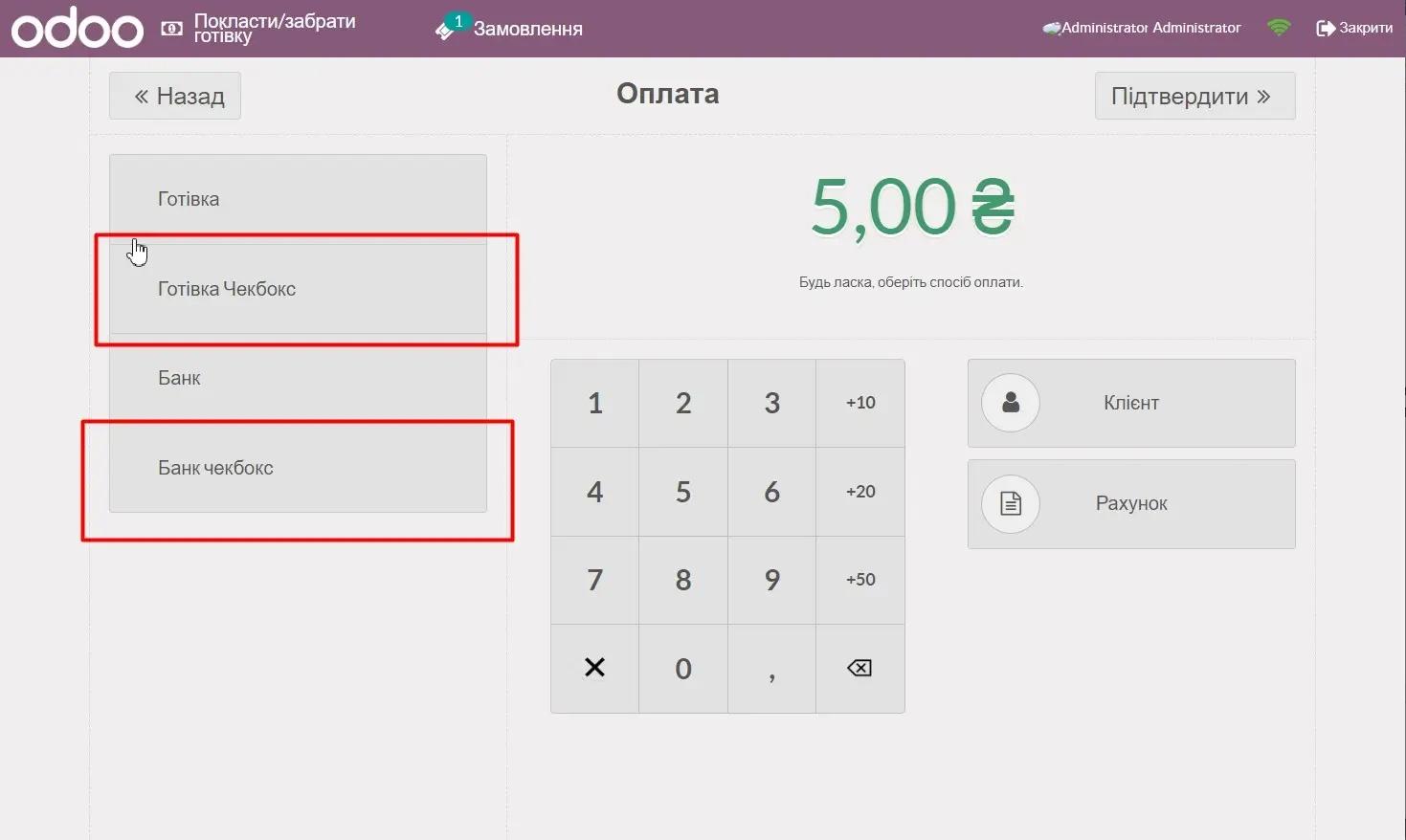
Наприклад, спочатку обираємо «Готівка Чекбокс» і коригуємо суму на 2 грн. Залишок сплачуємо через метод «Банк Чекбокс»:
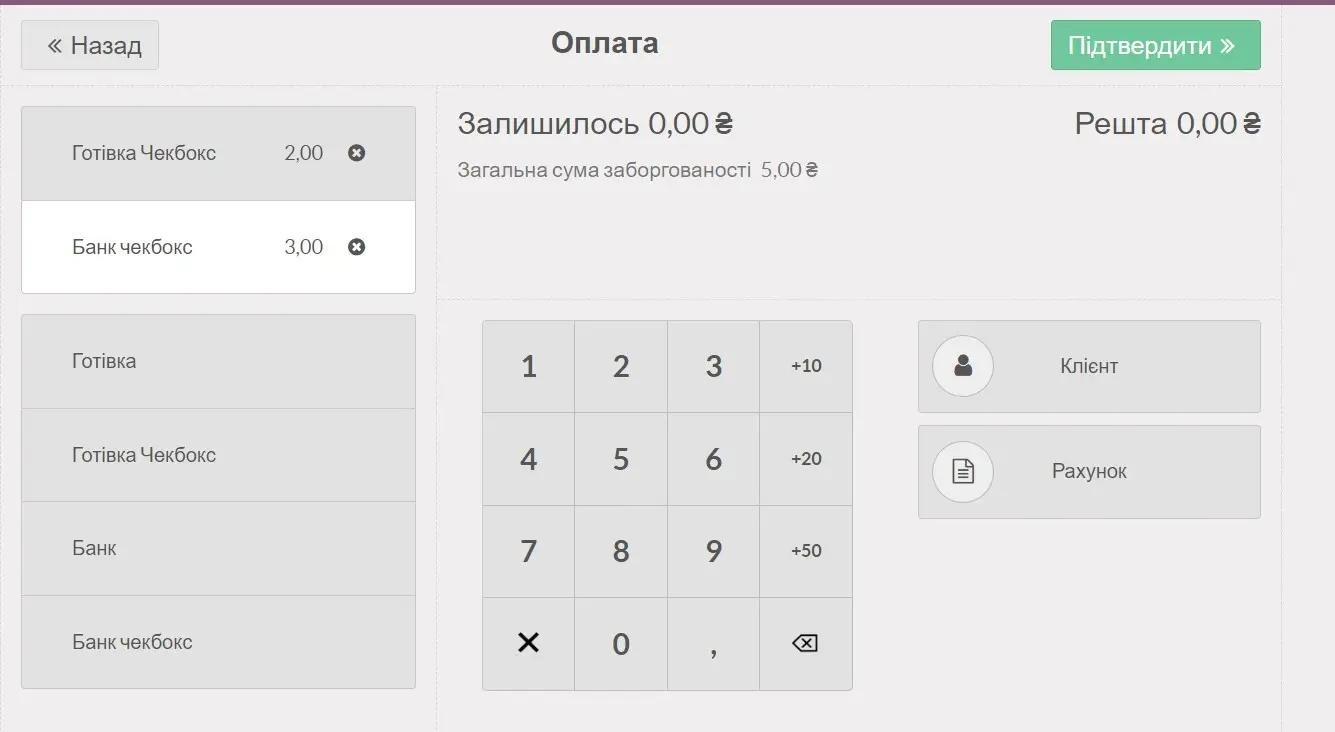
Натискаємо кнопку «Підтвердити» і отримуємо чек з фіскалізованою оплатою:
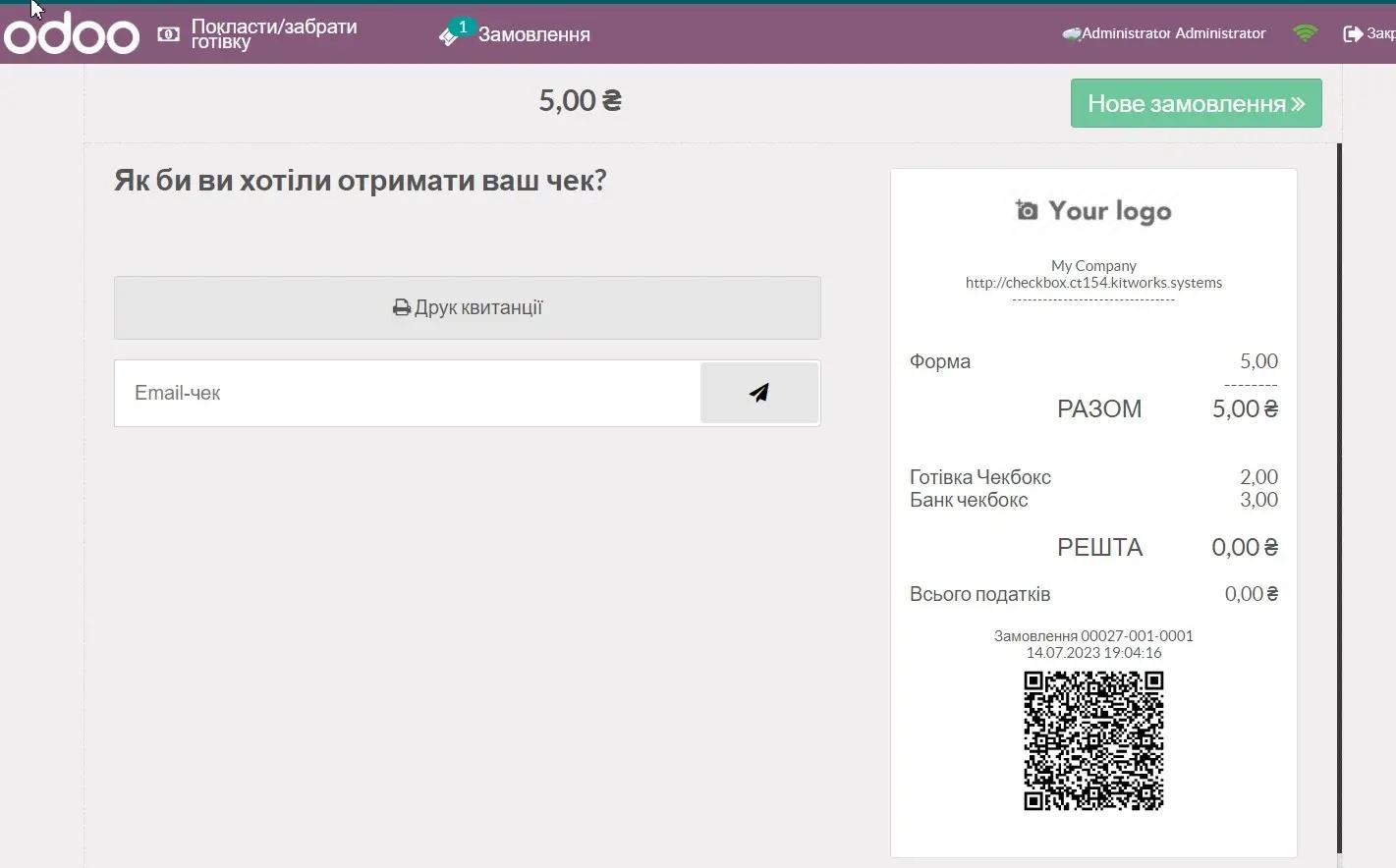
У випадку, якщо ми закриваємо «Касу» - тобто «Сесію зміни каси» натискаємо «Закрити ctcs.» і «Підтвердити та зробити проведення». Або можемо натиснути «Тримати сесію» та вийти в модуль «Точка продажу» і згодом продовжити роботу в поточній сесії. Або о відповідно натискаємо «Продовжити продаж», щоб продовжити продаж.
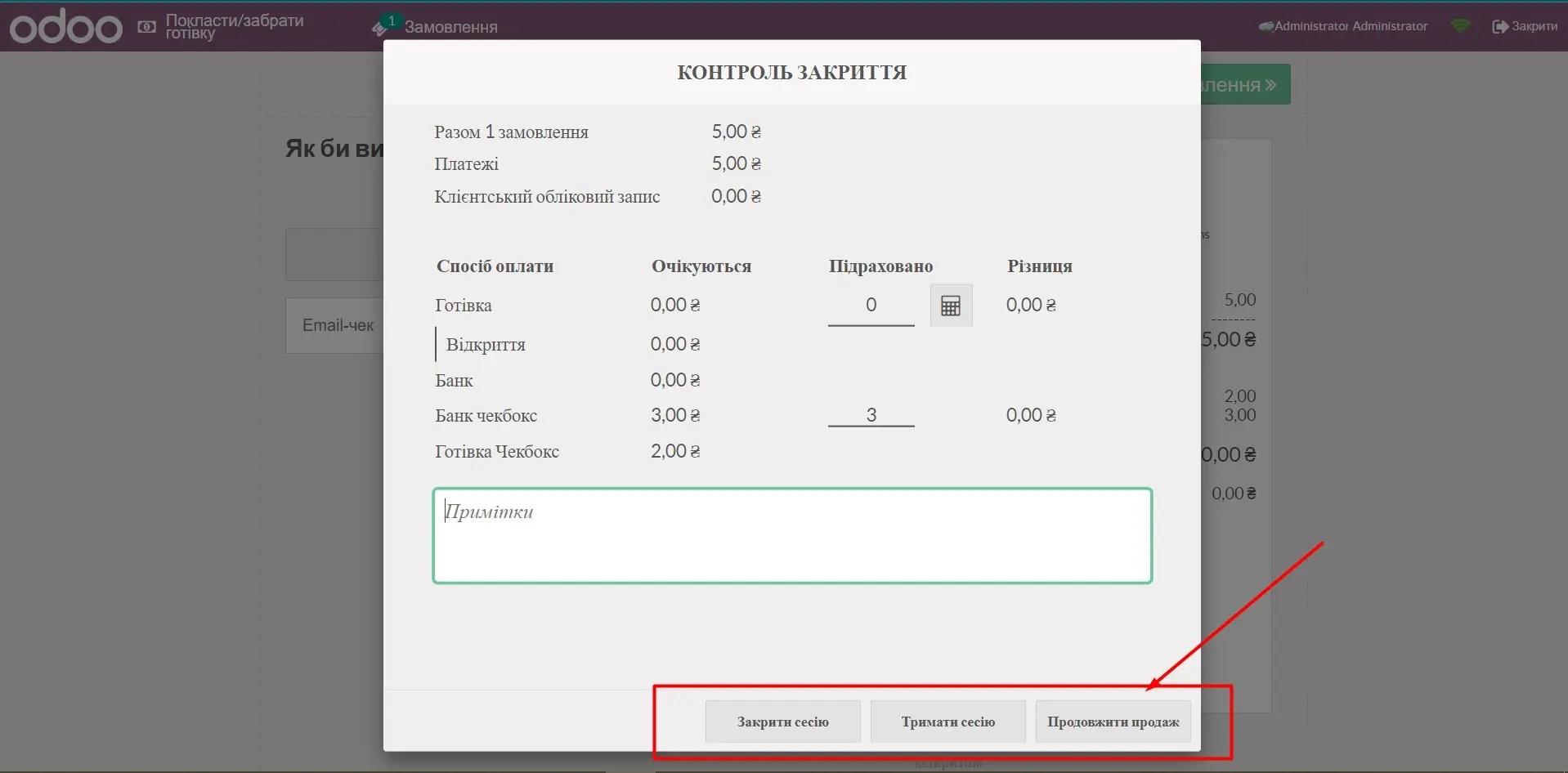
Щоб впевнитись, що фіскалізований продаж пройшов вдало в Точці продажу натисність в розділі «Замовлення» - «Замовлення». Відкрийте замовлення. На вкладці «CheckBox» в полі «Receipt» присутнє посилання на запис фіскалізованої оплати в модулі «CheckBox». В полі «Kw CheckBox Organization» відображається назва організації, по якій була проведена оплата:
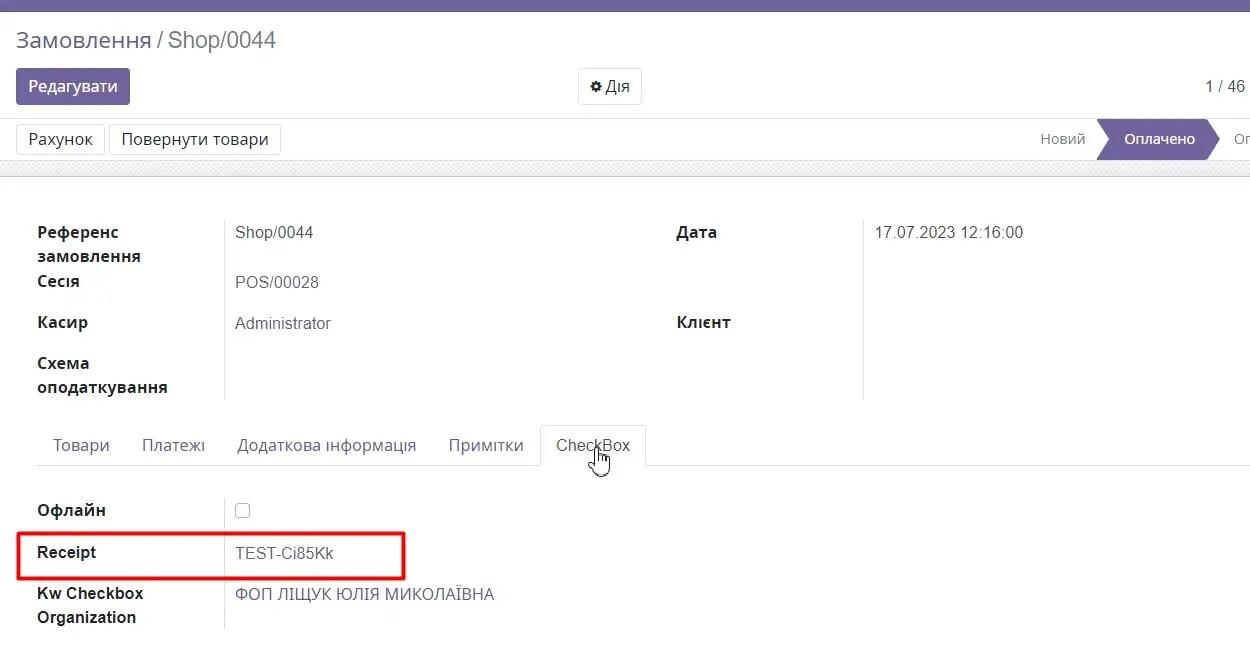
Натиснувши на посилання в полі «Receipt» можна перейти на запис в модулі «CheckBox» та більш деталізовано переглянути посилання на фіскалізацію в вкладці «URls», чек в розділі «Перегляд» та номер рахунка, якщо проводилась оплата з виставленням рахунку.
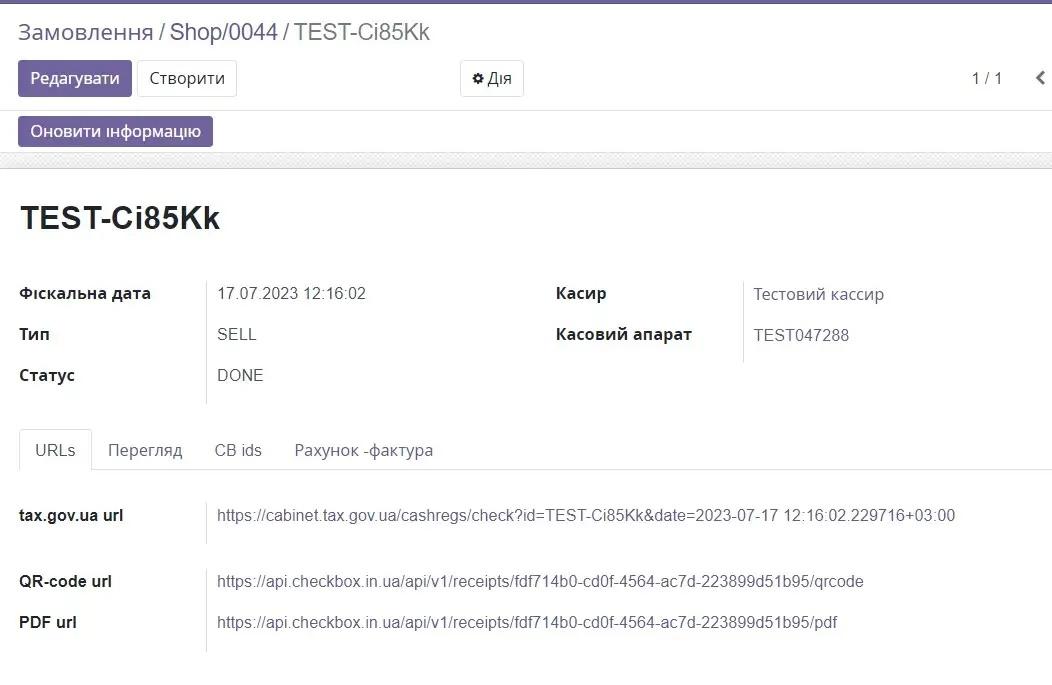
Повернення замовлення.
Щоб здійснити операцію повернення, необхідно відкрити сесію в точці продажу. Натиснути кнопку «Refund»:
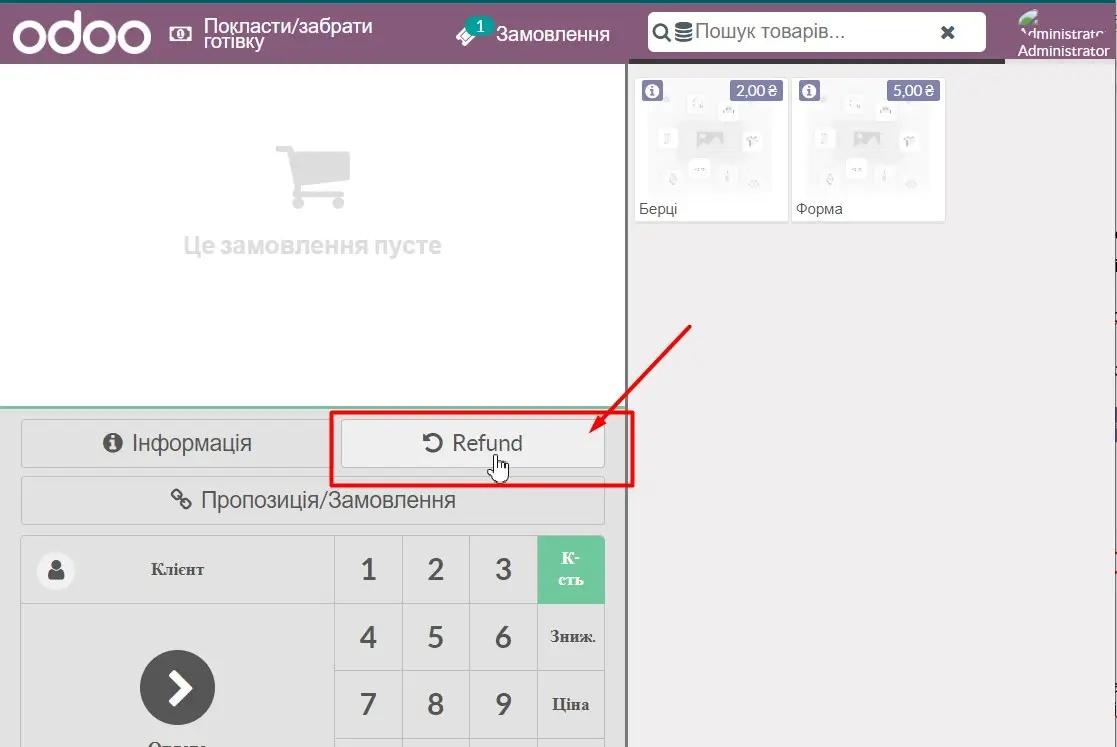
В списку проведених замовлень обрати потрібне замовлення, ввести кількість до повернення та натиснути кнопку «Refund»:
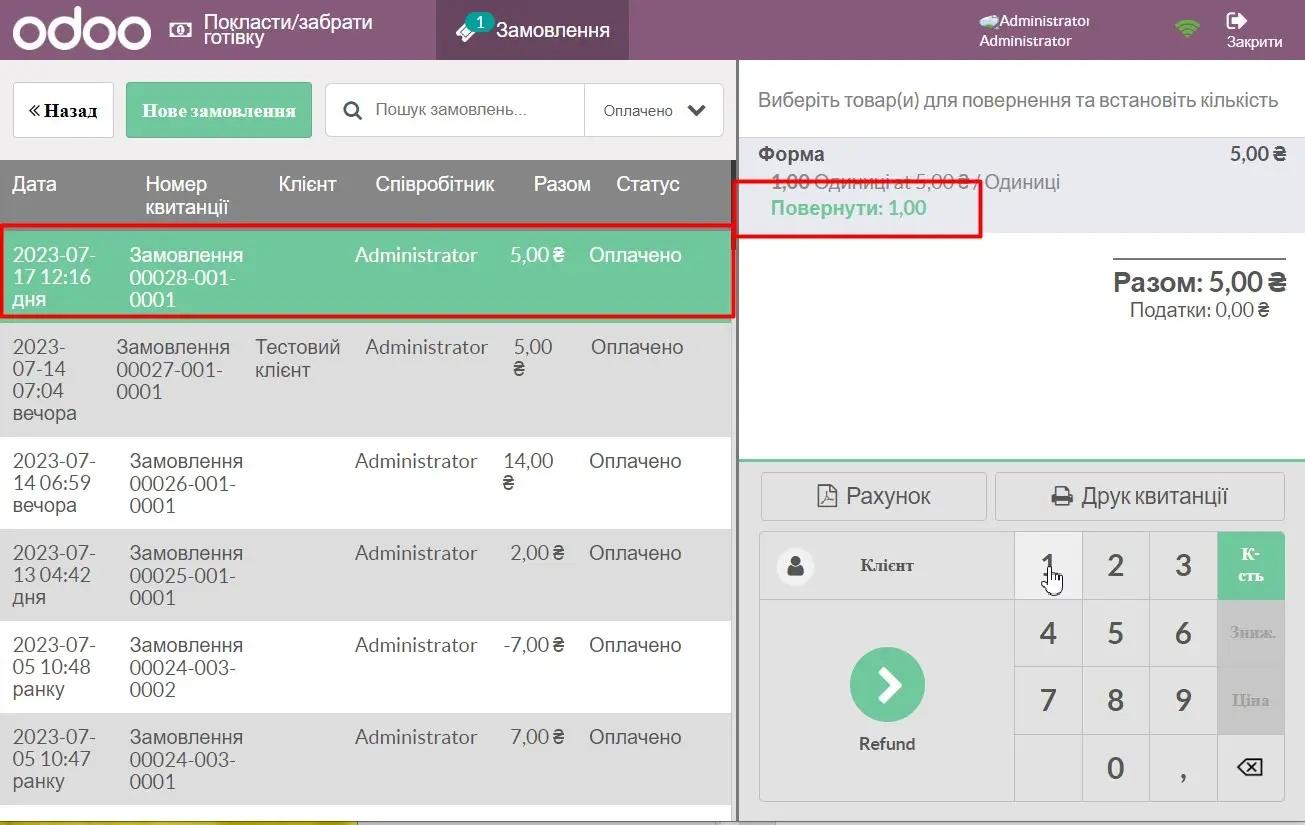
У вікні оплати натиснути кнопку «Оплатити»:
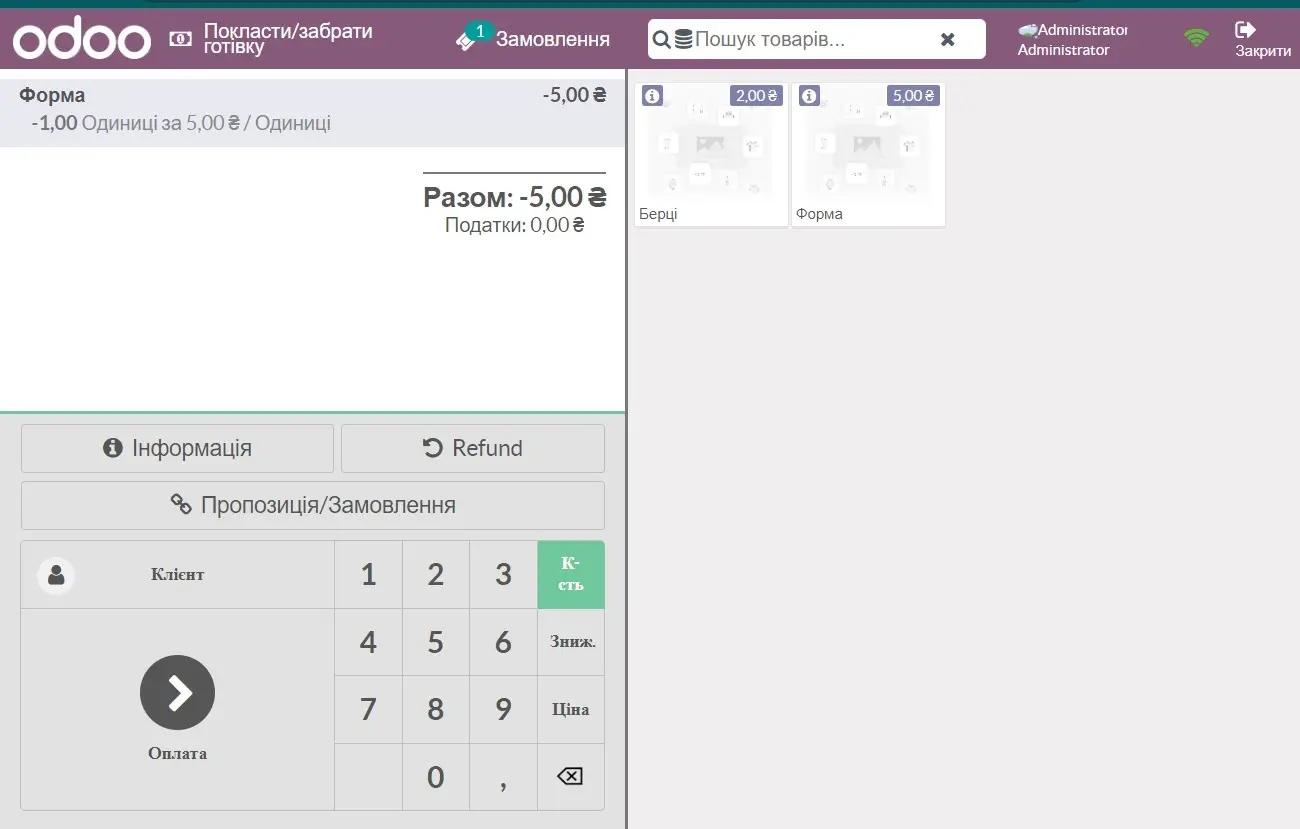
Спочатку обрати тип оплати «Готівка Чекбокс» та ввести значення «-2», потім натиснути «Банк чекбокс» і автоматично порахується сума, яка має бути повернена безготівковим платежем. Після цього натиснути кнопку «Підтвердити»:
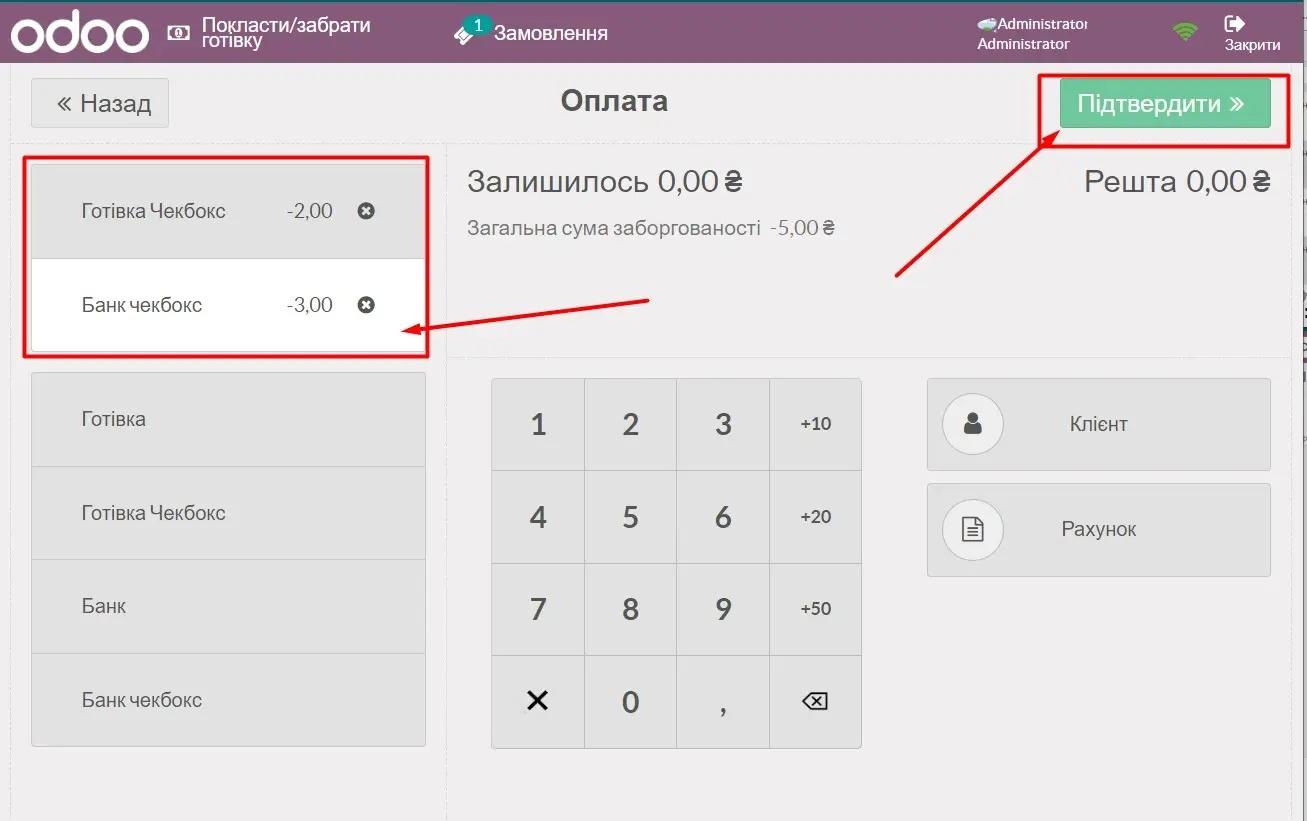
Оплата фіскалізується в Чекбоксі і проводиться як повернення. В Точці продажу відображається чек з QR кодом для клієнта:
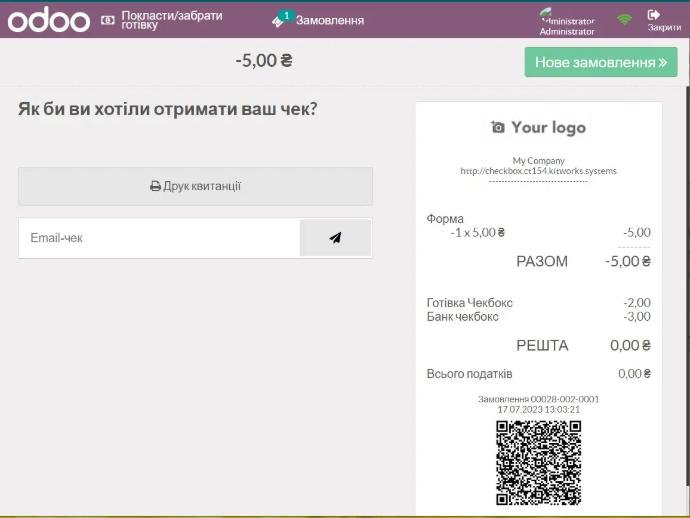
В модулі «CheckBox» дана операція проводиться з типом «Return»:
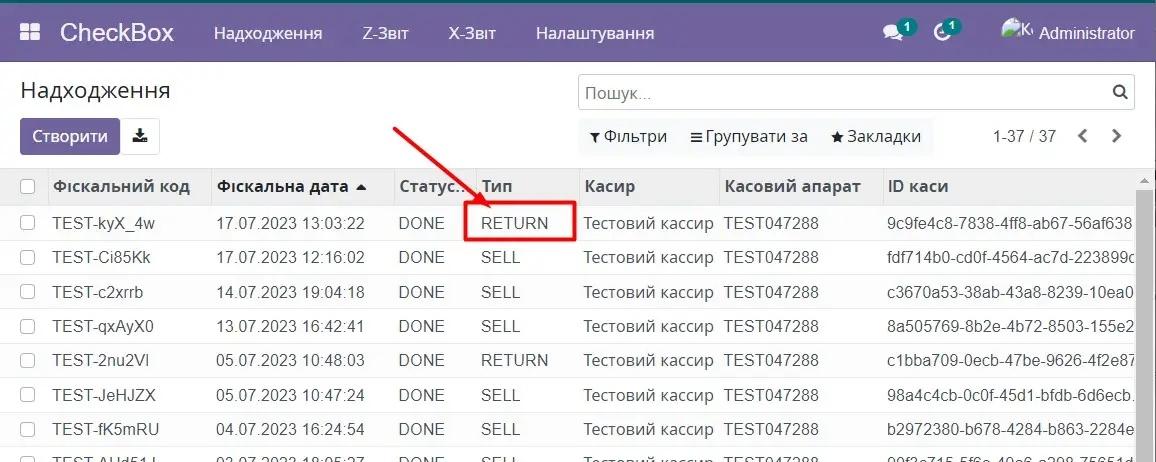
6. Модуль «Виставлення рахунків». Генерація оплати рахунка з фіскалізацією.
Перейдіть в «Головне меню» -«Виставлення рахунків» -«Клієнти» - «Рахунки». Натисніть кнопку «Створити»:
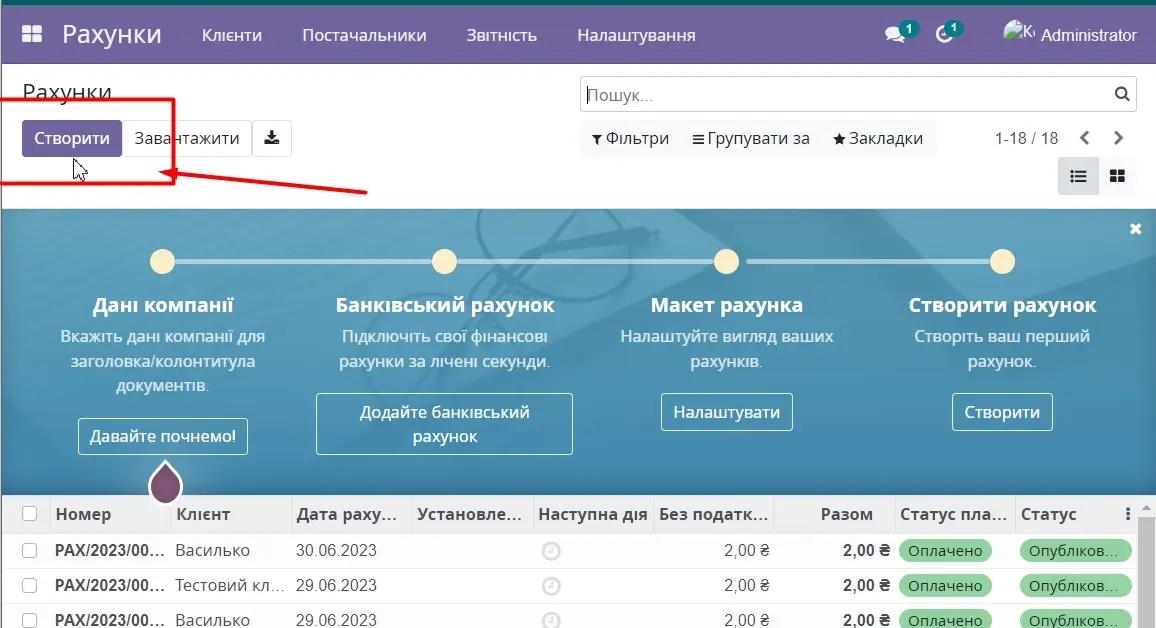
Заповніть всі необхідні дані для рахунку. Збережіть та підтвердіть створення рахунку. Після цього натисніть кнопку «Зареєструйте платіж»:
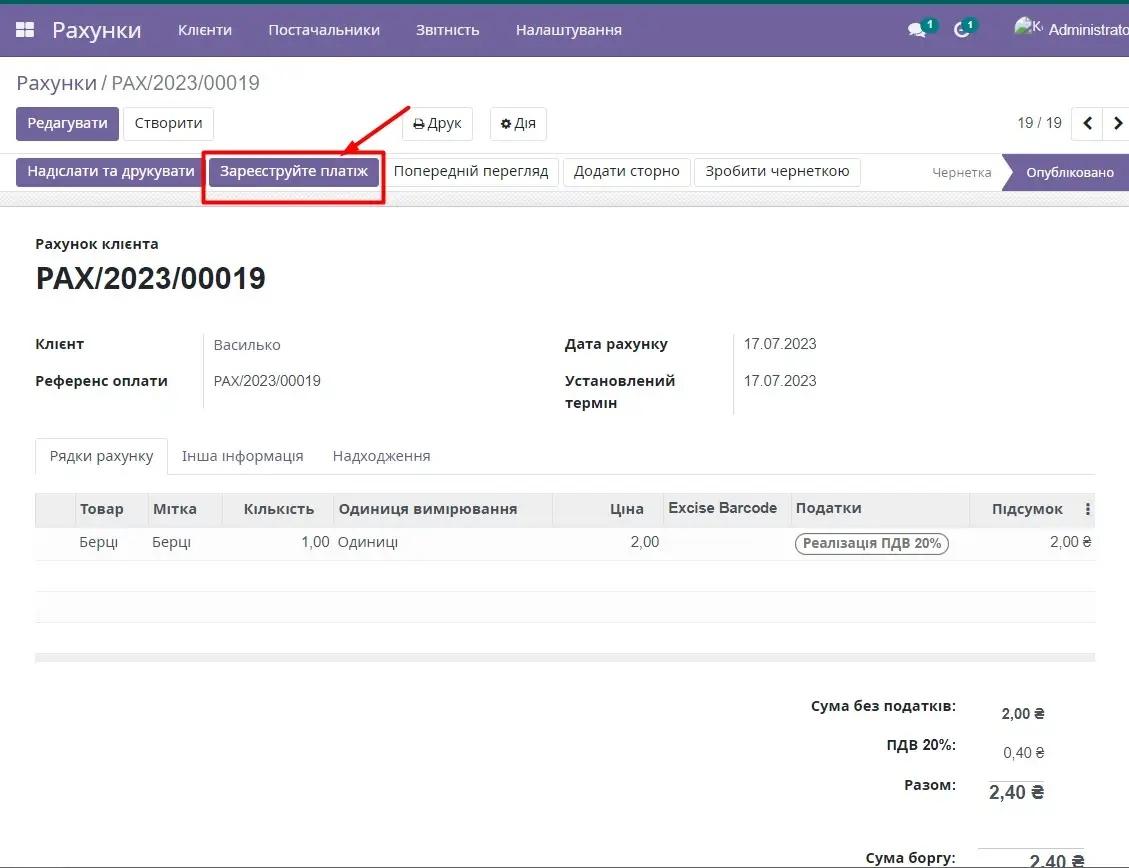
У вікні реєстрації платежу заповніть відповідно всі поля та вкладки та натисніть кнопку «Створити платіж»:
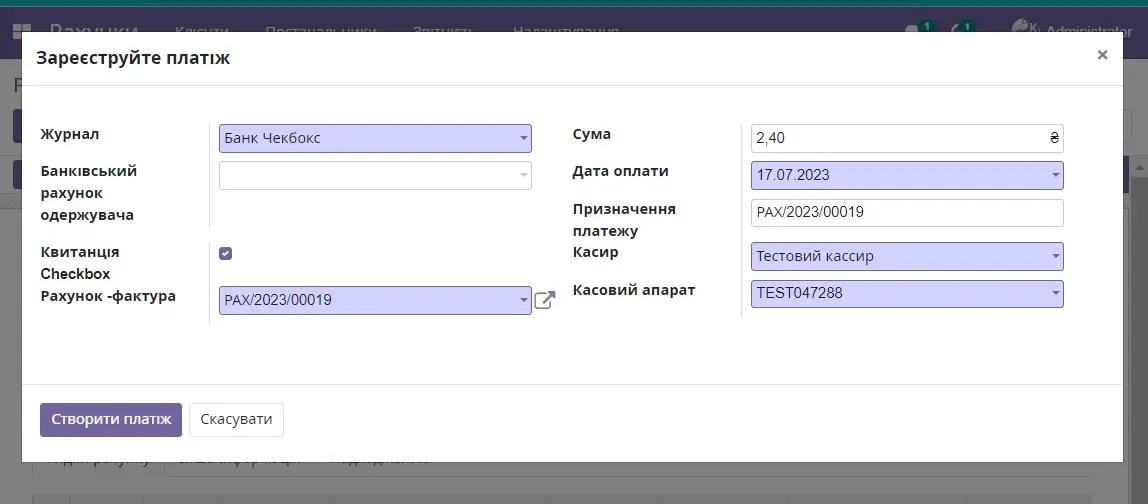
В рахунку у вкладці «Надходження» відображено запис про фіскалізацію по даному Рахунку
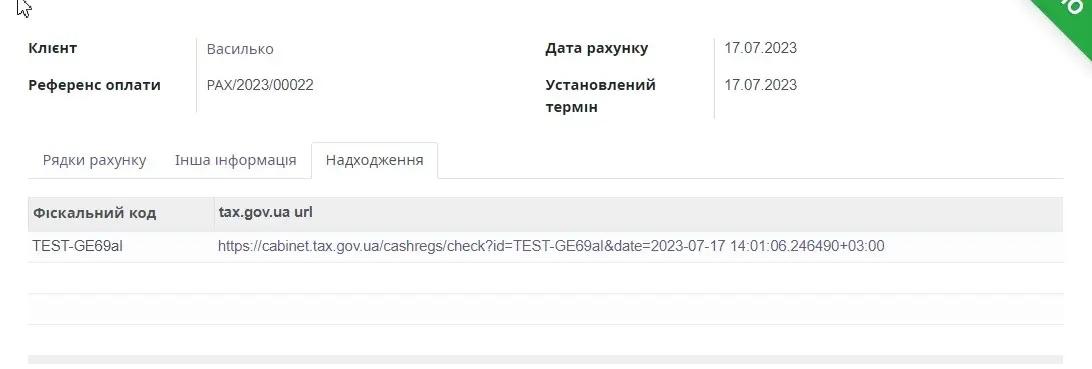
Щоб переконатись, що фіскалізація виставленого Рахунку пройшла вдало і зафіксувалась у модулі «Checkbox», необхідно перейти в модуль «Checkbox» - «Надходження». Відкрити запис з номером надходження із поля «Фіскальний код» в записі рахунку та перейти на вкладку «Рахунок-фактура». Вкладка містить запис-посилання на рахунок, по якому була здійснена оплата: