Horoshop Instructions
1. Module Description
Horoshop is a SaaS platform for creating online stores. It is useful for entrepreneurs who want to go online but do not plan to spend months and thousands of dollars on it.
Module integration with Horoshop horoshop.ua will be useful for companies that conduct their sales on this platform. You will be able to receive all orders quickly and easily, also create a Nova Poshta invoice in the Odoo system (provided there is a Nova Poshta integration module) and transfer to Horoshop, change order statuses.
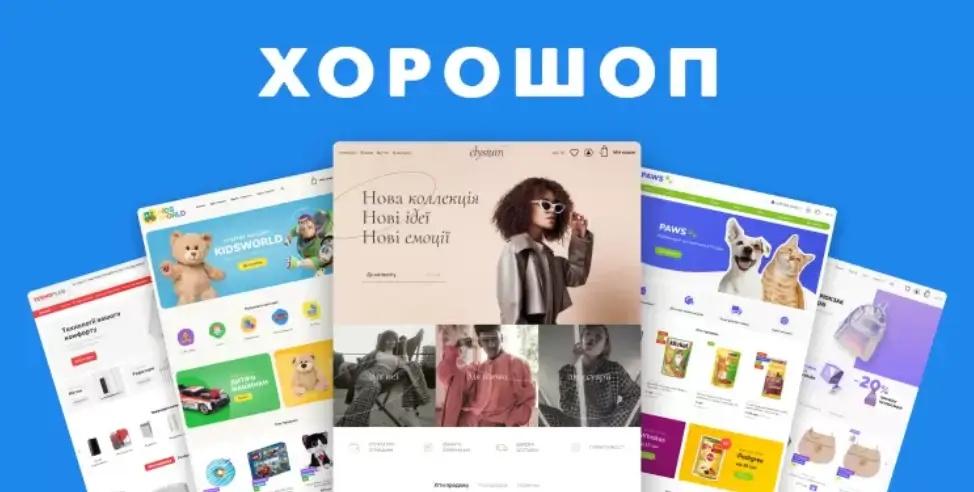 2. Module Settings
2. Module Settings
To start working with the module, you should go to the Apps category, click the Update Apps List button (located on the left in the top row), and in the search bar enter "horoshop", install the found modules.
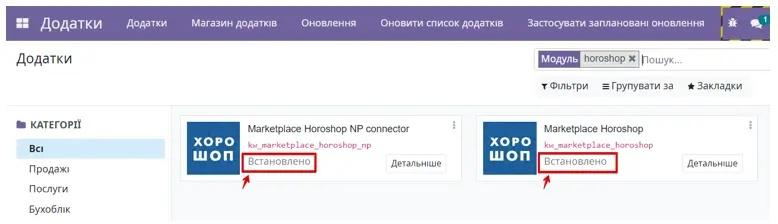
The next step is to select in the menu - MarketPlace and choose the required marketplace - namely Horoshop. Enter your data from the Horoshop personal account, namely Shop Domain, Login, and Password (which you fill in when logging into the account). Specify a random name in the Name field (it can be either a Login or the name of the site). Save the settings.
Next, click the Set Up button on the top left. In the window that appears, uncheck each item and click Run. Check the required boxes and click Run again.
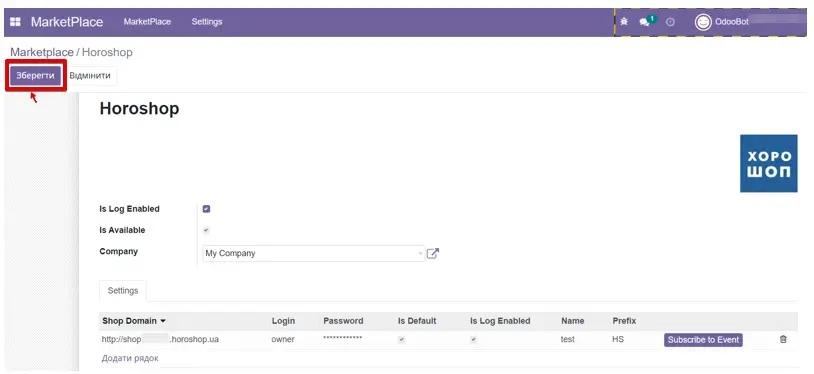
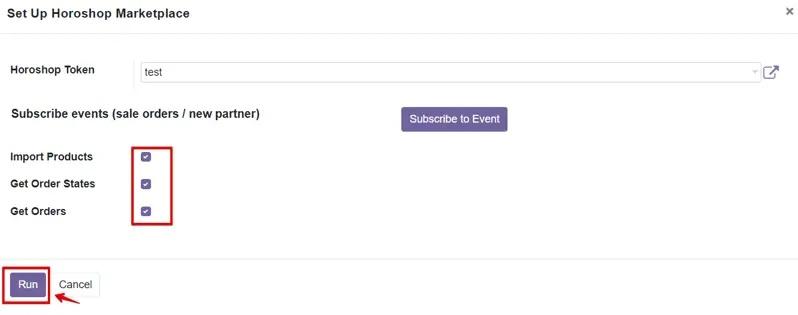
Settings and synchronization are complete. For automatic loading of orders from Horoshop, we recommend activating Developer Mode and going to General Settings / Technical / Scheduled Actions. In the search menu, enter "horoshop", in the filters select Archived. Activate cron. Automatic loading will occur every 10 minutes.

All information about products that have the Horoshop affiliation checkmark, new orders, and contacts can be found on the top right side of the marketplace.
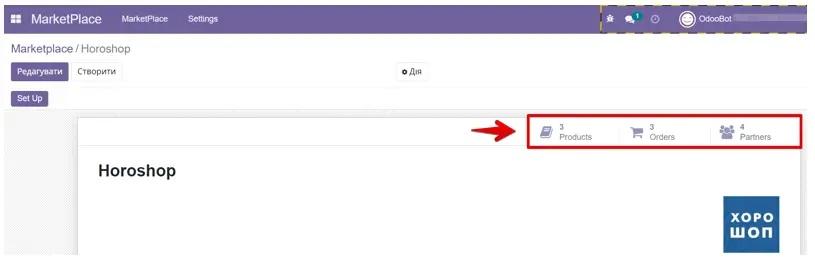
To add an existing product to the Horoshop site - go to the desired product and check the Horoshop box.
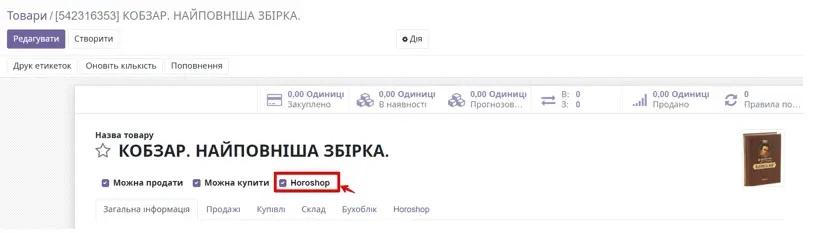
Go to the Horoshop tab and click the Assign products button.
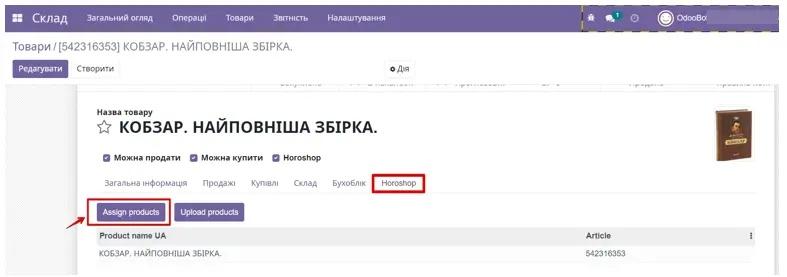
By going to this product, a form opens that needs to be filled with product data. After filling in the data and product photo, click the Upload Product button. To update the information, use the Load Product (Update) button.
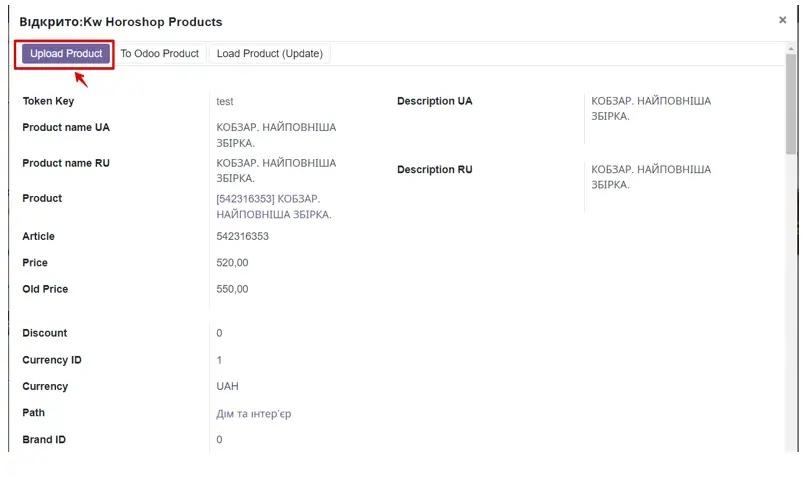
If you need to create products in the Odoo database that are already on the Horoshop site, then go to Settings and select Products.
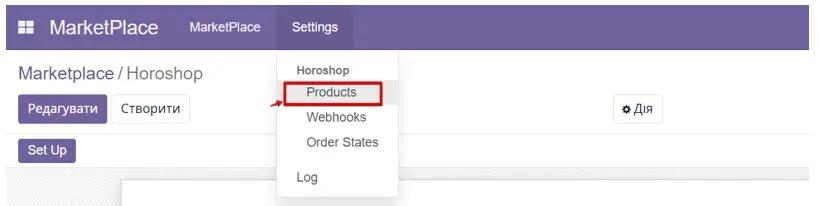
Next, select the desired product. By opening it, click the To Odoo Product button. This product will be created and entered in the Product field.
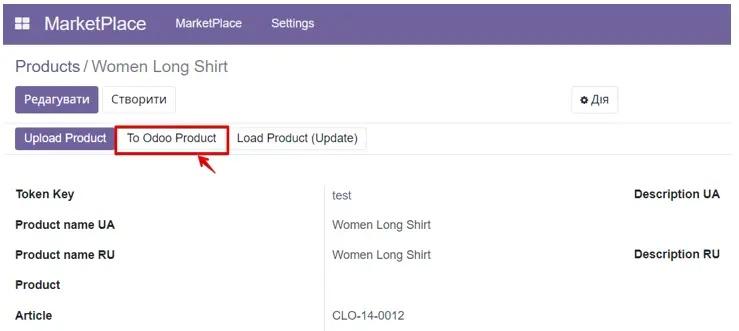
All received orders can also be found in the Sales module. By opening the order and going to the Horoshop tab, you will see all the order information, delivery method, NP branch, Order Amount. Also on this tab, you can change the order status and transfer it to Horoshop, for this you need to click Update Horoshop Order (located at the top right corner).
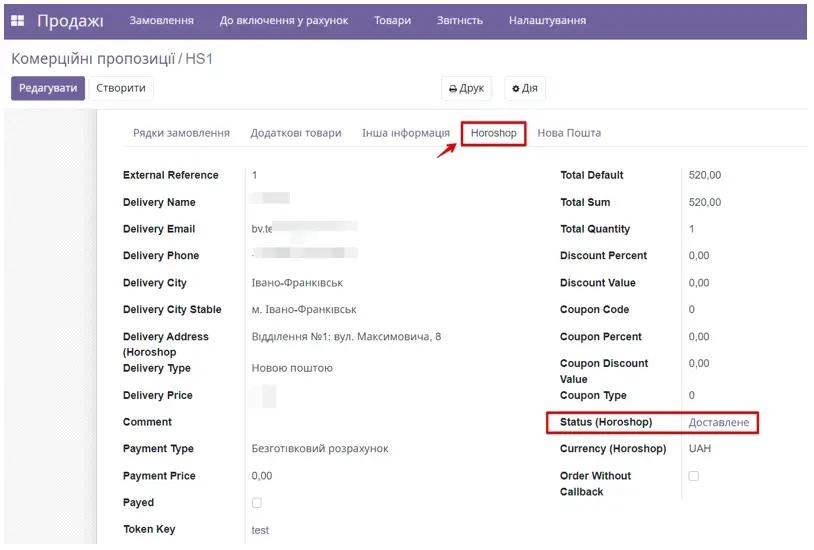
To generate a Nova Poshta invoice, you need to have the Nova Poshta Integration module. Then you should go to the Nova Poshta tab and specify or correct the recipient's data. Click Create invoice. Then click the "Send to NP" button.
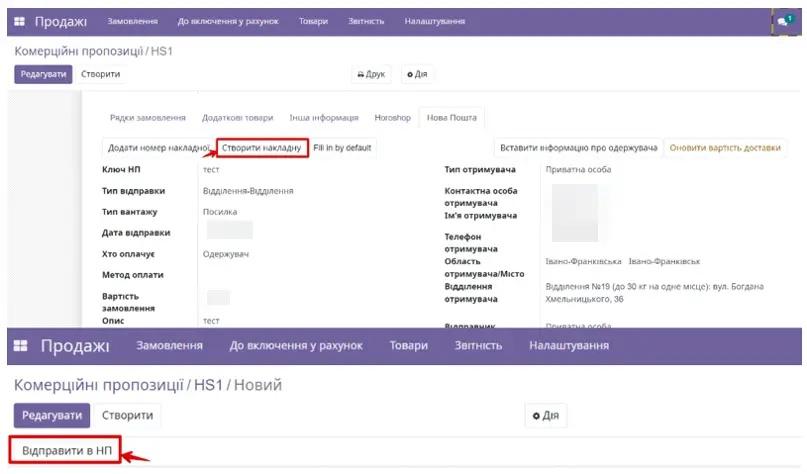
Link