Інструкція Gmail
1. Користувачі Odoo Online
Для баз даних, розміщених на Odoo Online (або Odoo.sh), виконайте наведені нижче дії, щоб налаштувати плагін Gmail.
1.1. Встановіть плагін Gmail
Спочатку увійдіть в обліковий запис Gmail, який користувач хоче підключити до Odoo.
У папці «Вхідні» Gmail натисніть значок «плюс» на правій бічній панелі, щоб отримати доповнення. Якщо бічна панель не відображається, натисніть значок стрілки в нижньому правому куті папки «Вхідні», щоб відкрити її.
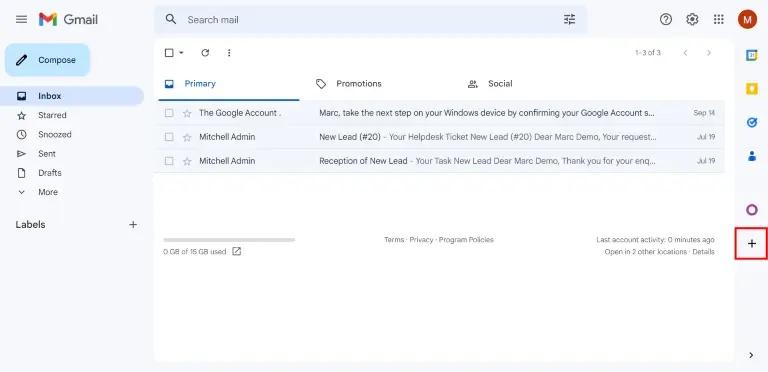 Потім скористайтеся панеллю пошуку, щоб знайти Odoo та знайти надбудову Odoo Inbox .
Потім скористайтеся панеллю пошуку, щоб знайти Odoo та знайти надбудову Odoo Inbox .
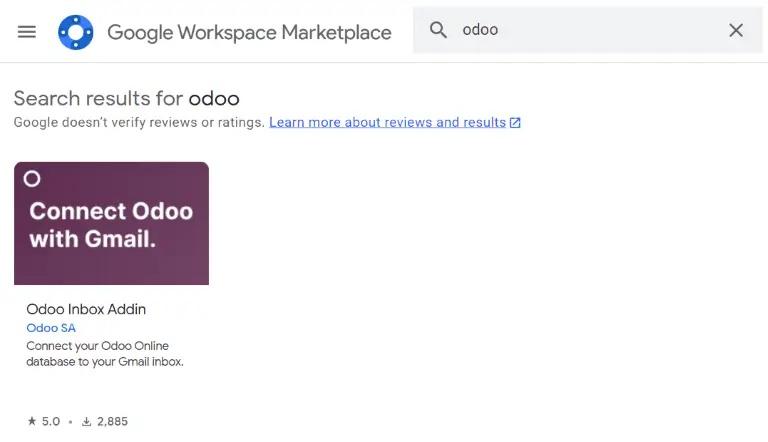
Або перейдіть безпосередньо на сторінку Odoo Inbox Addin на Google Workspace Marketplace .
Коли плагін знайдено, натисніть «Установити» . Потім натисніть «Продовжити» , щоб розпочати встановлення.
Далі виберіть, який обліковий запис Gmail користувач хоче підключити до Odoo. Потім натисніть «Дозволити» , щоб надати Odoo доступ до облікового запису Google. Після цього Google покаже спливаюче вікно, яке підтверджує успішне встановлення.
1.2. Налаштуйте базу даних Odoo
Щоб використовувати плагін Gmail, у базі даних Odoo має бути ввімкнено функцію плагіна електронної пошти . Щоб увімкнути цю функцію, перейдіть до Налаштування ‣ Загальні налаштування . У розділі «Інтеграції» активуйте Mail Plugin , а потім натисніть «Зберегти» .
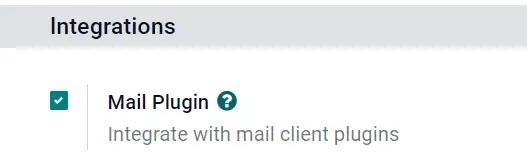 1.3. Налаштуйте папку "Вхідні" Gmail
1.3. Налаштуйте папку "Вхідні" Gmail
У папці «Вхідні» Gmail тепер на правій бічній панелі відображається фіолетовий значок Odoo. Натисніть піктограму Odoo, щоб відкрити вікно плагіна Odoo. Потім натисніть будь-який електронний лист у папці "Вхідні". Натисніть Авторизувати доступ у вікні плагіна, щоб надати Odoo доступ до папки вхідних повідомлень Gmail.
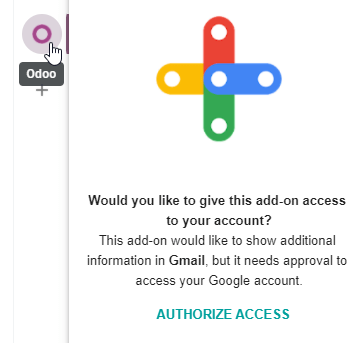 Далі натисніть Увійти . Потім введіть URL-адресу бази даних Odoo, яку користувач хоче підключити до папки вхідних повідомлень Gmail, і ввійдіть до бази даних.
Далі натисніть Увійти . Потім введіть URL-адресу бази даних Odoo, яку користувач хоче підключити до папки вхідних повідомлень Gmail, і ввійдіть до бази даних.
Нарешті натисніть «Дозволити» , щоб надати Gmail доступ до бази даних Odoo. У браузері з’явиться повідомлення «Успішно!» повідомлення. Після цього закрийте вікно. Тепер папка вхідних повідомлень Gmail і база даних Odoo підключені.
1.4. Локальні користувачі Odoo
Для баз даних, розміщених на серверах, відмінних від Odoo Online (або Odoo.sh), виконайте наведені нижче дії, щоб налаштувати плагін Gmail.
2. Локальні користувачі Odoo
Для баз даних, розміщених на серверах, відмінних від Odoo Online (або Odoo.sh), виконайте наведені нижче дії, щоб налаштувати плагін Gmail.
2.1. Встановіть плагін Gmail
Спочатку перейдіть до репозиторію GitHub для плагінів Odoo Mail. Далі натисніть зелену кнопку Код . Потім натисніть «Завантажити ZIP» , щоб завантажити файли плагіна електронної пошти на комп’ютер користувача.
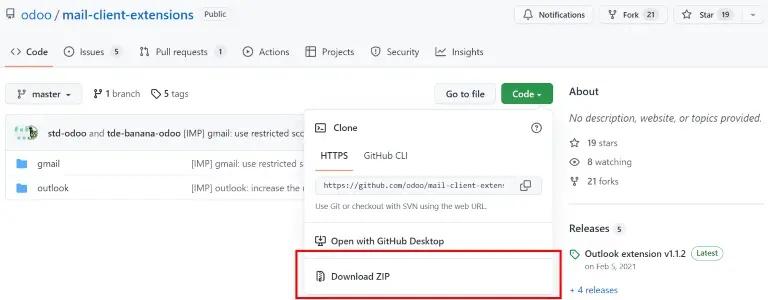
Відкрийте ZIP-файл на комп’ютері. Потім перейдіть до mail-client-extensions-master ‣ gmail ‣ src ‣ views і відкрийте login.tsфайл за допомогою будь-якого текстового редактора, наприклад Блокнота (Windows), TextEdit (Mac) або Visual Studio Code.
Видаліть із файлу такі три рядки тексту login.ts:
if (!/^https:\/\/([^\/?]*\.)?odoo\.com(\/|$)/.test(validatedUrl)) {
return notify("The URL must be a subdomain of odoo.com");
}Це скасовує odoo.comобмеження домену з програми Gmail Plugin.
Далі в ZIP-файлі перейдіть до mail-client-extensions-master ‣ gmail і відкрийте файл appsscript.json . У розділі urlFetchWhitelist замініть усі посилання на odoo.comунікальний домен сервера клієнта Odoo.
Потім у тій же папці gmail відкрийте файл під назвою README.md . Дотримуйтесь інструкцій у файлі README.md , щоб надіслати файли плагіна Gmail як проект Google.
Після цього поділіться проектом Google з обліковим записом Gmail, який користувач хоче підключити до Odoo. Потім натисніть Опублікувати та розгорнути з маніфесту . Нарешті натисніть «Установити надбудову» , щоб інсталювати плагін Gmail.
2.2. Налаштуйте базу даних Odoo
Щоб використовувати плагін Gmail, у базі даних Odoo має бути ввімкнено функцію плагіна електронної пошти . Щоб увімкнути цю функцію, перейдіть до Налаштування ‣ Загальні налаштування . У розділі «Інтеграції» активуйте Mail Plugin , а потім натисніть «Зберегти» .
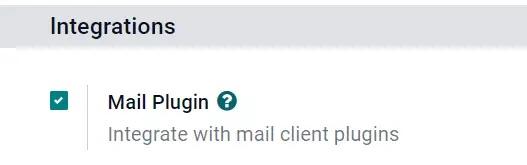 2.3. Налаштуйте папку "Вхідні" Gmail
2.3. Налаштуйте папку "Вхідні" Gmail
У папці «Вхідні» Gmail тепер на правій бічній панелі відображається фіолетовий значок Odoo. Натисніть піктограму Odoo, щоб відкрити вікно плагіна Odoo. Потім натисніть будь-який електронний лист у папці "Вхідні". Натисніть Авторизувати доступ у вікні плагіна, щоб надати Odoo доступ до папки вхідних повідомлень Gmail.
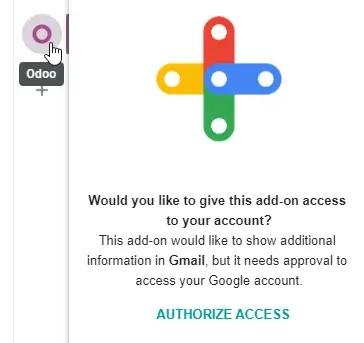 Далі натисніть Увійти . Потім введіть URL-адресу бази даних Odoo, яку користувач хоче підключити до папки вхідних повідомлень Gmail, і ввійдіть до бази даних.
Далі натисніть Увійти . Потім введіть URL-адресу бази даних Odoo, яку користувач хоче підключити до папки вхідних повідомлень Gmail, і ввійдіть до бази даних.
Нарешті натисніть «Дозволити» , щоб надати Gmail доступ до бази даних Odoo. У браузері з’явиться повідомлення «Успішно!» повідомлення. Після цього закрийте вікно. Тепер папка вхідних повідомлень Gmail і база даних Odoo підключені.