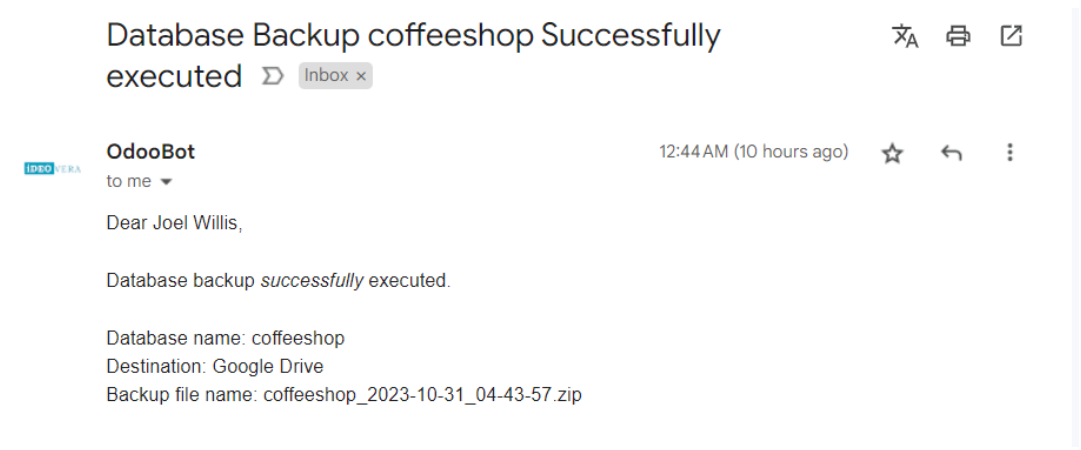Інструкція Google Drive
1. Резервні копії
1.1 Локальна резервна копія
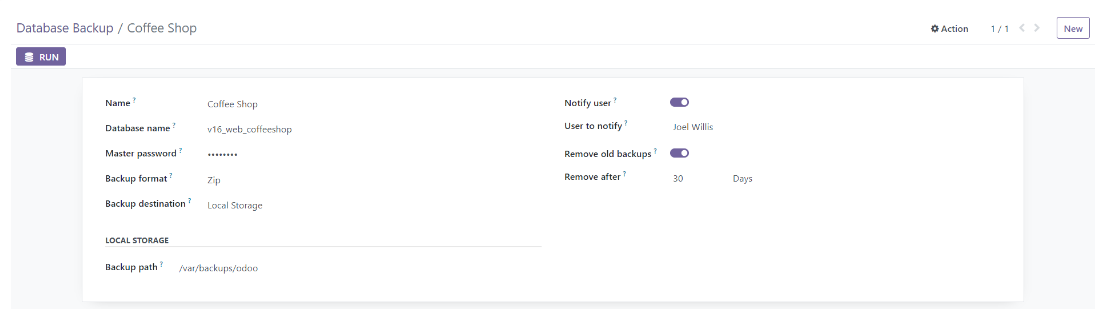 1.2 Резервне копіювання Google Drive
1.2 Резервне копіювання Google Drive
Вам потрібно налаштувати облікові дані OAuth для цього проекту, перш ніж ви зможете надіслати його для перевірки в Google Cloud. Це передбачає, що вам потрібно налаштувати облікові дані OAuth для вашого проекту, перш ніж продовжити певні дії, наприклад, надіслати проект на перевірку. Зазвичай це відбувається, коли ви намагаєтеся використовувати облікові дані OAuth 2.0 для автентифікації чи авторизації у своєму проекті. Щоб вирішити цю проблему та налаштувати облікові дані OAuth для свого проекту в Google Cloud, виконайте такі дії:
1.2.1 Перейдіть до Google Cloud Console
Відвідайте Google Cloud Console
1.2.2 Виберіть свій проект
Переконайтеся, що ви працюєте в правильному проекті Google Cloud. Якщо вам потрібно перейти до іншого проекту, скористайтеся селектором проектів у верхній панелі навігації.
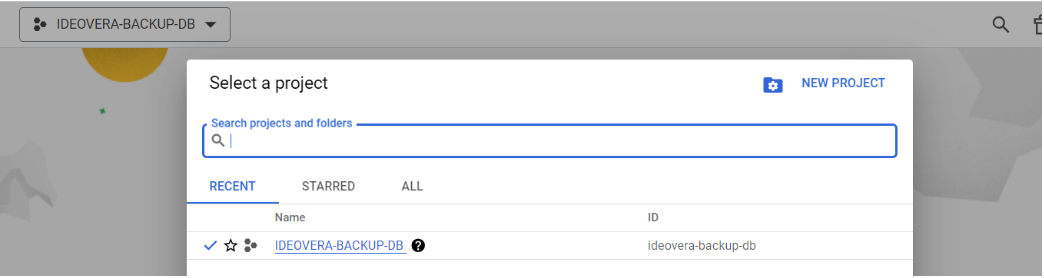
1.2.3 Створіть облікові дані OAuth
Щоб налаштувати облікові дані OAuth, вам потрібно створити новий ідентифікатор клієнта OAuth. Виконайте такі дії:
- Клацніть меню API та служби на лівій бічній панелі.
- Виберіть облікові дані .
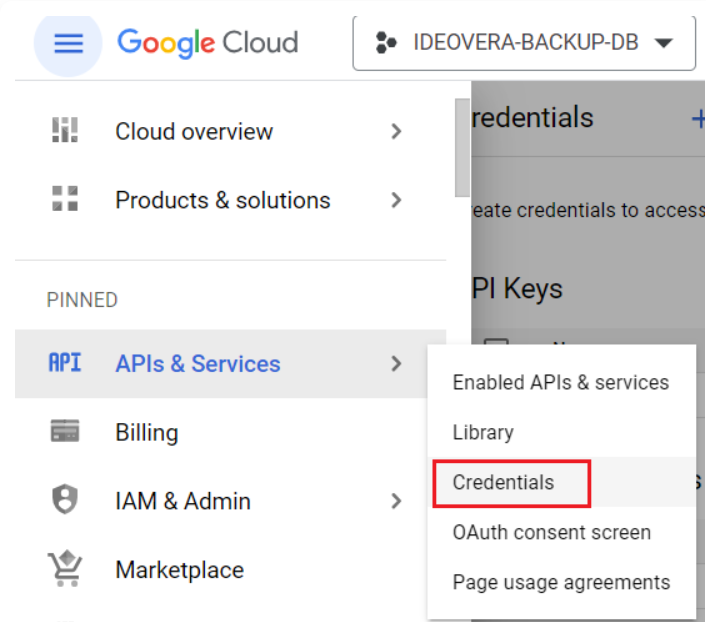
1.2.4 Створіть новий ідентифікатор клієнта OAuth
- Натисніть кнопку Створити облікові дані
- Виберіть ідентифікатор клієнта OAuth зі спадного меню
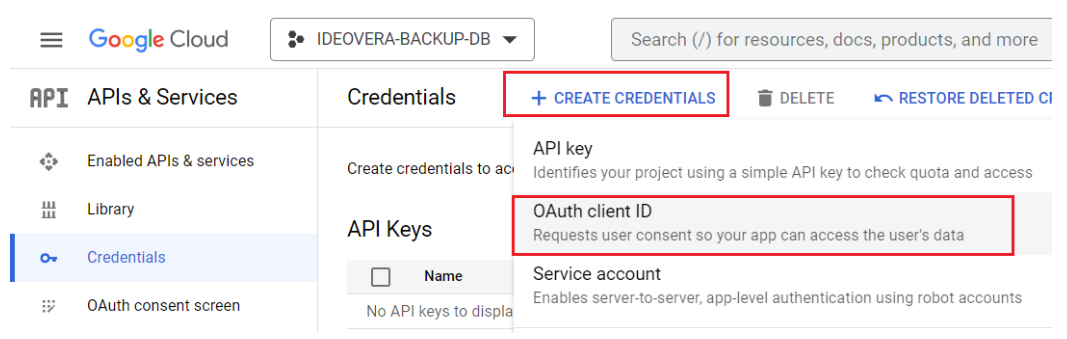
1.2.5 Налаштуйте ідентифікатор клієнта OAuth
Виберіть тип програми. Виберіть веб-програму.
Налаштуйте URI авторизованого перенаправлення, інформацію екрана згоди та інші необхідні параметри.
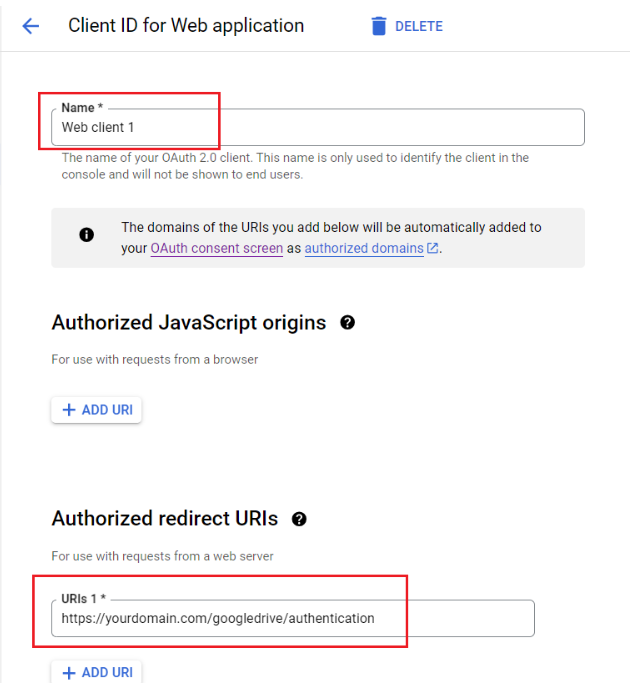
1.2.6 Створіть ідентифікатор клієнта OAuth
Натисніть кнопку «Створити» , щоб створити ідентифікатор клієнта OAuth.
1.2.7 Завантажте або скопіюйте облікові дані
Після створення ідентифікатора клієнта OAuth ви зможете завантажити облікові дані як файл JSON або скопіювати ідентифікатор клієнта та секрет клієнта.

1.2.8 Використовуйте облікові дані OAuth
Тепер ви можете використовувати ці облікові дані OAuth у своїй програмі чи проекті, щоб увімкнути автентифікацію та авторизацію на основі OAuth.
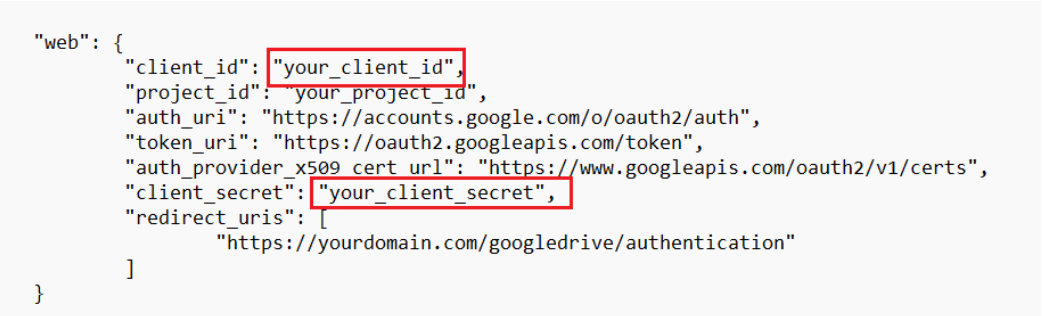 2. Створіть резервну папку на Google Drive
2. Створіть резервну папку на Google Drive
Перейдіть до свого облікового запису Google Drive. Створіть нову папку та скопіюйте ідентифікатор папки.
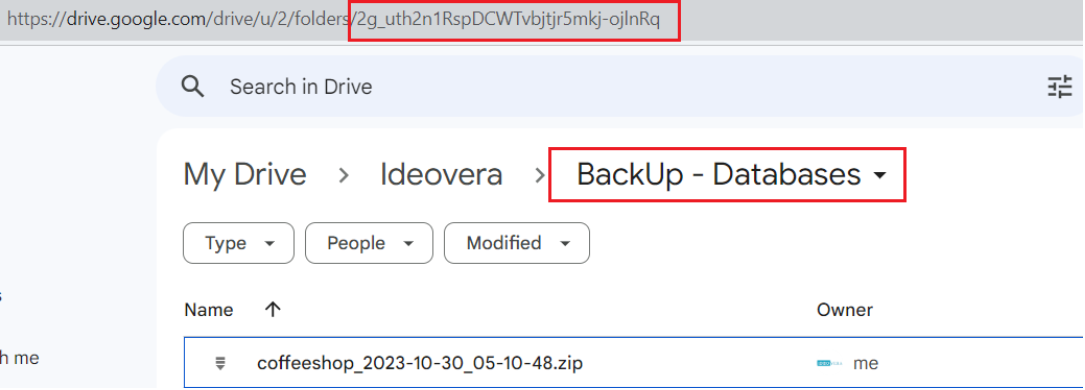
3. Налаштуйте резервне копіювання бази даних в Odoo
Після завершення налаштування Google Cloud ви зможете налаштувати резервну базу даних в Odoo. Початкова конфігурація не включає маркер оновлення. Тому необхідно перейти до наступного кроку, натиснувши кнопку SETUP TOKEN .
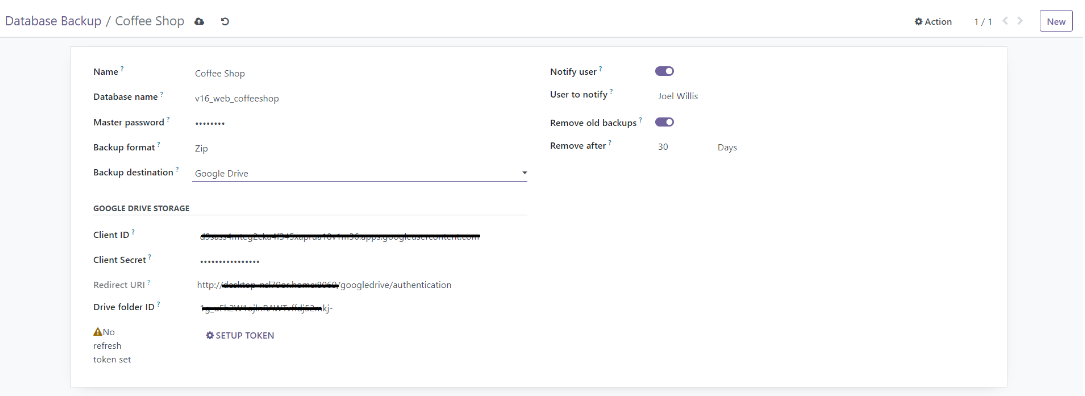 4. Налаштування маркера оновлення успішно завершено
4. Налаштування маркера оновлення успішно завершено
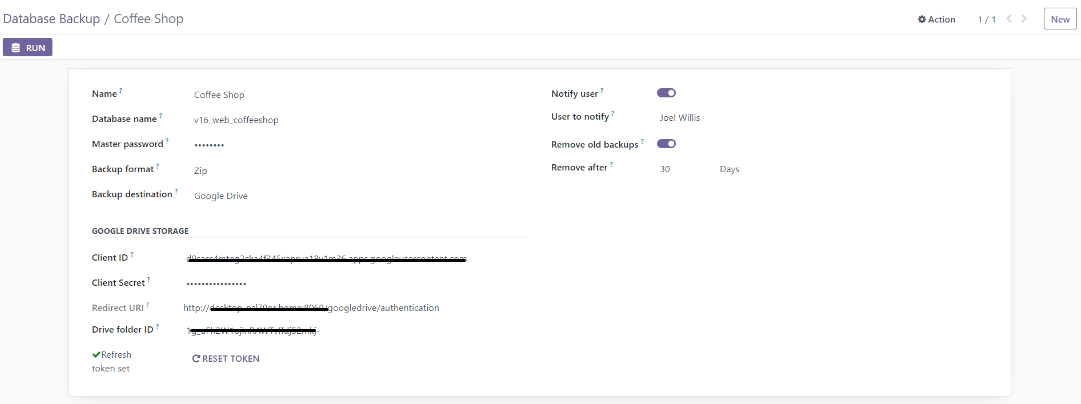
5. Конфігурація та виконання
Оптимізуйте свій процес за допомогою системи, яка дає змогу налаштовувати та запускати налаштування в одній формі

6. Заархівована конфігурація
Ви матимете можливість призупинити конфігурацію, заархівувавши її, і легко розархівувати, коли це необхідно.
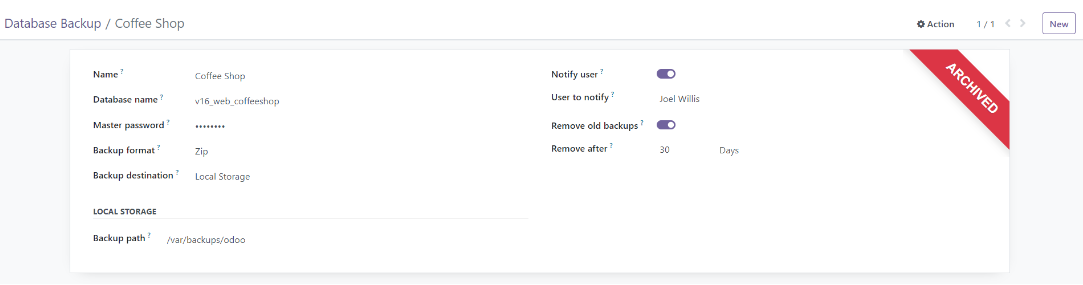
7. Автоматичне сповіщення електронною поштою
Будьте в курсі за допомогою своєчасних сповіщень електронною поштою, які надсилаються після кожного запуску cron, що гарантує, що ви будете в курсі новин і зможете контролювати свою систему. Отримайте електронний лист із результатом операції резервного копіювання.