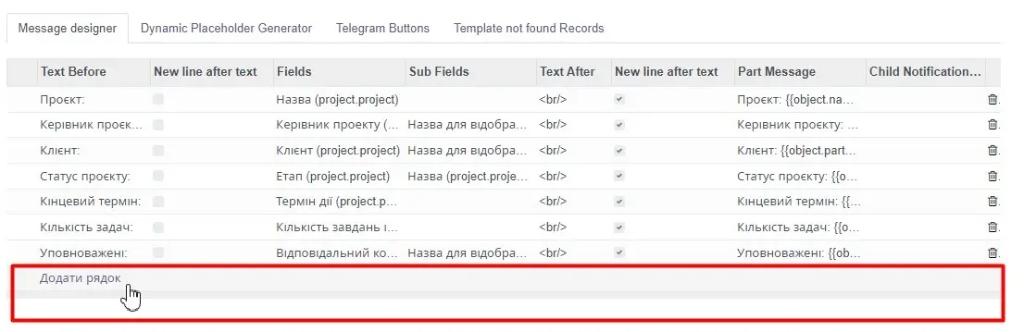Інструкція Telegram ChatBot
1. Встановлення
Встановіть цей модуль відповідно до документації us_messenger
2. Налаштування
У Telegram
Надішліть повідомлення /start, а потім /newbot на @BotFather і дотримуйтесь подальших інструкцій, щоб створити бота та отримати його токен
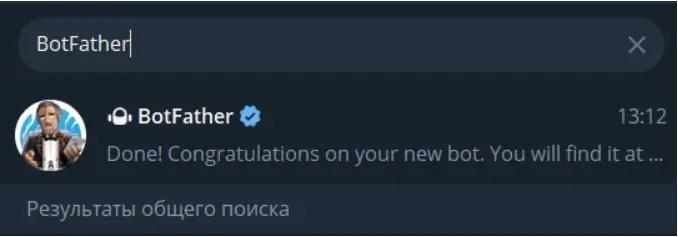
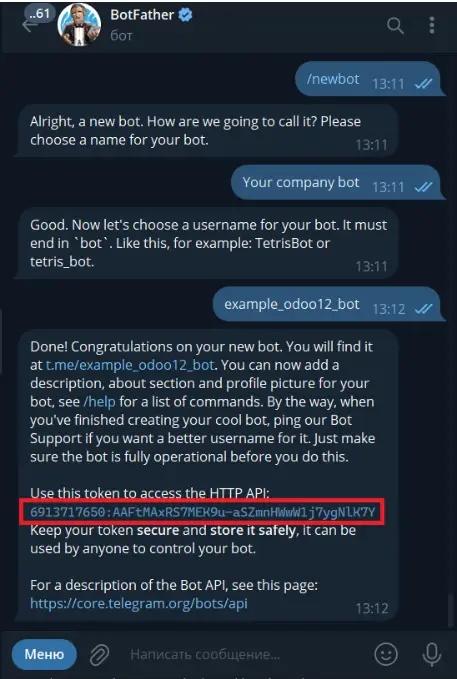 В Odoo
В Odoo
- Увімкнення режиму розробника
- Відкрийте меню [[ Налаштування ]] >> Технічні >> Параметри >> Системні параметри
- Переконайтеся, що параметр web.base.url задано правильно і він доступний через інтернет (це не повинен бути localhost). Крім того, telegram приймає тільки https-адреси (тобто не http). Якщо ви можете використовувати тільки localhost, використовуйте ngrok
- Відкрийте меню [[ Месенджери ]] >> Месенджери
- Виберіть картку Kanban з іконкою телеграму та назвіть проект 'Введіть_ім'я_бота'
- Введіть токен від @BotFather у поле token
- Введіть ім'я бота та оберіть операторів, з якими користувач буде контактувати
- Розархівуйте проект
- Натисніть кнопку [Запустити зараз] у верхньому лівому кутку
3. Використання
Обговорення в меню Обговорення
У Telegram
- почніть розмову зі створеним ботом
- за бажанням введіть контактні дані (email, номер телефону)
- натисніть кнопку «З'єднати з оператором
В Odoo:
- відкрийте меню [[ Обговорити ]]
- РЕЗУЛЬТАТ: буде створено два записи контакту - дочірній та батьківський. Пізніше до батьківського запису можуть приєднатися інші діти з різних месенджерів
- РЕЗУЛЬТАТ: створено канал з іменем Telegram:<ІМ'Я ТЕЛЕГРАМА> (префікс можна налаштувати в параметрі проекту PARTNER_NAME_PREFIX). Якщо ви не бачите, оновіть поточну сторінку
- Відкрити канал і відповісти на повідомлення
У Telegram:
- РЕЗУЛЬТАТ: повідомлення доставлено через бота
Ви можете продовжити спілкування таким чином
Розмова в будь-якому документі, де є чат
В Odoo:
- Переконайтеся, що в розділі [[Месенджери]] >> Месенджери >> <Ім'я вашого бота> >> параметрах DUPLICATE_MESSAGE_BY_ANSWER у вас написано «yes
- Додайте підписників до чату, натиснувши на кнопку «Додати підписників». Виберіть тільки батьківські контакти (без імені бота)
- Натисніть на кнопку «Надіслати повідомлення». Виберіть, кому і в якому месенджері надсилати повідомлення. Напишіть повідомлення та надішліть. Примітка: повідомлення буде надіслано не тільки в обраний месенджер, але й на пошту. Щоб відключити відправку поштою, ви можете натиснути кнопку Підписники, вибрати підписника, натиснути «Редагувати підписку», а також вимкнути «Обговорення» і увімкнути «Нотатки».
- У меню [[ Обговорення ]] ви побачите повідомлення з документа з підписом, з якого документа воно було написано
У Telegram:
- РЕЗУЛЬТАТ: З'явиться нове повідомлення
- Дайте відповідь на це повідомлення. Примітка: Відповісти на повідомлення можна, натиснувши відповідну кнопку
В Odoo:
- РЕЗУЛЬТАТ: повідомлення з Telegram ви побачите в документі чату
Надсилання та отримання файлів
Оператор має можливість надсилати не тільки текстові повідомлення, але й повідомлення з вкладеннями.
API Telegram Bot має ліміт на файли, що надсилаються через бота:
- Оператор не може відправити користувачеві Telegram більше 10 МБ для фотографій і 50 МБ для інших файлів.
- Також оператор не може отримувати від користувача Telegram файли, розмір яких перевищує 20 МБ.
Інструкція Telegram ChatBot від Kitworks
1. Введення
Модуль «Чат-бот Telegram» - віртуальний менеджер, зручний інструмент комунікації бізнесу з аудиторією.
Використовуючи модуль ви можете :
- Надавати автоматичні відповіді на стандартні, найбільш поширені запити в службу підтримки.
- Через Telegram-бот створювати нові контакти, звернення, замовлення, CRM Leads, задачі та працювати з іншою функціональністю в Odoo.
- Переглядати та оновлювати будь-яку інформацію з Odoo.
- Надсилати автоматичні сповіщення для клієнтів про зміни в замовленнях, зверненнях.
- Надсилати автоматичні сповіщення для менеджерів про створення нових задач, звернень, замовлень. Про призначення завдань та інших запланованих подій. Про додавання нових коментарів та внесення інших змін у вже існуючі записи. Надсилати нагадування про виконання обов’язкових завдань за розкладом.
- Робити масову розсилку повідомлень своїм підписникам.
Наприклад, клієнтський чат-бот може мати наступний вигляд і закривати найбільш поширені питання клієнтів:

Або вибудовувати більш складні розгалуження для спрощення роботи менеджерів і надавати можливості управління продажами безпосередньо з чат-боту:

1.1. Список модулів для роботи з Telegram –ботом.
|
Назва модуля |
Технічна назва |
Остання версія |
Опис |
|
Chatbot Telegram |
kw_chatbot_telegram |
15.0.1.0.7 |
Дозволяє здійснювати комунікацію з клієнтами через Telegram бот. |
|
Chatbot telegram builder |
kw_chatbot_builder_telegram |
15.0.1.0.16 |
Конструктор кроків автоматизованих діалогів для Telegram боту. |
|
Chatbot Odoo Survey |
kw_chatbot_survey |
15.0.1.0.0 |
Універсальний базовий модуль чат-боту, який дозволяє створювати опитування. |
|
Chatbot Telegram Survey |
kw_chatbot_survey_telegram |
15.0.1.0.6 |
Додаткова функціональність налаштування опитувань для Telegram боту. |
|
Chatbot builder sale |
kw_chatbot_builder_sale |
15.0.1.0.0 |
Універсальний базовий модуль чат-боту, який дозволяє створювати замовлення. |
|
Chatbot builder sale |
kw_chatbot_builder_telegram_sale |
15.0.1.0.0 |
Додаткова функціональність налаштування замовлень для Telegram боту. |
|
ChatBot login in system |
kw_chatbot_login_in_system |
15.0.1.0.1 |
Дозволяє додати крок авторизації користувача месенджера в системі Odoo. |
|
Chatbot Generic Request |
kw_chatbot_generic_request |
15.0.1.0.1 |
Дозволяє до запитів додавати всю історію переписки з клієнтами та вкладення з діалогу. Має залежність від модуля Generic Request від Center of Research and Development. |
2. Установка Telegram чат-боту.
Перша установка модулю чат-бот детально розглянута і описана в інструкції по установці основного модулю чат-ботів Instruction Setup Generaly Chatbot Odoo Kitworks.docx.
Якщо у вас в системі вже є налаштований для інших месенджерів чат-бот, то вам потрібно провести установку додаткового Telegram месенджера за одним із нижче описаних способів.
2.1. Спосіб 1. Установка Telegram через меню «Додаток».
Заходимо в головне меню і обираємо розділ «Додатки»:
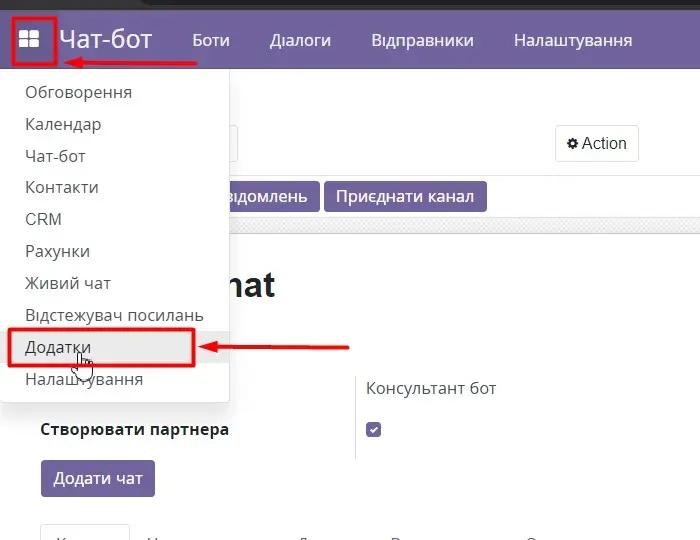
Видаляємо з пошукового рядка фільтр «Додатки» і вводимо значення «chatbot» і натискаємо на клавіатурі «Enter» або обираємо «Пошук: Модуль для: chatbot» з випадаючого списку підказок:
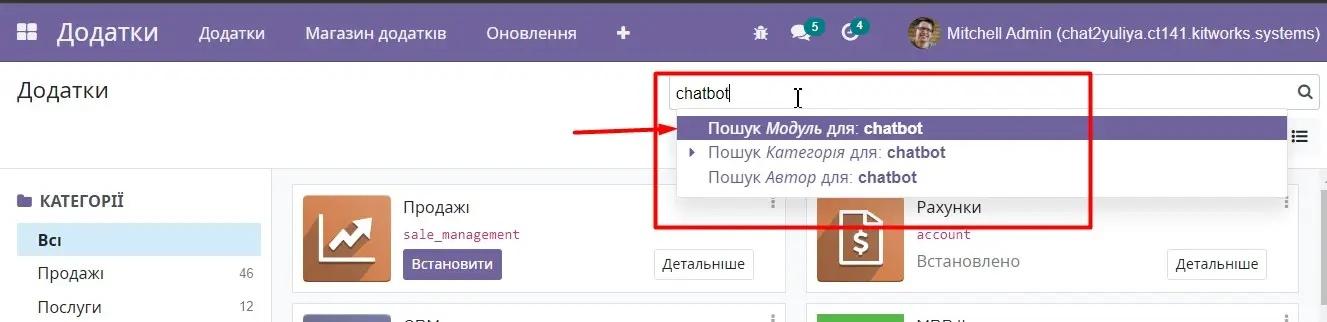
В списку додатків знаходимо «Chatbot Telegram» та «Chatbot telegram builder». Достатньо установити «Chatbot telegram builder», «Chatbot Telegram» встановиться автоматично. Натискаємо кнопку «Встановити» на «Chatbot telegram builder».
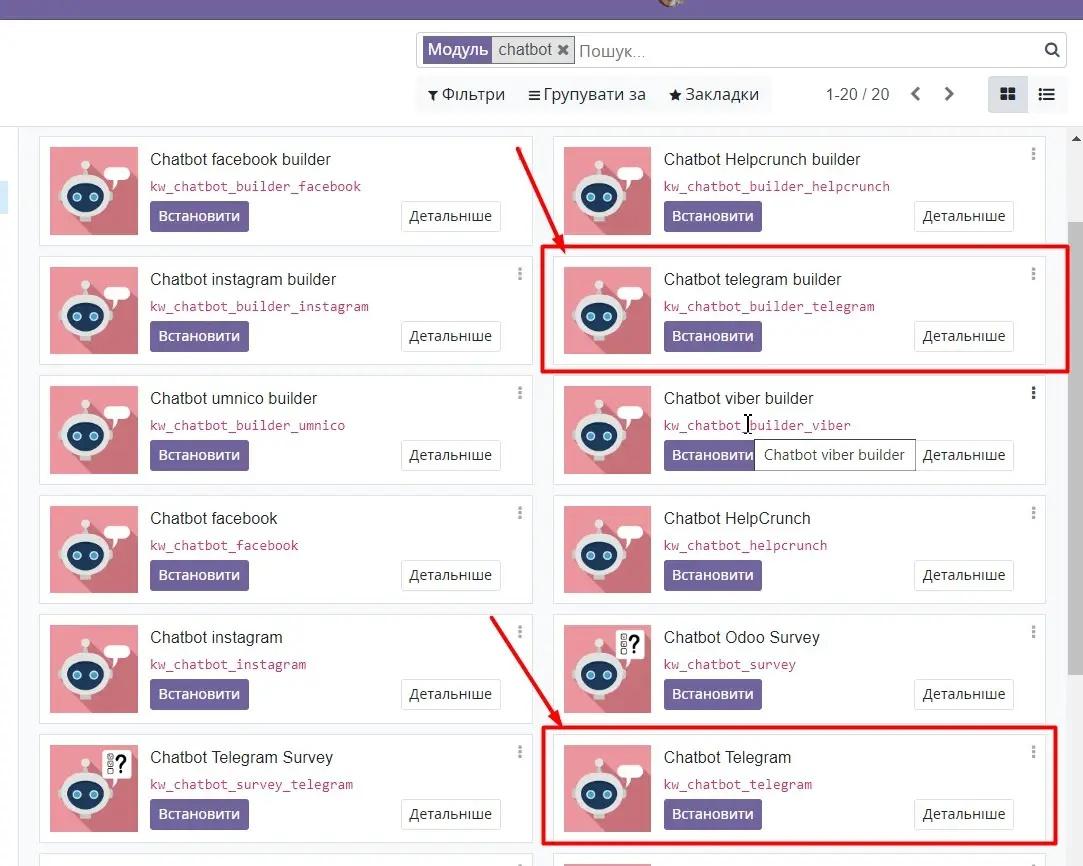
Після завершення установки модулів переходимо до додатку «Чат-бот» - «Налаштування» - «Месенджери».
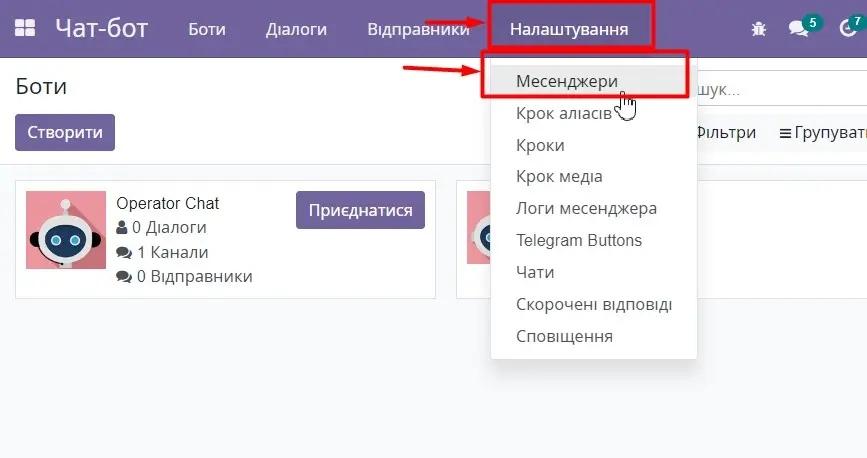
Знаходимо в списку наш канал зв’язку. По замовчуванню він вимкнутий і його потрібно активувати, натиснувши на кнопку «Активувати».
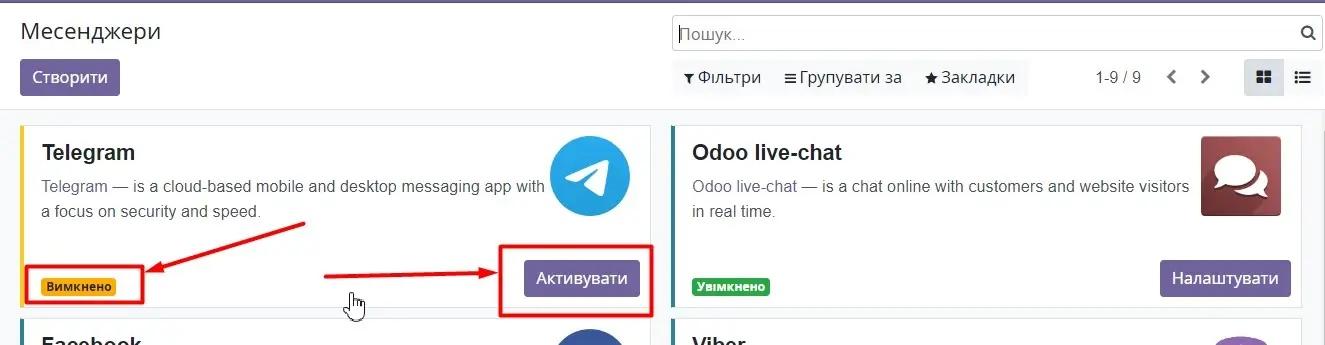
Статус каналу зв’язку зміниться на « Увімкнено» і з’явиться кнопка переходу до налаштувань месенджера.
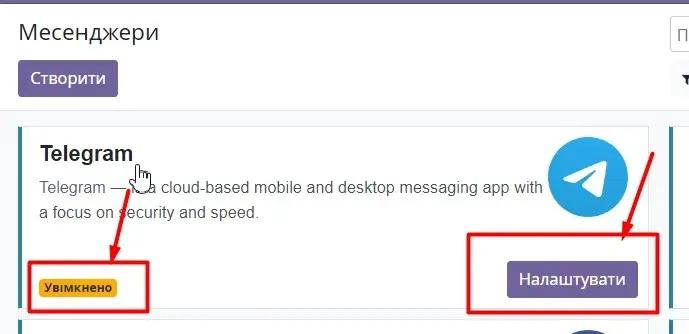
2.2. Спосіб 2. Установка через налаштування чат-боту.
Переходимо за шляхом Чат-бот - Налаштування – Месенджери.
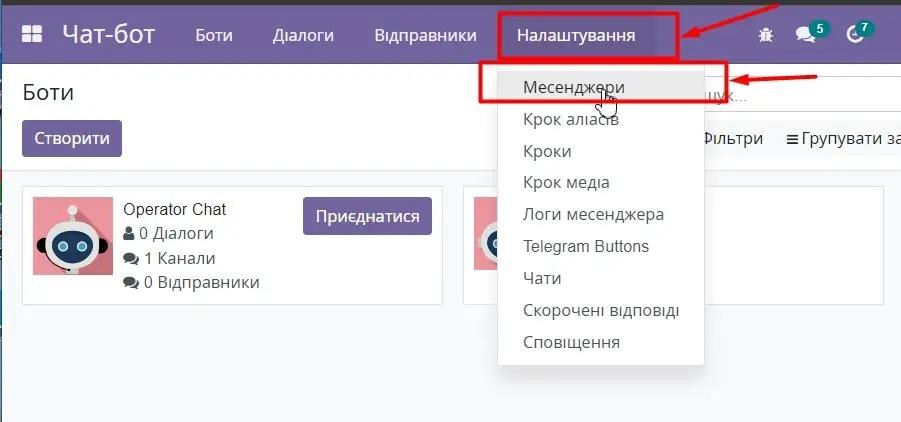
Наприклад, обираємо Telegram і натискаємо кнопку «Встановити».
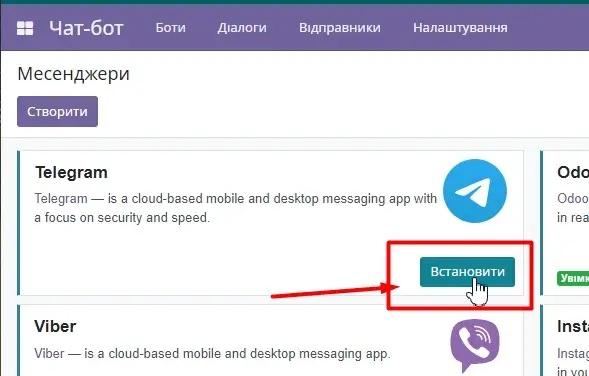
Знаходимо в списку наш канал зв’язку. По замовчуванню він вимкнутий і його потрібно активувати, натиснувши на кнопку «Активувати».
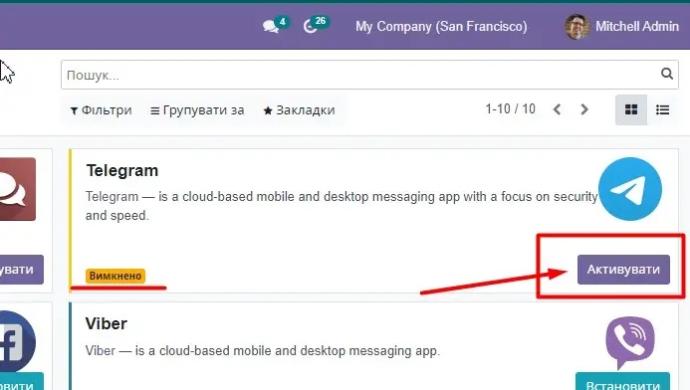
Статус каналу зв’язку зміниться на « Увімкнено» і з’явиться кнопка переходу до налаштувань месенджера «Налаштувати».
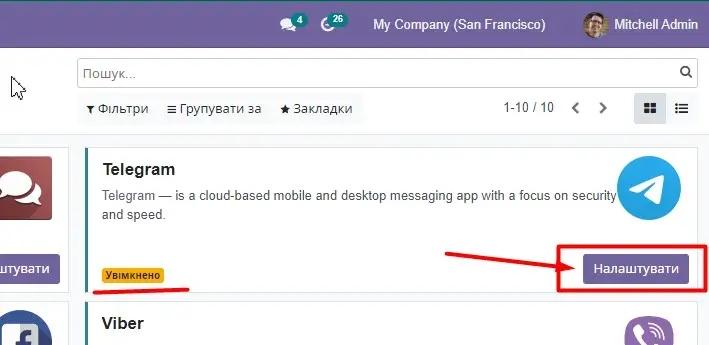 Після активації месенджера необхідно перейти в список
додатків та перевірити, що установився модуль «Chatbot telegram builder». Якщо модуль не встановився,
то потрібно його установити додатково, щоб мати можливість використовувати конструктор автоматичних діалогів:
Після активації месенджера необхідно перейти в список
додатків та перевірити, що установився модуль «Chatbot telegram builder». Якщо модуль не встановився,
то потрібно його установити додатково, щоб мати можливість використовувати конструктор автоматичних діалогів:
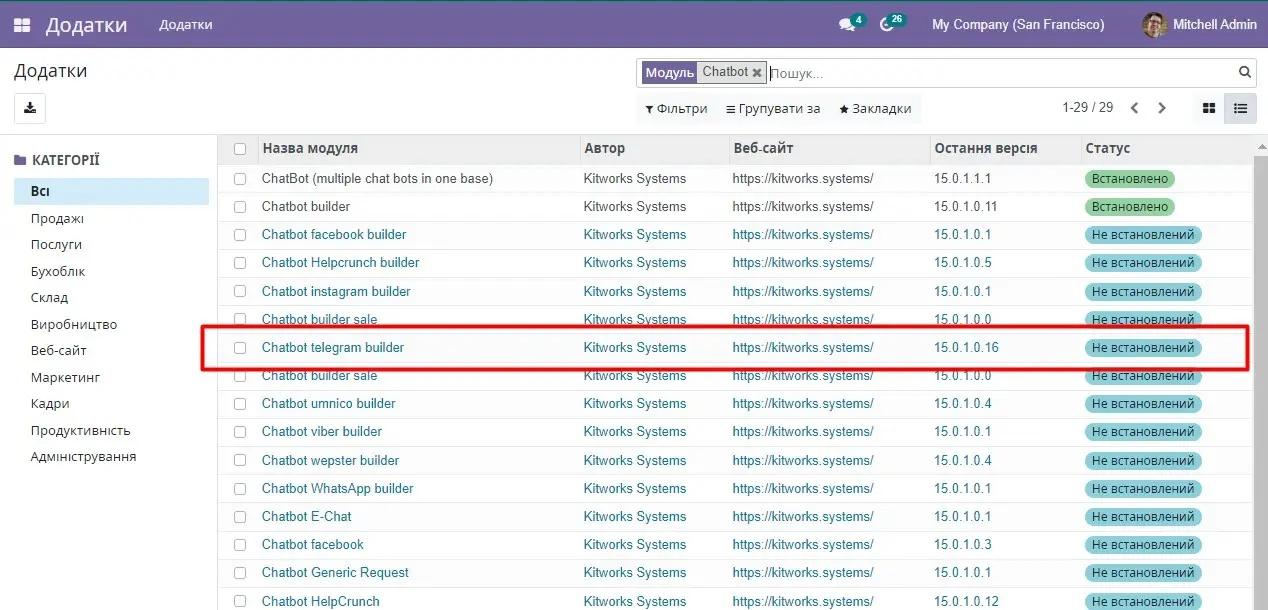
Натискаємо на рядок з назвою модуля. Переходимо до самого модуля і натискаємо кнопку «Встановити»:
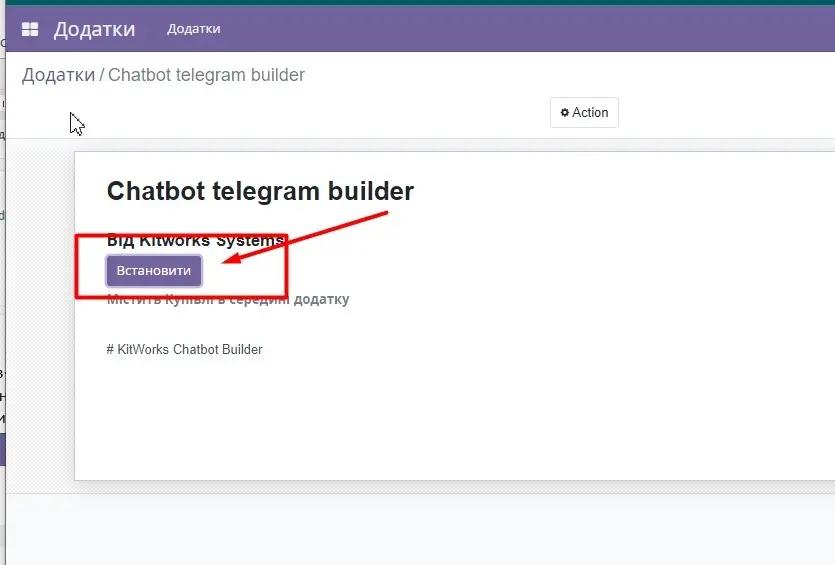
3. Налаштування месенджера.
Перш ніж розпочати роботу з чат-ботом, необхідно створити Telegram-бот та зробити налаштування каналів зв’язку месенджеру в Odoo.
Розглянемо детально крок створення телеграм-боту, підключення його через меню «Налаштування –Месенджери» чи безпосередньо через клієнтський чат для подальшого використання в системі.
3.1. Створення бота в Telegram.
Для створення нового боту в телеграм будемо використовувати бот BotFathet. Знаходимо його в телеграм через рядок пошуку та приєднуємося:
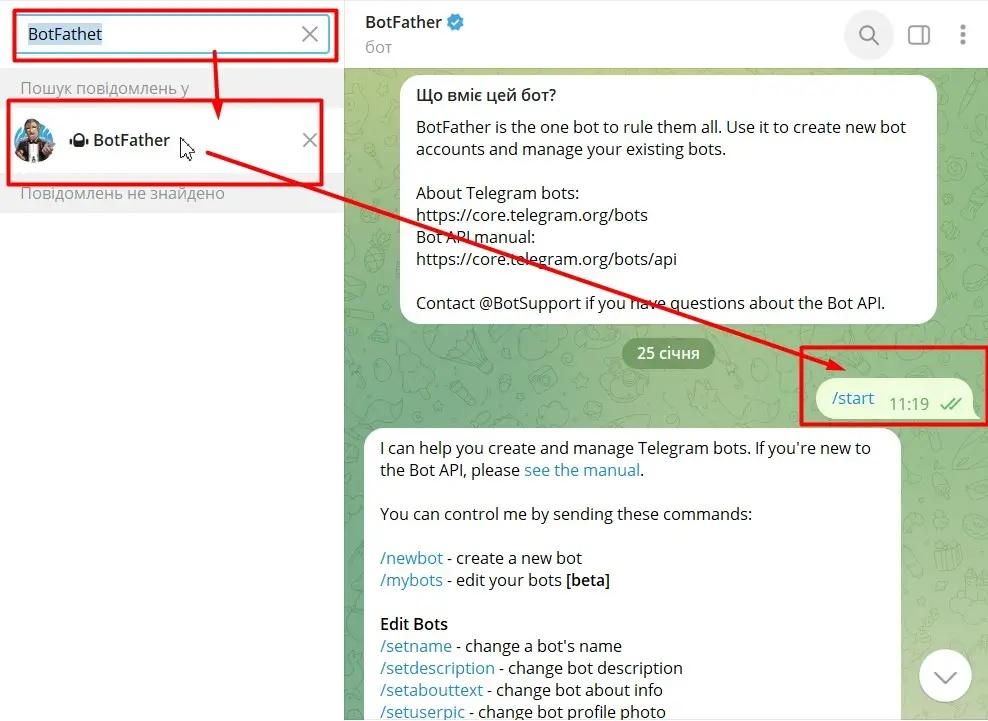
Обираємо функцію /newbot і згідно інструкції бота BotFathet створюємо свій як показано на малюнку нижче.
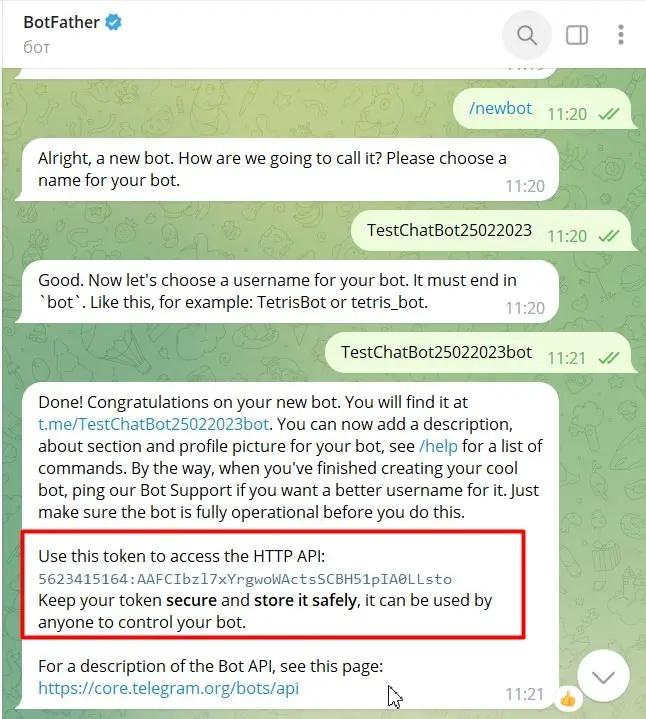
Для подальшої роботи нам буде потрібен токен «HTTP API token». Копіюємо його: 5623415164:AAFCIbzl7xYrgwoWActsSCBH51pIA0LLsto.
3.2. Налаштування каналу через «Месенджер».
Після того, як скопіювали токен переходимо «Налаштування – Месенджер – Telegram». Натиснути кнопку «Редагувати», потім «Додати чат»:
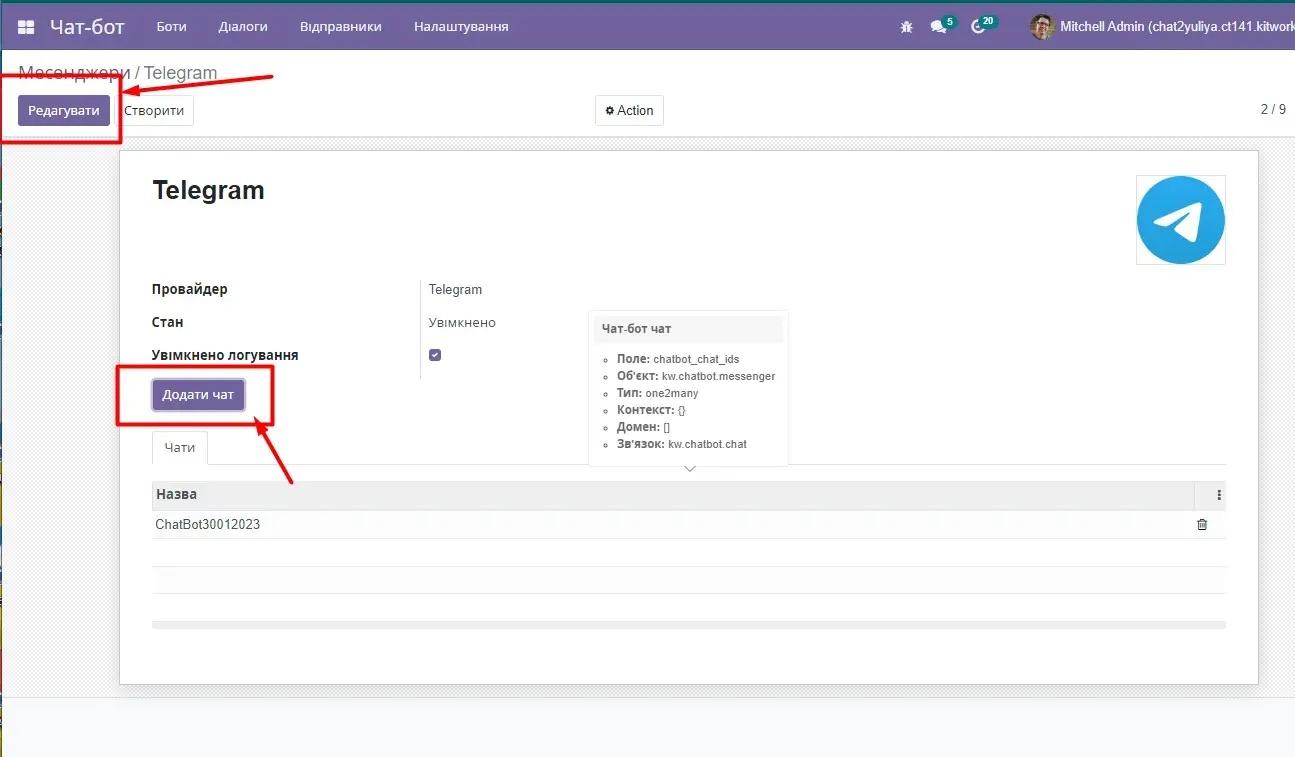
Відкривається вікно додавання чат-боту.
В полі «Месенджер» в випадаючому списку обираємо наш месенджер, через який буде відбуватись спілкування з клієнтом.
В полі «Діалог» по замовчуванню обрано клієнтський чат.
«Надсилати ім’я оператора» - якщо функція увімкнена, то клієнту буде надсилатись повідомлення, наприклад, «Юлія приєдналась до чату», в момент приєднання оператора до чату клієнта. Щоб в діалогах не відображалось ім’я оператора, необхідно вимкнути даний функціонал. По замовчуванню чек-бокс не встановлено.
«Є автоматичне надсилання повідомлення» - якщо функція увімкнена, то клієнту буде надсилатись повідомлення про приєднання оператора до чату і можливість завершити діалог з налаштувань чат-боту. Наприклад, «Оператор Юлія приєднався до чату. Щоб завершити розмову, натисніть /end».
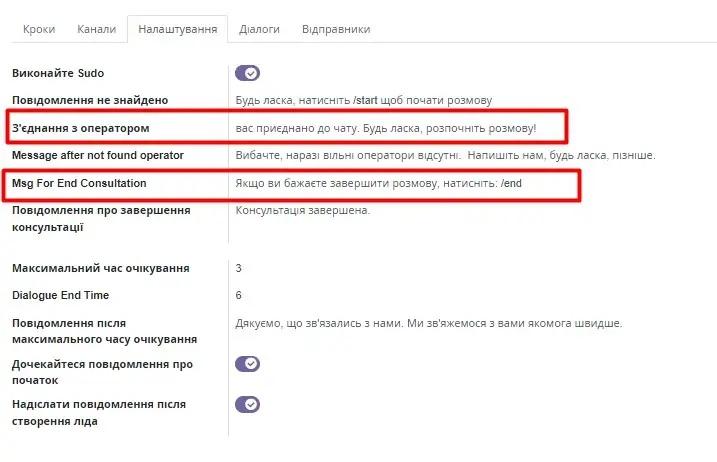
«Is Send End Consultation» - якщо функція увімкнена, то після завершення консультації користувачу надсилається повідомлення про завершення діалогу з налаштувань чат-боту.
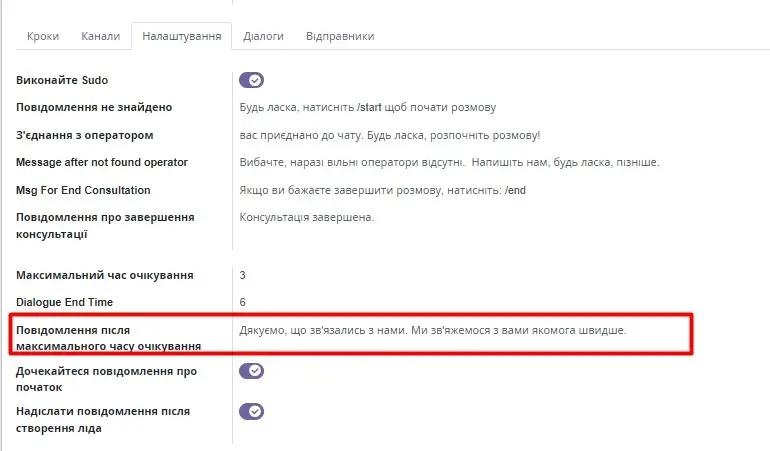
Нам необхідно в поле «Telegram Token» вставити наш скопійований токен для боту. (Як отримати токен описано в розділі Створення бота в Telegram.). Після цього натиснути кнопку «Оновити Hook».
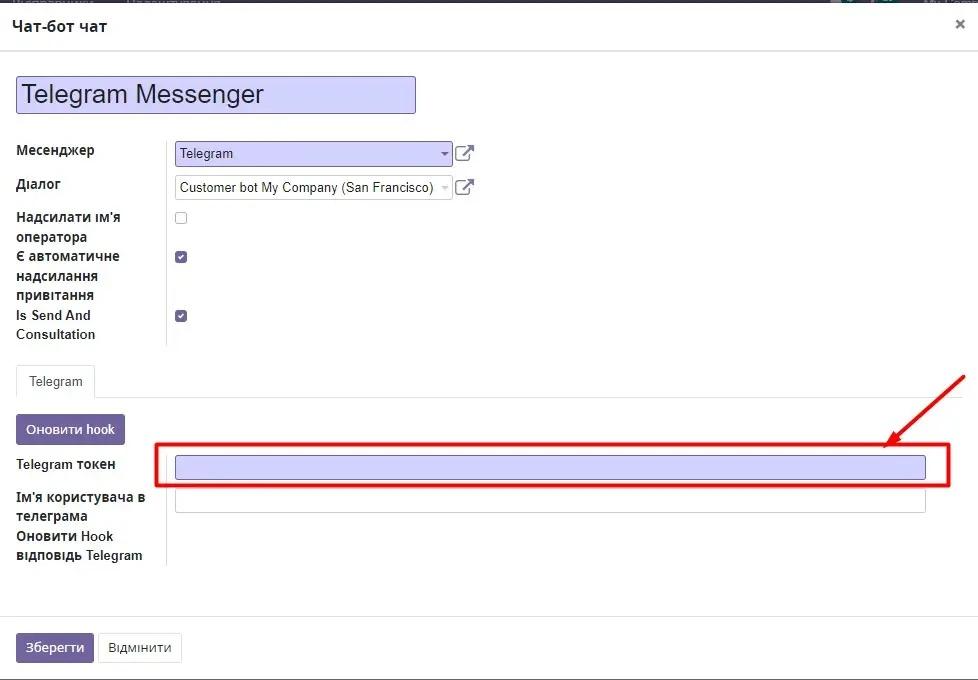
До списку каналів додається наш новий бот, з яким ми можемо починати працювати:
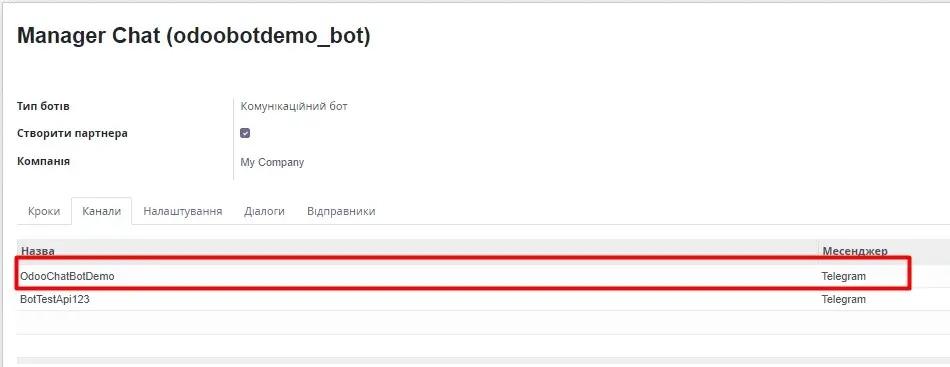
Якщо натиснути на назву нашого боту, відкривається вікно з детальною інформацією по ньому та оновленими даними в полях «Ім’я користувача в Telegram» та «Оновити Hook Відповідь Telegram».
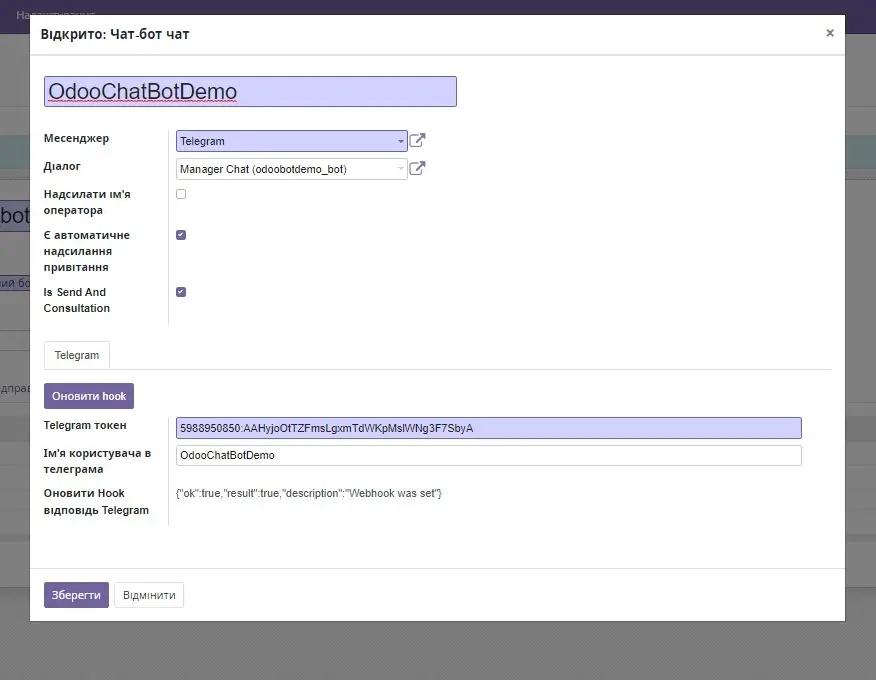
Кнопка «Зберегти» - зберігає всі внесені на формі редагування каналу зв’язку зміни.
Кнопка «Відмінити» - відміняє всі дії на формі редагування каналу зв’язку.
3.3. Налаштування каналу через «Client Chat».
Другий спосіб налаштування месенджера – підключення боту через клієнтський чат.
Для цього необхідно перейти «Боти – Client Chat» та натиснути кнопку «Додати чат».
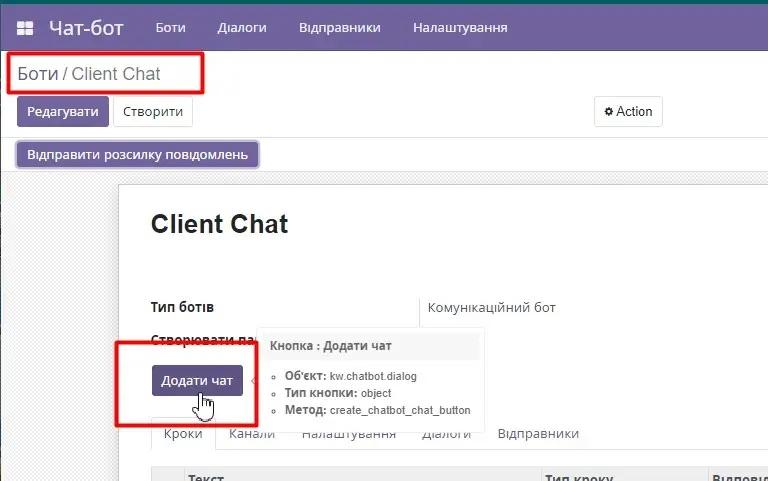
Відкривається вікно додавання чат-боту.
В полі «Месенджер» в випадаючому списку обираємо наш месенджер, через який буде відбуватись спілкування з клієнтом.
В полі «Діалог» по замовчуванню обрано клієнтський чат.
Щоб в діалогах відображалось ім’я оператора, необхідно установити чек-бокс «Відображати ім’я оператора». По замовчуванню чек-бокс не встановлено. Чек-бокс «Автоматично надсилати повідомлення» встановлюється по замовчуваню.
Нам необхідно в поле «Telegram Token» вставити наш скопійований токен для боту. (Як отримати токен описано в розділі Створення бота в Telegram.). Після цього натиснути кнопку «Оновити Hook».
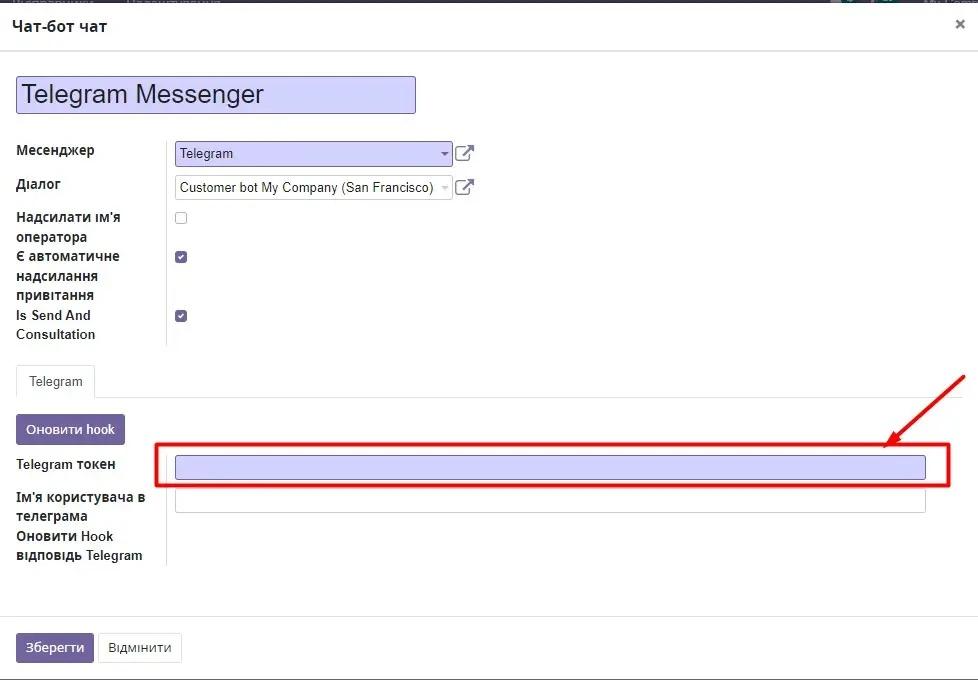
До списку каналів додається наш новий бот, з яким ми можемо починати працювати:
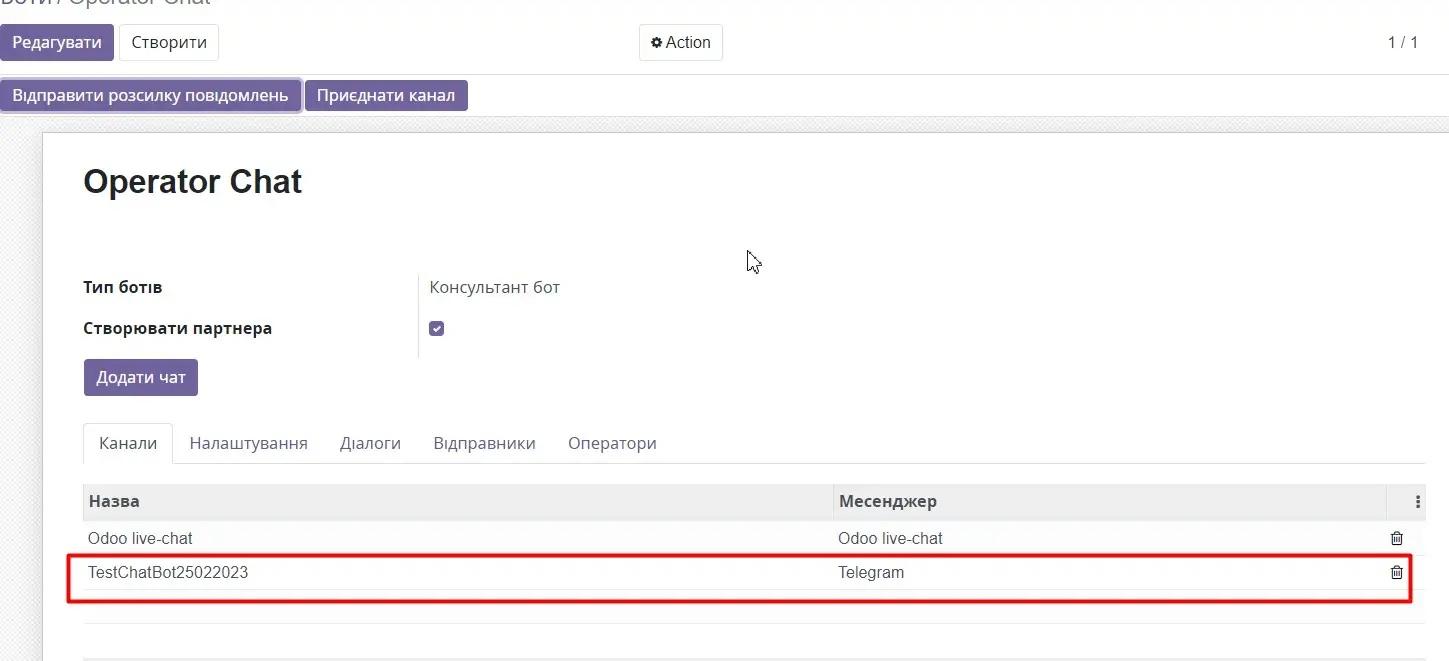
Якщо натиснути на назву нашого боту, відкривається вікно з детальною інформацією по ньому та оновленими даними в полях «Ім’я користувача в Telegram» та «Оновити Hook Відповідь Telegram»..
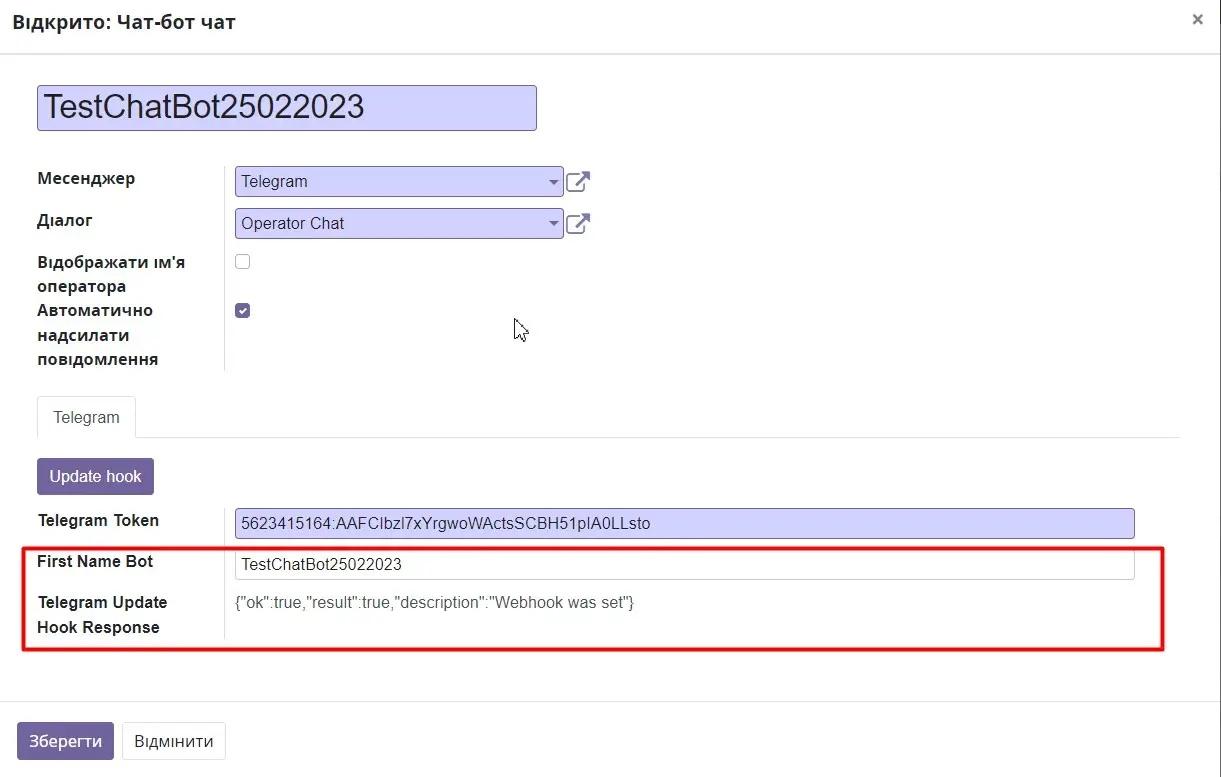
Кнопка «Зберегти» - зберігає всі внесені на формі редагування каналу зв’язку зміни.
Кнопка «Відмінити» - відміняє всі дії на формі редагування каналу зв’язку.
4. Розділ «Боти».
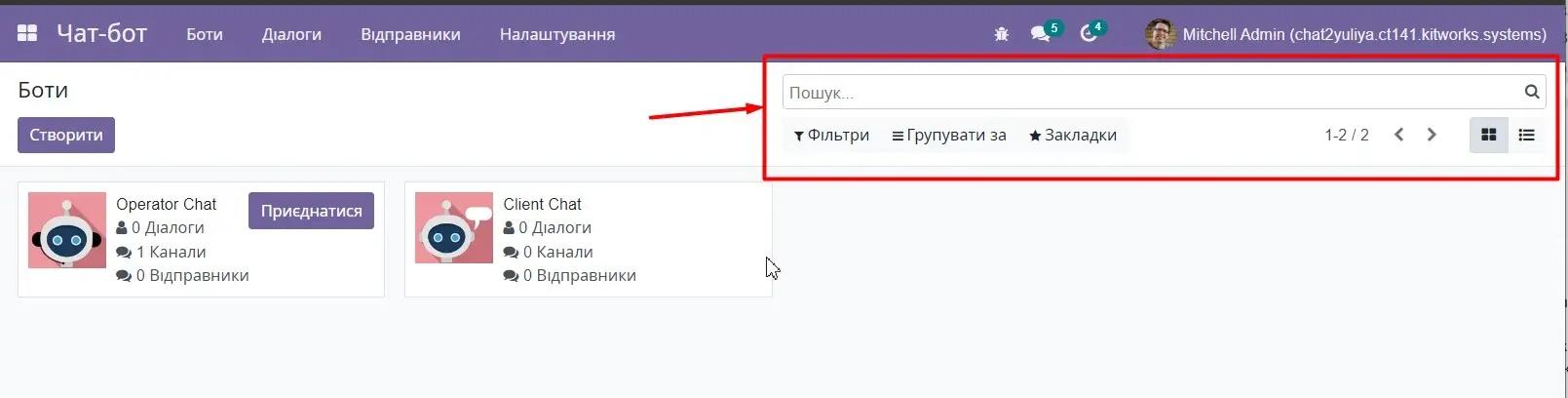
В розділі «Боти» відображається основна інформація по кожному чат-боту, який заведений в системі:
- назва чат-боту;
- кількість приєднаних до чат-боту операторів;
- кількість діалогів;
- кількість каналів спілкування з клієнтами;
- кількість відправників повідомлень.
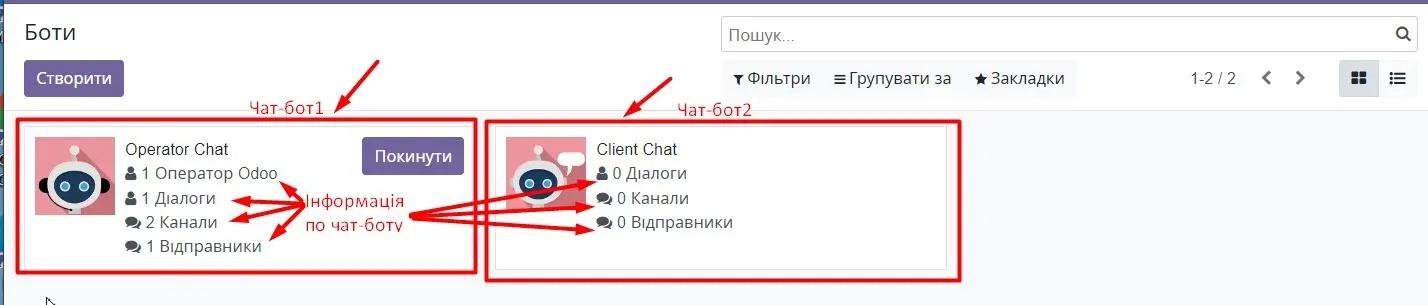
4.1. Консультаційний чат-бот «Operator Chat».
Щоб користувач системи Odoo міг комунікувати з клієнтами з різних месенджерів, йому необхідно приєднатись до консультаційного чат-боту.
Консультаційний чат-бот надає можливість:
- Відправити розсилку повідомлень –кнопка «Відправити розсилку повідомлень»;
- Приєднатися до каналу – кнопка «Приєднати канал»;
- Встановити компанію, яка працює з даним чат-ботом – поле «Компанія»;
- Створити контакти для нового клієнта, що приєднався до чат-боту - чек-бокс «Створювати партнера»
- Переглянути список каналів зв’язку – вкладка «Канали»;
- Переглянути та зробити поточні налаштування чат-боту – вкладка «Налаштування»;
- Переглянути інформацію по діалогам – вкладка «Розмови»;
- Переглянути інформацію по відправникам – вкладка «Відправники»;
- Переглянути інформацію по операторам – вкладка «Оператори».
По замовчуванню установлюється чек-бокс «Створення партнера». Таким чином при початку кожного діалогу з новим клієнтом в базі буде створюватись та зберігатись контакт цього клієнта для подальшої взаємодії з ним.
Важливо! Якщо вимкнути функціонал створення партнера, для нових клієнтів, які не існують в базі контактів Odoo, то система не зможе їх розпізнати і коректно відобразити діалоги в модулі «Обговорення» та у спливаючому вікні діалогів.
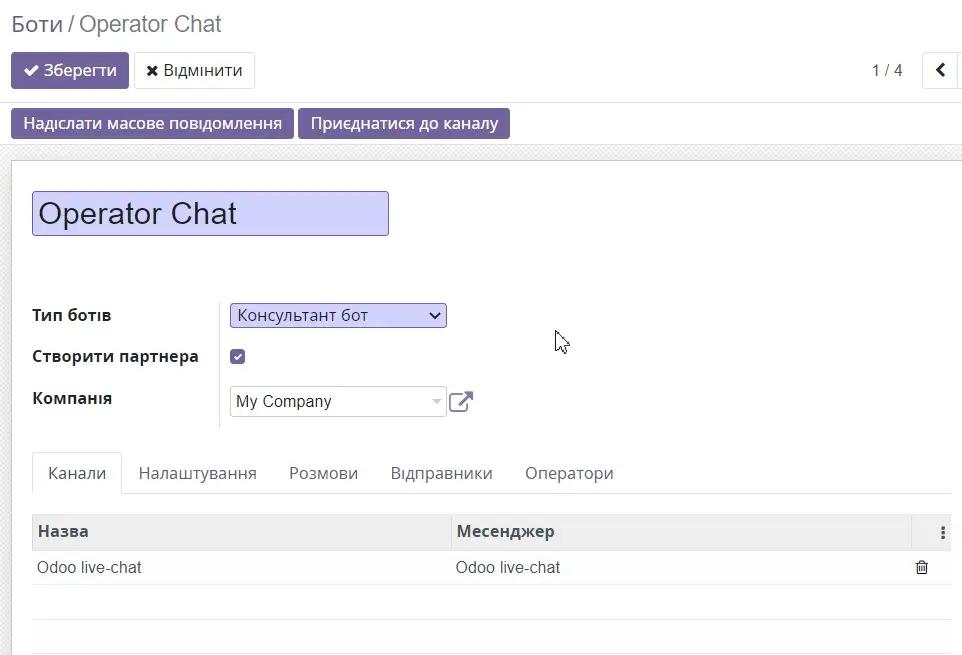
4.1.1. Приєднання Адміністратора-оператора до бот-чату.
Для початку роботи оператору необхідно приєднатися до консультаційного чату. Для цього потрібно натиснути кнопку «Приєднатися» на чат-боті.
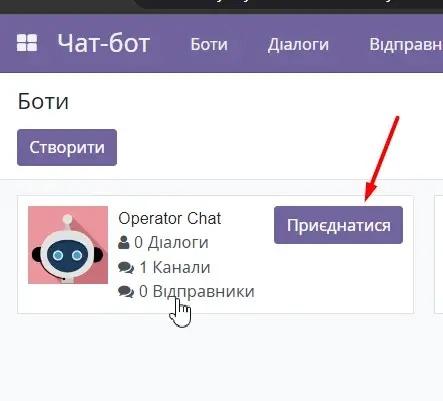 Після приєднання кнопка «Приєднатися» зміниться на «Покинути».
Після приєднання кнопка «Приєднатися» зміниться на «Покинути».
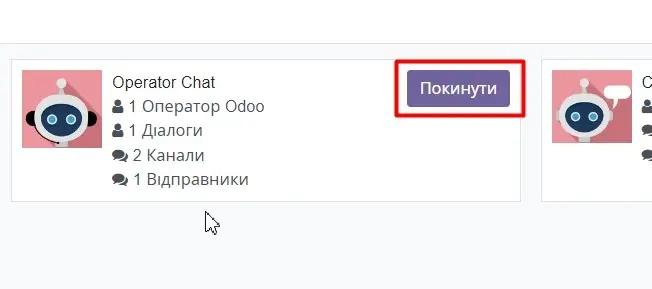
Щоб зайти всередину консультаційного чату, необхідно натиснути на чат-бот.
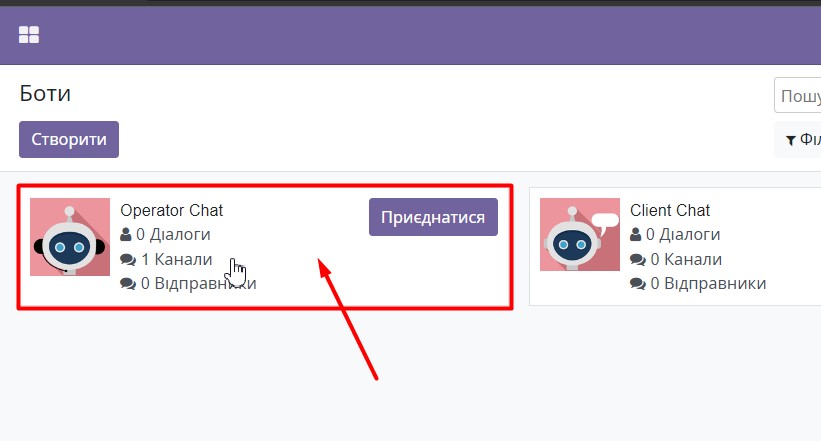
4.1.2. Модерація операторів чат-боту.
Чат-бот надає можливість додавати користувача оператором з будь-якого месенджера чи Odoo. Будь-яка людина, після перевірки Адміністратором чат-боту може стати оператором чату та здійснювати комунікацію з клієнтом.
Розглянемо декілька випадків:
- всі оператори працюють в Odoo;
- оператор працює через будь-який месенджер.
Всі оператори в Odoo.
Щоб стати оператор в Odoo, необхідно перейти в додаток Чат-бот та натиснути кнопку «Приєднатися»:
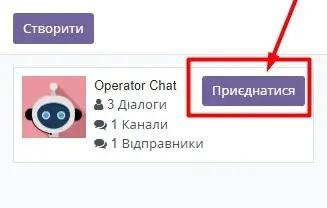
Користувач стає оператор консультаційного чату. Таким чином всі Odoo користувачі можуть бути операторами. Всі нові вхідні повідомлення розподіляються між операторами наступним чином: кожен новий чат перенаправляється на того оператора, який має найменшу кількість активних чатів.
Оператори з інших месенджерів.
Розглянемо як стати оператором стороннього месенджера на прикладі чат-боту Telegram.
Користувач приєднується до чат-боту в Telegram та надсилає повідомлення.
Адміністратор консультаційного чату реагує на це повідомлення та в вкладці «Відправники» може підтвердити або відхилити кандидатуру оператора чат-боту месенджера:
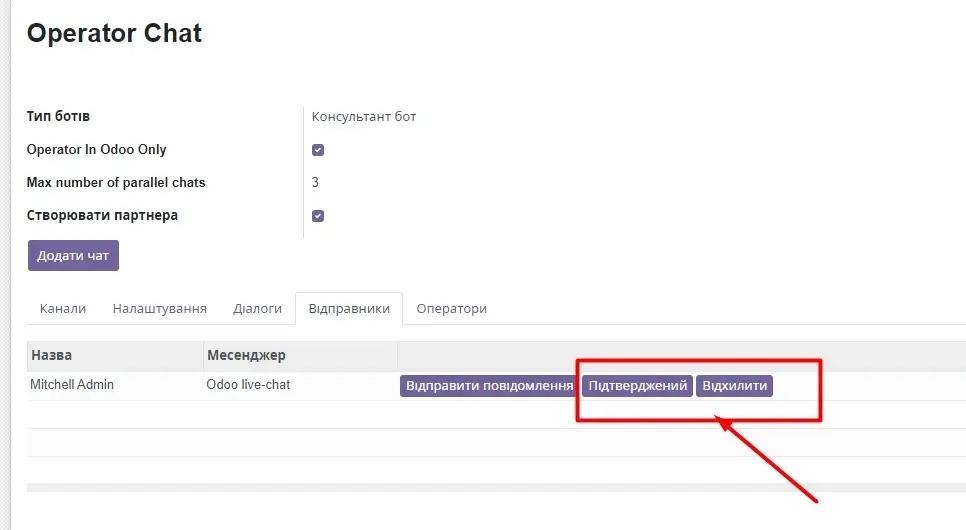
Після підтвердження користувач стає оператором чат-боту. Оператор може одночасно спілкуватися тільки з одним абонентом вхідного чату, тому що повідомлення приходять конкретній людині і чат-бот, а не в окремі особисті повідомлення в телеграмі.
4.1.3. Відправка масової розсилки повідомлень.
Чат-бот надає можливість створити масову розсилку повідомлень для всього списку контактів, які приєднані до боту.
Щоб створити масову розсилку повідомлень необхідно натиснути кнопку «Надіслати масове повідомлення»
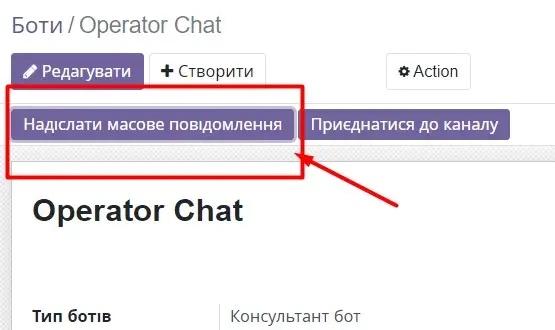
На формі «Масова розсилка» в текстове поле ввести повідомлення, яке потрібно надіслати списку контактів або обрати вже заготовлений шаблон в полі «Шаблон SMS».
До повідомлення можна додати файл. Для цього необхідно натиснути кнопку «Завантажити файл».
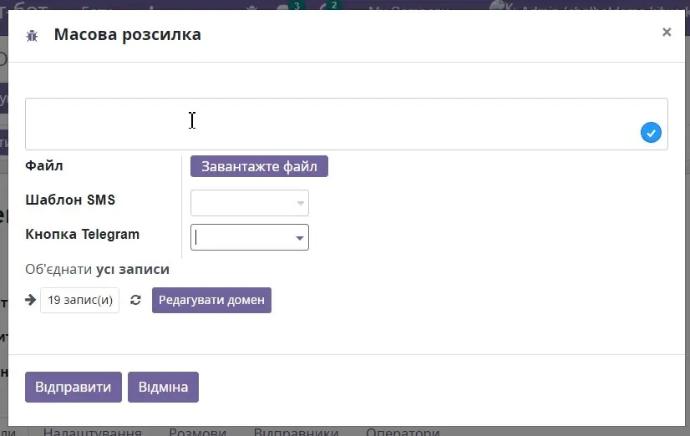
Поле «Кнопка Telegram» надає можливість прив’язати функцію здійснення масової розсилки повідомлень через діалог в клієнтському чат-боті.
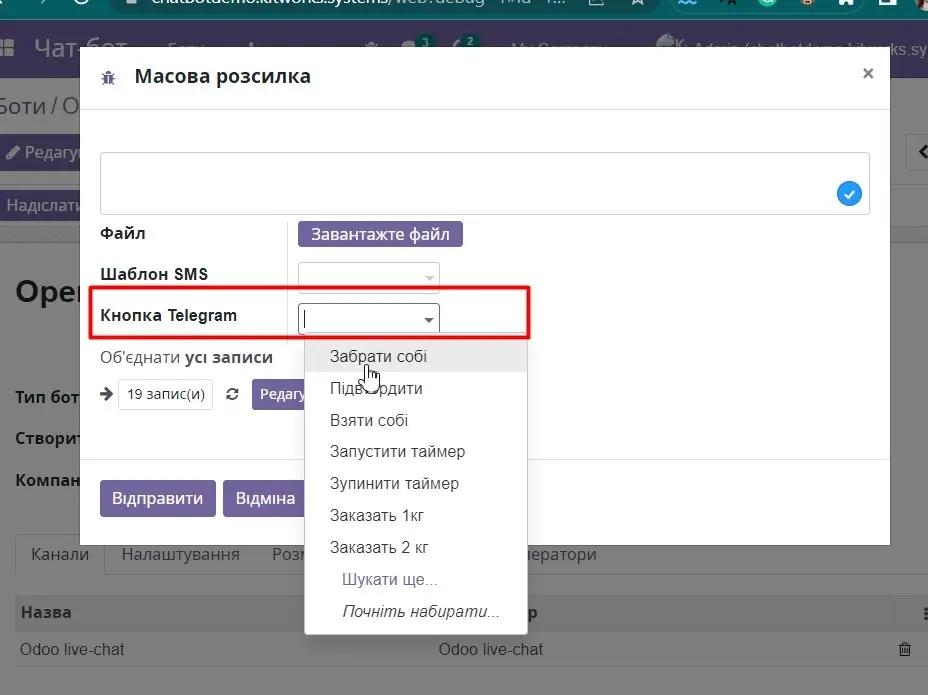
Окрім того на формі створення масової розсилки існує можливість додати фільтр списку контактів, кому будуть надіслані повідомлення:
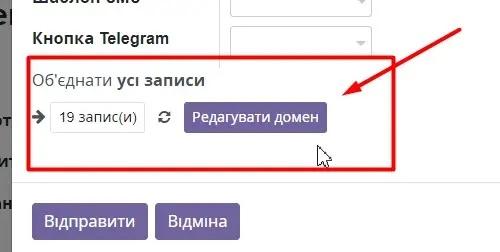
4.1.4. Вкладка «Канали».
Таблична вкладка «Канали» містить наступні елементи:
«Назва» - назва чат-боту, який використовується для зв’язку з клієнтами.
«Месенджер» - назва месенджера канала зв’язку, який працює.
«Кошик» - іконка кошика, для можливості видалити бот із списку каналів зв’язку.
По замовчуванню консультаційний чат під’єднаний до каналу «Oddo live-chat». Він відображується в списку каналів оператора.
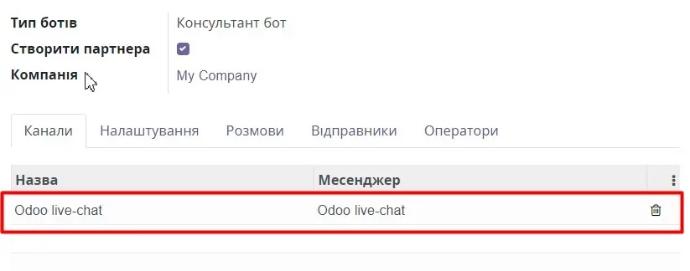
4.1.5. Вкладка «Налаштування»
Вкладка «Налаштування» дозволяє задати текст повідомлень, який буде відображатись клієнту по замовчуванню при першій взаємодії з ботом та інших спеціальних дій.
Перемикач «Sudo» - надає розширені права користувачу, для внесення змін в модулі Odoo через команди з чат-боту.
Чек-бокс «Оператор Odoo Only» - дозволяє працювати в операторському чату тільки операторам з Odoo системи.
Поле «Максимальна кількість паралельних чатів» - дозволяє встановлювати кількість чатів, з якими оператор може працювати паралельно. Кількість чатів встановлюється для всіх операторів однакова. Не можливо одному оператору поставити 2, іншому 10.
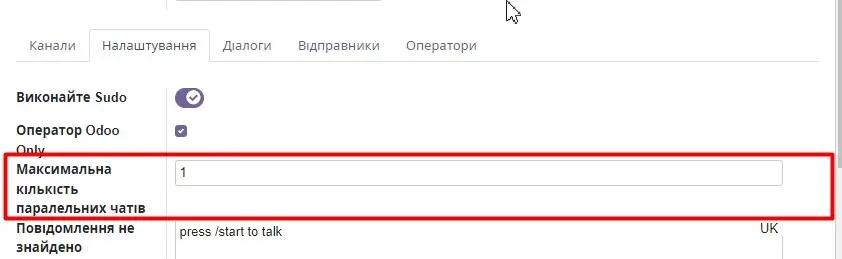
По замовчуванню в системі створюються наступні автоповідомлення для користувачів в залежності від тих чи інших дій виконаних оператором чи користувачем:
- Поле «Повідомлення не знайдено» - текст , який відображається клієнту, після приєднання до чат-боту, щоб він міг розпочати роботу з чат-ботом. Можна вимкнути перемикачем «Дочекайтеся повідомлення про початок» в налаштуваннях нижче. Текст редагований. По замовчуванню поле містить текст: «Press /start to talk.».
- Поле «З’єднання з оператором» - повідомлення, яке буде відображатись користувачу в момент, коли оператор приєднується до чату. Вимикається в налаштуваннях чату властивістю «Є автоматичне надсилання привітання». Текст редагований. По замовчуванню поле містить текст: «connected to chat. Please start messaging!».
- Поле «Повідомлення, якщо відсутній оператор» - повідомлення, яке відображається користувачу, якщо на момент з’єднання всі оператори зайняті або не має приєднаних операторів до консультаційного чату. Текст редагований. По замовчуванню поле містить текст: «Sorry, no operator available».
- Поле «Повідомлення, щоб завершити консультацію» - повідомлення, яке інформує користувача за допомогою якої команди він може завершити розмову з оператором в будь-який зручний для нього момент. Текст редагований. По замовчуванню поле містить текст: «If you would like to end your consultation Press: /end».
- Поле «Модерація повідомлень» - повідомлення, яке відображається оператору, який намагається доєднатись до консультаційного чат-боту з сторонього ресурсу, наприклад, телеграму. Текст редагований. По замовчуванню поле містить текст: «Please wait for approval you as consultant».
- Поле «Підтверджене повідомлення» - повідомлення, яке відображається оператору, якщо його затвердили оператором консультаційного чат-боту. Текст редагований. По замовчуванню поле містить текст: «You Approved".
- Поле «Відхилені повідомлення»- повідомлення, яке відображається оператору, якщо його не затвердили оператором консультаційного чат-боту. Текст редагований. По замовчуванню поле містить текст: «You Reject».
- Поле «Повідомлення про завершення консультації» - повідомлення, яке відображається користувачеві в чаті після завершення консультації. Текст редагований. По замовчуванню поле містить текст: «Сonsultation completed».
- Поле «Повідомлення після максимального часу очікування» - повідомлення, яке відображається користувачеві після завершення розмови з оператором по таймауту. Текст редагований. По замовчуванню поле містить текст: «Thank you for contacting us. We will contact you as soon as possible.»
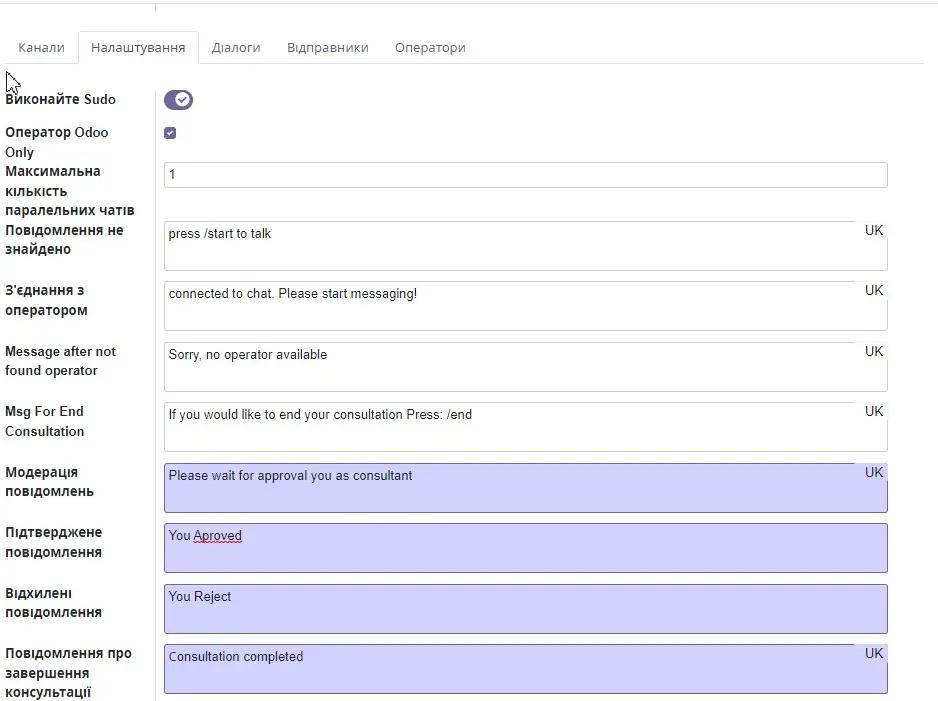
Поле «Максимальний час очікування» - в цьому полі задається значення, через скільки хвилин користувачу надсилати повідомлення поля «Повідомлення після максимального часу очікування».
Поле «Час завершення діалогу» - в цьому полі задається значення, через скільки хвилин канал зв’язку оператора з користувачем завершується і розмова буде закрита.
Перемикач «Дочекайтесь повідомлення про початок» -якщо перемикач увімкнено, чат-бот буде чекати, доки користувач натисне в телеграм кнопку «Розпочати» або «/start». Якщо перемикач вимкнено - чат-бот відразу розпочинає розмову з користувачек, не чекаючи початку розмови від користувача.
Перемикач «Надіслати повідомлення після створення ліда» - якщо перемикач увімкнено, то чат-бот відображає текст повідомлення кроку з типом «Створити лід». Якщо перемикач вимкнено, текст кроку не відображається після створення ліда в CRM.
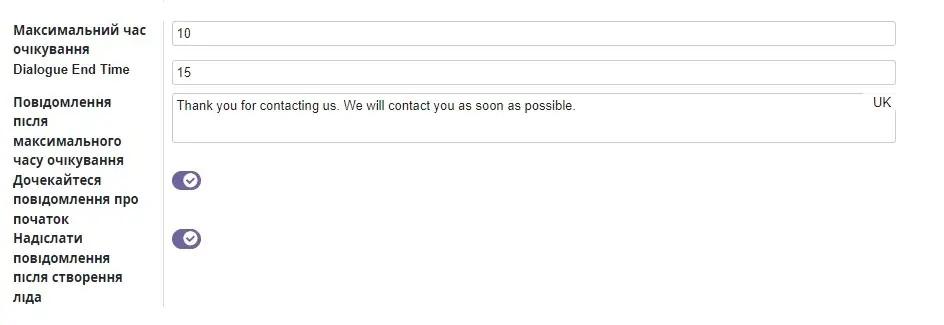
4.1.6. Вкладка «Діалоги»
Таблична вкладка «Діалоги» відображає детальну інформацію по операторам, які можуть вести діалоги з клієнтами.
Вкладка «Діалоги» містить наступні елементи:
Поле «Код» - Код оператора чат-боту;
Поле «Відправник» - назва відправника повідомлень в месенджері;
Поле «Партнер» - назва контакту створеного в Odoo.
Поле «Користувач» - назва користувача в системі Odoo, якщо відправник пройшов процедуру об’єднання відправника з месенджера з контактом в Odoo.
Поле «Закритий» - ознака закритий чи відкритий діалог з клієнтом;
Поле «Остання активність» - дата та час останньої активності в діалозі;
Поле «Чат» - назва чату, в якому відбувалось спілкування;
Поле «Діалог» - назва чат-боту в якому здійснювався діалог;
Кнопка «Живий чат» - дозволяє оператору ініціювати початок нової розмови з контактом після завершення попередньої.
Іконка «Кошик» - дозволяє видалити діалог із списку діалогів.
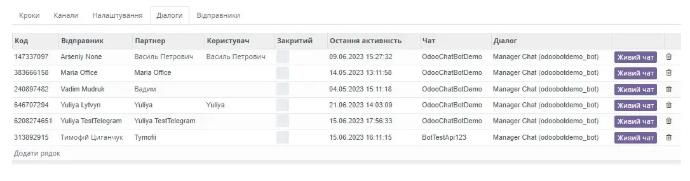
4.1.7. Вкладка «Відправники»
Таблична вкладка «Відправники» відображає інформацію, про відправників, які спілкувалися з оператором. Вона містить в собі значення:
Поле «Назва» – назва відправника повідомлень;
Поле «Месенджер» - назва месенджеру, через який відбувалось спілкування.
Кнопка «Надіслати повідомлення» - дозволяє оператору перейти на форму відправки повідомлення для клієнта, з яким відбувався діалог.
Кнопка «Підтверджений» - підтвердження користувача оператором консультаційного чату.
Кнопка «Відхилити» - відмова користувачеві в доступу по консультаційного чату.

Функціональність «Обслуговування тільки своїх клієнтів»
Чат-бот надає можливість обмежувати оператору список контактів лише до своїх клієнтів. В такому разі оператор бачить діалоги тільки своїх клієнтів. Щоб зробити відповідні налаштування необхідно перейти в розділ «Відправники».
Зайти на запис оператора:
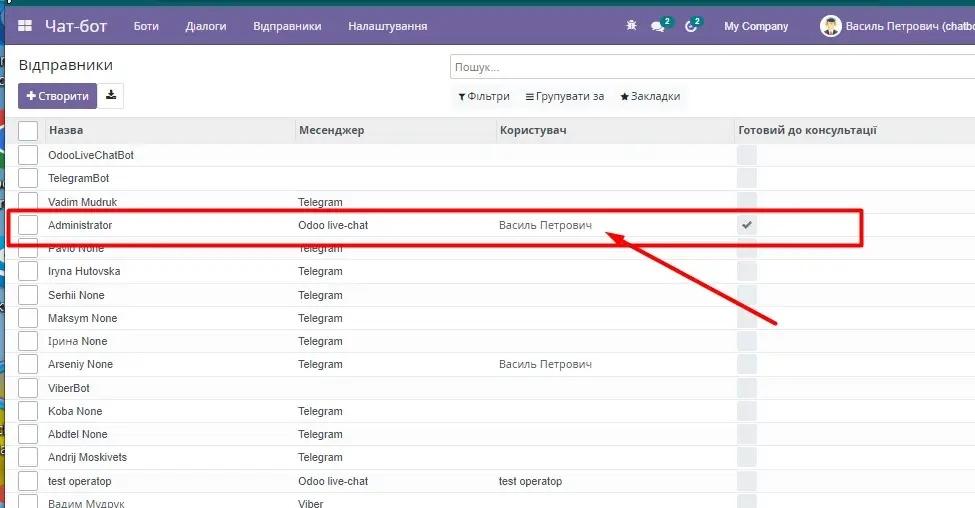
Натиснути кнопку «Редагувати» та ввімкнути перемикач «Connect Only To My Clients»:
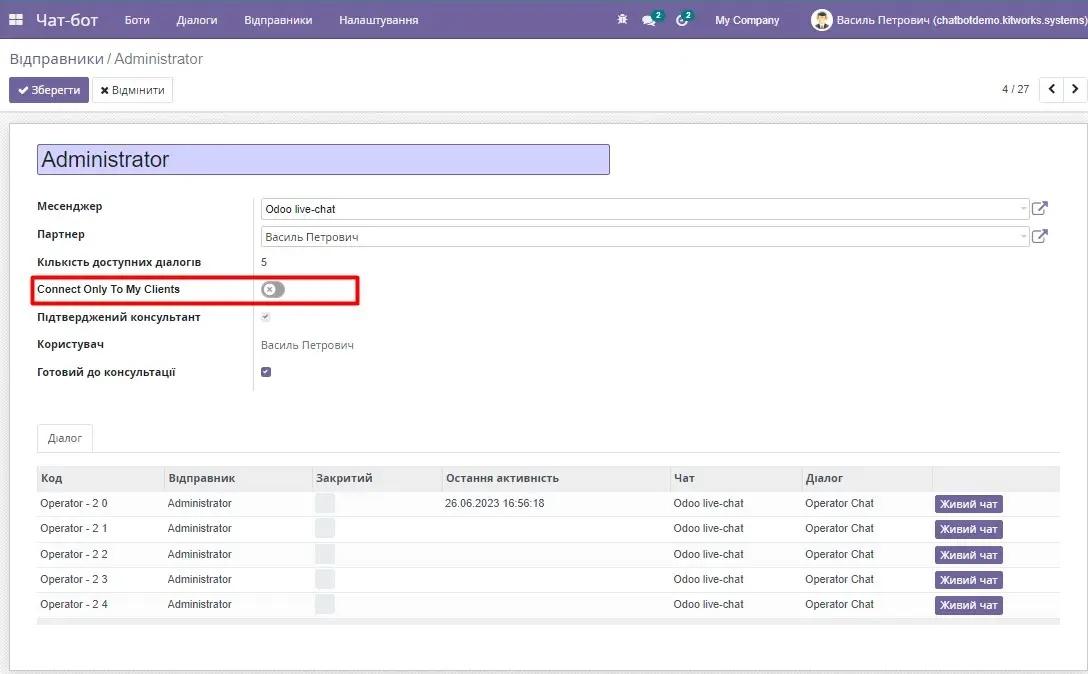
В полі «User Saleperson» вказати користувача, який в контакті клієнта обраний як продавець:
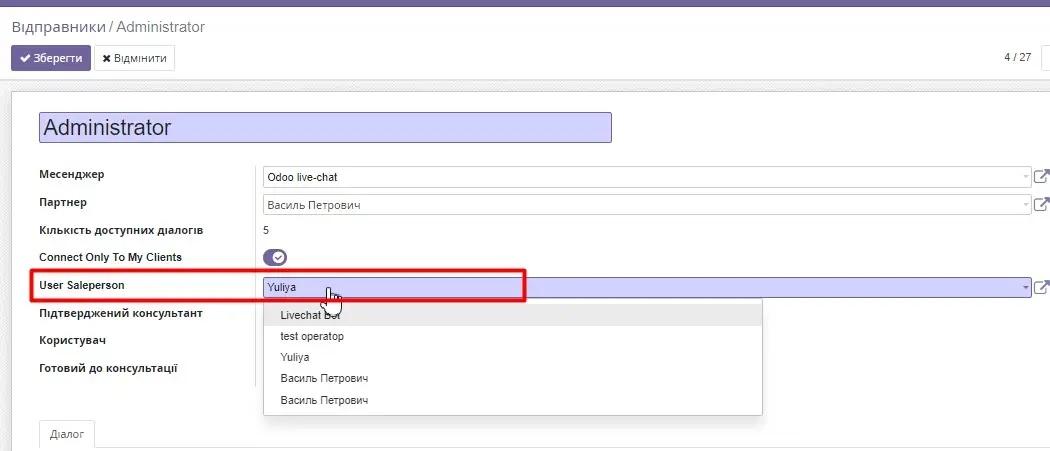
В карточці клієнта в вкладці «Продажі та купівля» вказується користувач, який є продавцем цього контакту і до якого мають перенаправлятись всі діалоги в чат-боті:
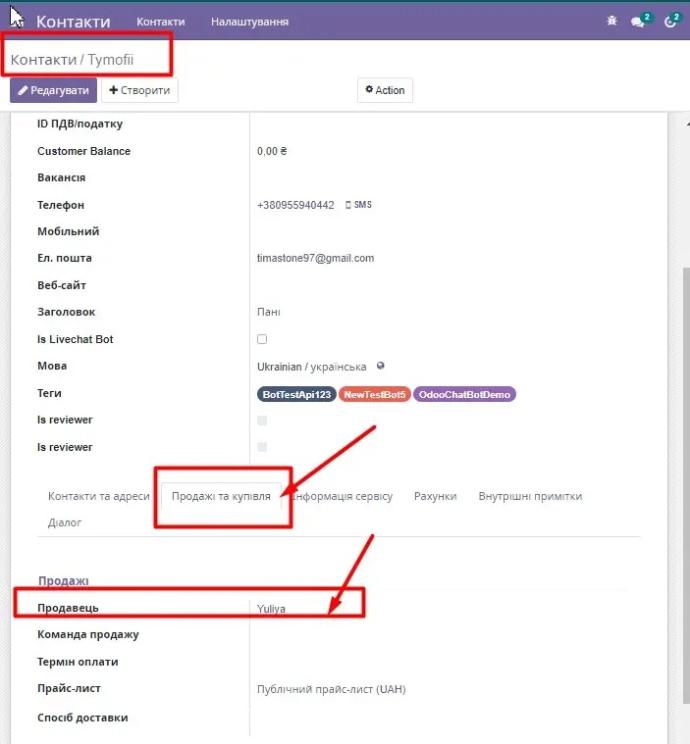
Після завершення налаштувань, оператор буде бачити повідомлення лише тільки від своїх клієнтів.
4.1.8. Вкладка «Оператори»
Таблична вкладка «Оператори» містить інформацію, про операторів чат боту. Складається з:
Поле «Назва» - назва оператора;
Поле «Месенджер» - назва месенджера.

4.2. Комунікаційний чат-бот «Client Chat».
Комунікаційний чат-бот «Client Chat» надає можливість вибудовувати динамічні розмови з клієнтом без участі оператора. При необхідності на етапі спілкування з клієнтом підключати до діалогу оператора. Допомагає спростити роботу менеджерів надаючи можливість створювати та редагувати інформацію в Odoo через функціонал чат-боту.
З допомогою комунікаційного чат-боту можливо:
- Створити контакти для нового клієнта, що приєднався до чат-боту - чек-бокс «Створювати партнера».
- Налаштувати кроки взаємодії з клієнтом в різних форматах, наприклад, відповідь-запитання – вкладка «Кроки», новий лід чи звернення;
- Переглянути список каналів зв’язку – вкладка «Канали»;
- Переглянути поточні налаштування чат-боту – вкладка «Налаштування»;
- Переглянути інформацію по діалогам – вкладка «Розмови»;
- Переглянути інформацію по відправникам – вкладка «Відправники».
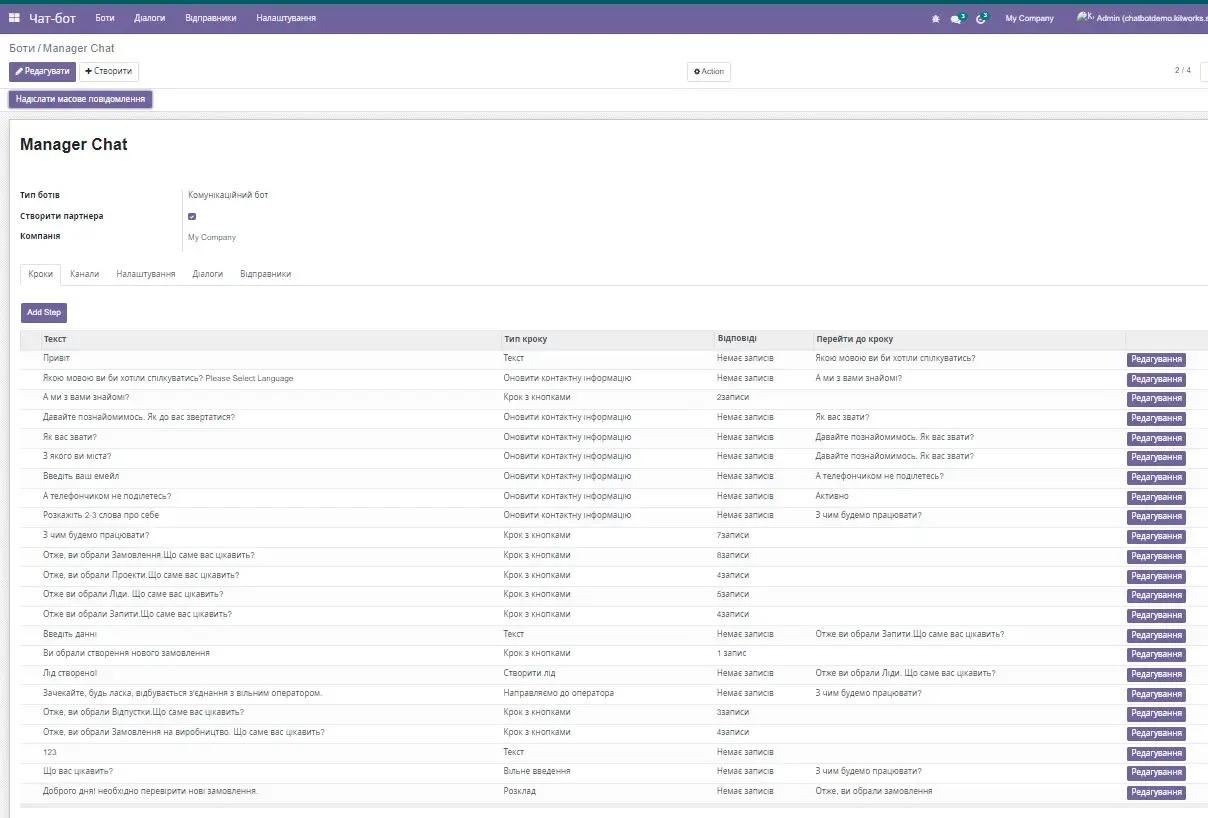
4.2.1. Кнопка «Створити»
Кнопка «Створити» надає можливість додати нові чат-боти до системи. Це може бути як консультаційний так і комунікаційний чат-бот. Більш детальну інструкцію додавання нового чат-боту можна переглянути в розділі «Налаштування месенджера.».
4.2.2. Вкладка «Кроки»
Таблична вкладка «Кроки» містить поля:
Поле «Текст» - текст кроку діалогу з користувачем;
Поле «Тип кроку» - вказує спосіб взаємодії бота з клієнтом;
Поле «Відповіді» - варіанти відповідей для побудови серії діалогу питання - відповідь;
Поле «Перейти до кроку» - відображує інформацію, який наступний крок для користувача по завершенні поточного;
Кнопка «Додати крок» - користувач перенаправляється на форму редагування кроку.
Кнопка «Редагування» - дозволяє перейти користувачу до форми редагування кроку.
Про налаштування кроків більш детально в розділі «Створення кроків комунікаційного чат-боту.
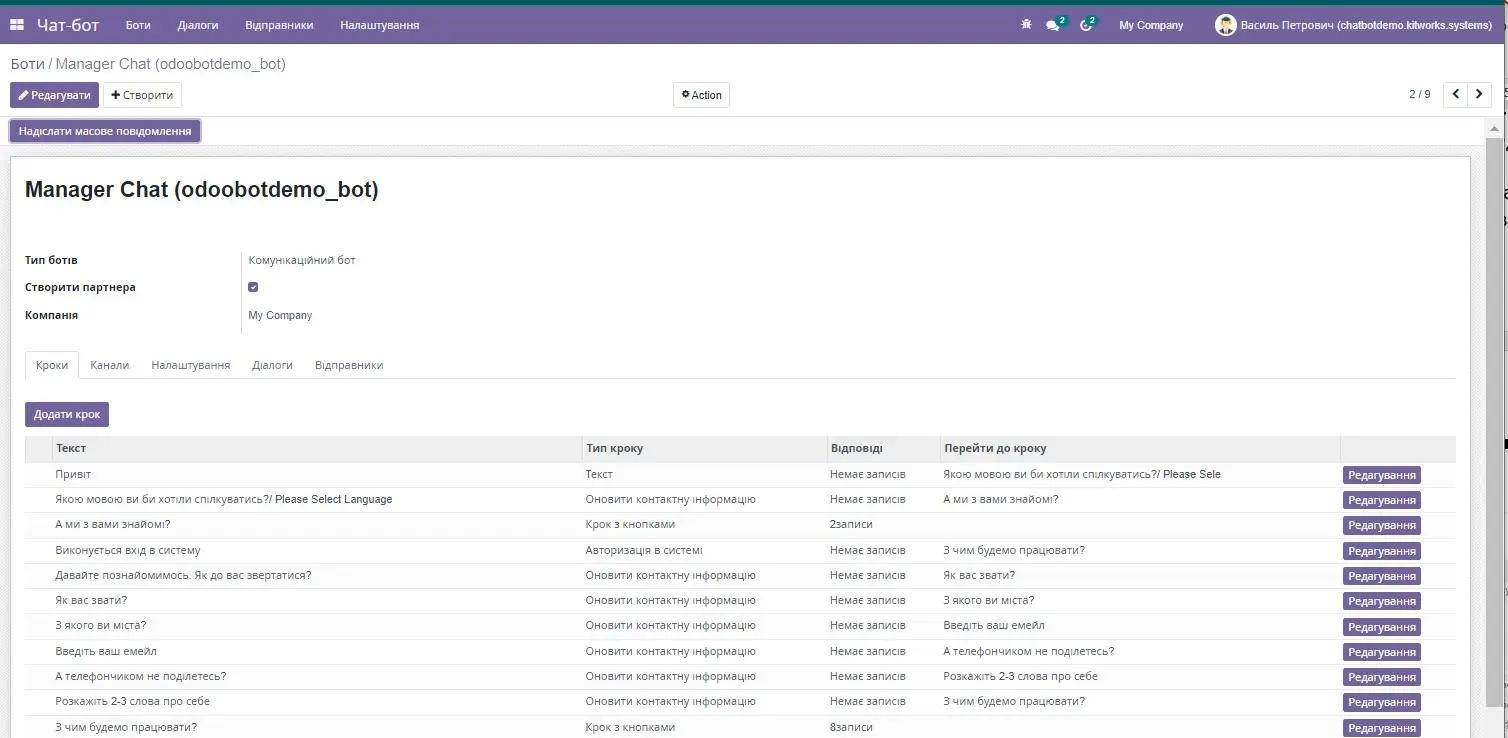
4.2.3. Вкладка «Канали»
Таблична вкладка «Канали» містить наступні елементи:
«Назва» - назва чат-боту, який використовується для зв’язку з клієнтами.
«Месенджер» - назва месенджера канала зв’язку, який працює.
«Кошик» - іконка кошика, для можливості видалити бот із списку каналів зв’язку.
По замовчуванню консультаційний чат під’єднаний до каналу «Oddo live-chat». Він відображується в списку каналів оператора.
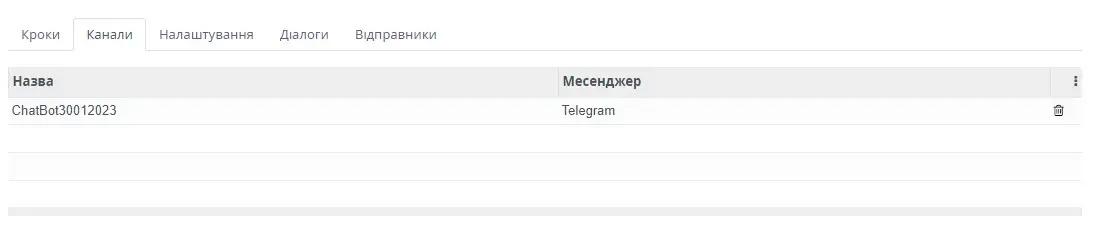
4.2.4. Вкладка «Налаштування»
Вкладка «Налаштування» надає можливість задати текст повідомлень, який буде відображатись клієнту по замовчуванню при першій взаємодії з ботом та інших спеціальних дій.
Перемикач «Sudo» - надає розширені права користувачу, для внесення змін в модулі Odoo через команди з чат-боту.
По замовчуванню в системі створюються наступні автоповідомлення для користувачів в залежності від тих чи інших дій виконаних оператором чи користувачем:
- Поле «Повідомлення не знайдено» - текст , який відображається клієнту, після приєднання до чат-боту, щоб він міг розпочати роботу з чат-ботом. Можна вимкнути перемикачем «Дочекайтеся повідомлення про початок» в налаштуваннях нижче. Текст редагований. По замовчуванню поле містить текст: «Press /start to talk.»
- Поле «З’єднання з оператором» - повідомлення, яке буде відображатись користувачу в момент, коли оператор приєднується до чату. Вимикається в налаштуваннях чату властивістю «Є автоматичне надсилання привітання». Текст редагований. По замовчуванню поле містить текст: «connected to chat. Please start messaging!».
- Поле «Повідомлення, якщо відсутній оператор» - повідомлення, яке відображається користувачу, якщо на момент з’єднання всі оператори зайняті або не має приєднаних операторів до консультаційного чату. Текст редагований. По замовчуванню поле містить текст: «Sorry, no operator available».
- Поле «Повідомлення, щоб завершити консультацію» - повідомлення, яке інформує користувача за допомогою якої команди він може завершити розмову з оператором в будь-який зручний для нього момент. Текст редагований. По замовчуванню поле містить текст: «If you would like to end your consultation Press: /end».
- Поле «Повідомлення про завершення консультації» - повідомлення, яке відображається користувачеві в чаті після завершення консультації. Текст редагований. По замовчуванню поле містить текст: «Сonsultation completed»
- Поле «Повідомлення
після максимального часу очікування» - повідомлення, яке відображається
користувачеві після завершення розмови з оператором по таймауту. Текст
редагований. По замовчуванню поле
містить текст: «Thank you for contacting us. We will contact you as soon as
possible.»
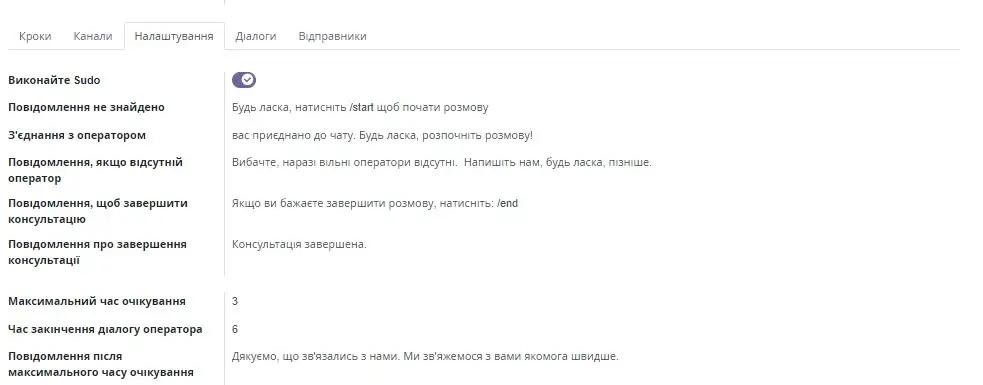
Поле «Максимальний час очікування» - в цьому полі задається значення, через скільки хвилин користувачу надсилати повідомлення поля «Повідомлення після максимального часу очікування».
Поле «Час завершення діалогу» - в цьому полі задається значення, через скільки хвилин канал зв’язку оператора з користувачем завершується і розмова буде закрита.
Перемикач «Дочекайтесь повідомлення про початок» -якщо перемикач увімкнено, чат-бот буде чекати, доки користувач натисне в телеграм кнопку «Розпочати» або «/start». Якщо перемикач вимкнено - чат-бот відразу розпочинає розмову з користувачек, не чекаючи початку розмови від користувача.
Перемикач «Надіслати повідомлення після створення ліда» - якщо перемикач увімкнено, то чат-бот відображає текст повідомлення кроку з типом «Створити лід». Якщо перемикач вимкнено, текст кроку не відображається після створення ліда в CRM.
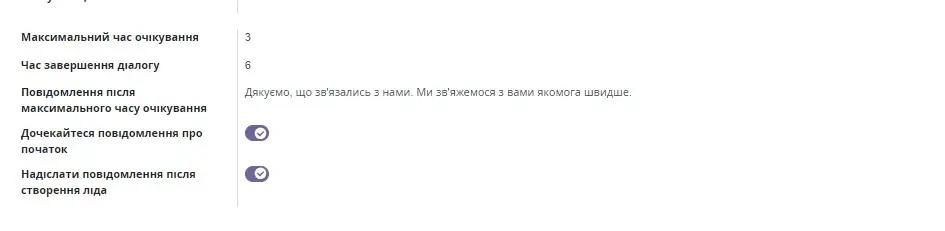
4.2.5. Вкладка «Діалоги»
Вкладка «Діалоги» містить наступні елементи:
- Поле «Код» - Код оператора чат-боту;
- Поле «Відправник» - назва відправника повідомлень в месенджері;
- Поле «Партнер» - назва контакту створеного в Odoo.
- Поле «Користувач» - назва користувача в системі Odoo, якщо відправник пройшов процедуру об’єднання відправника з месенджера з контактом в Odoo.
- Поле «Закритий» - ознака закритий чи відкритий діалог з клієнтом;
- Поле «Остання активність» - дата та час останньої активності в діалозі;
- Поле «Чат» - назва чату, в якому відбувалось спілкування;
- Поле «Діалог» - назва чат-боту в якому здійснювався діалог;
- Кнопка «Живий чат» - дозволяє оператору ініціювати початок нової розмови з контактом після завершення попередньої.
- Іконка «Кошик» - дозволяє видалити діалог із списку діалогів.
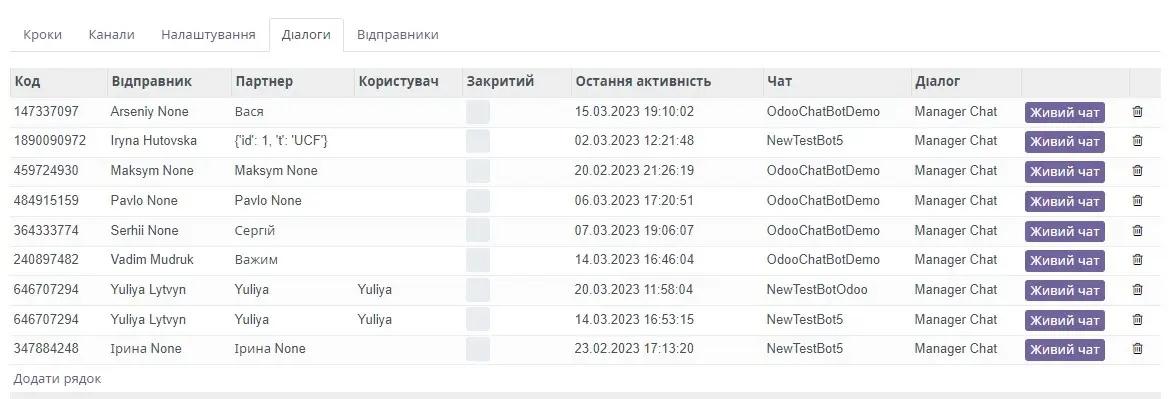
4.2.6. Вкладка «Відправники»
Таблична вкладка «Відправники» відображає інформацію, про відправників, які спілкувалися з оператором. Вона містить в собі значення:
Поле «Назва» – назва відправника повідомлень;
Поле «Месенджер» - назва месенджеру, через який відбувалось спілкування.
Кнопка «Відправити повідомлення» - дозволяє при необхідності перейти на форму відправки повідомлення для клієнта, з яким відбувався діалог в клієнтському чаті.

4.3. Створення додаткових чатів.
В процесі роботи може виникнути необхідність розділити потоки клієнтів по різним регіонам чи відділам обслуговування, або створити окремий чат-бот для спілкування з клієнтами та роботи менеджерів в програмі. Наприклад, клієнтський чат для Львову та Києва. Щоб вирішити дане питання, необхідно для кожного потому клієнтів створити свій консультаційний чат, до якого буде приєднано свого чат-бот.
Створити новий чат можливо як з головної сторінки додатку «Боти» так і зсередини будь-якого чату-боту, який існує в системі.
Щоб створити з головної сторінки додатку, необхідно натиснути кнопку «Створити» і користувачу відкриється форма створення нового чату:
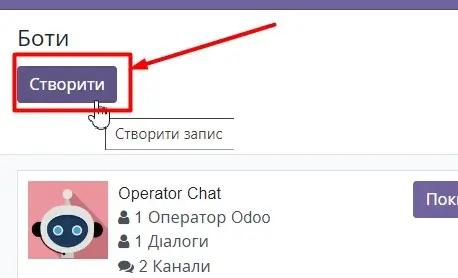
Щоб створити новий чат з вже існуючого налаштованого чат-боту, необхідно зайти всередину цього чат-боту та натиснути кнопку «Створити»:
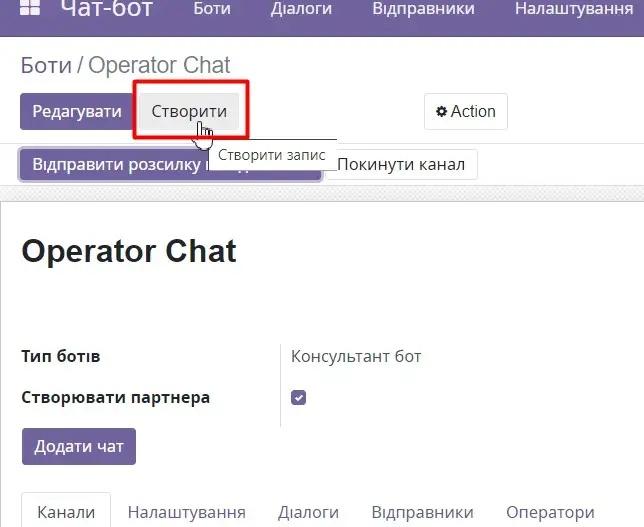
Користувач перенаправляється на форму створення нового чату.
На формі необхідно ввести ім’я нового чат-боту.
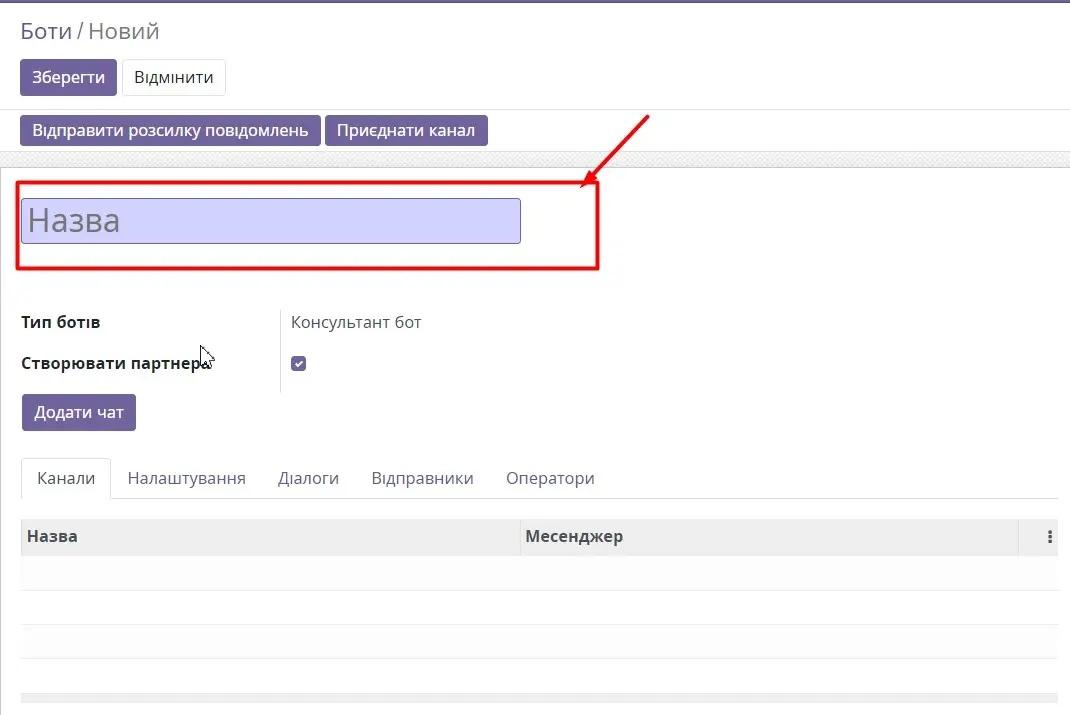
Додати чат, через який буде відбуватись подальша комунікація з клієнтом, натиснувши кнопку «Додати чат». Детальну інструкцію як створювати новий бот та додавати його в систему можна прочитати в розділі «Налаштування месенджера.»
5. Створення кроків комунікаційного чат-боту.
5.1. Загальна інформація.
Щоб додати крок необхідно натиснути кнопку «Додати крок на вкладці «Кроки»:
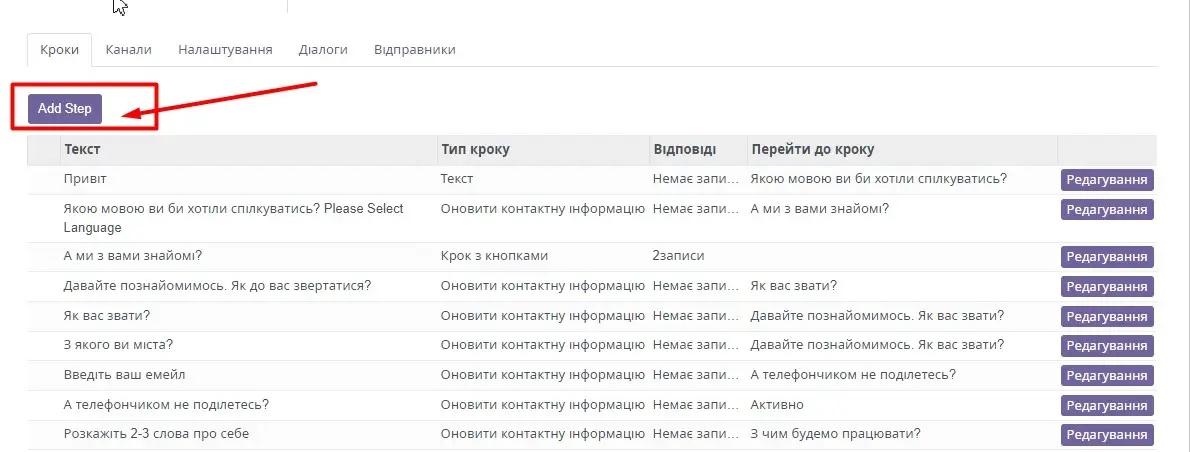
Користувач перенаправляється на форму створення кроку.
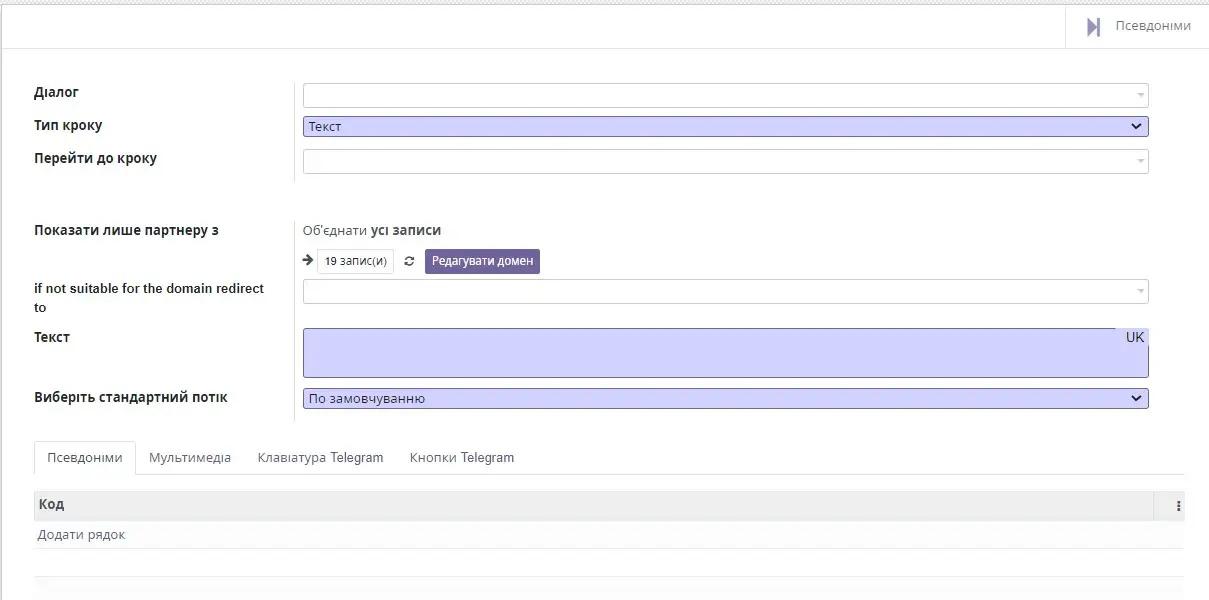
Щоб розпочати редагування вже створеного кроку , необхідно натиснути на кнопку «Редагування» в рядку кроку. Натиснувши на кнопку «Редагування», відображається форма налаштувань кроку. Щоб розпочати редагування кроку, потрібно натиснути кнопку «Редагувати»:
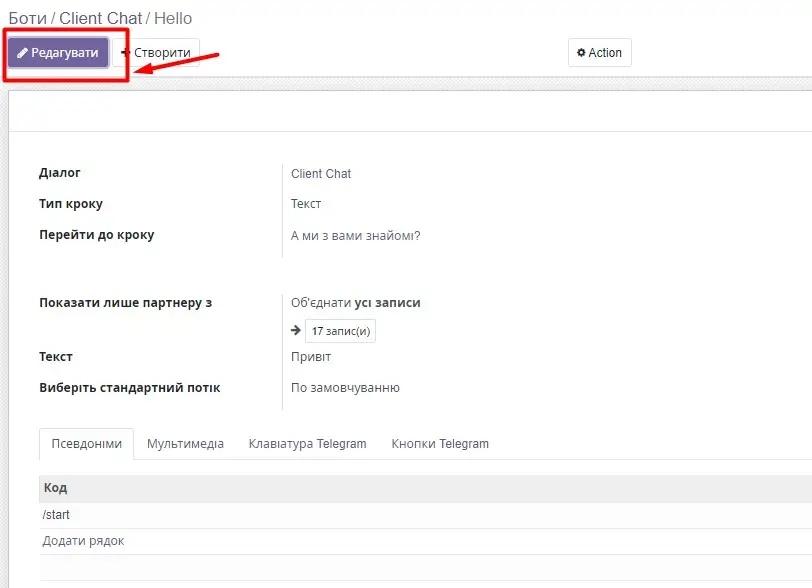
Користувач перенаправляється на форму додавання нового кроку. Форма містить наступний функціонал:
- Поле «Діалог» - випадаючий список ботів, які існують в системі.
- Поле «Тип кроку» - дозволяє з випадаючого списку обрати тип створюваного кроку.
- Поле «Перейти до кроку» - значення наступного кроку після завершення виконання поточного.
- Поле «Показати лише партнеру з» - дозволяє накладати фільтри на відображення інформації з можелі, яка використовується при побудові кроку.
- Поле «Якщо не підходить для переспрямування домену» - значення кроку, який виконується, якщо поточний крок недоступний для виконання.
- Поле «Текст» - вводиться текст, який відображається користувачу в чат-боті.
- Поле «Виберіть стандартний потік» - дозволяє підключити додаткові модулі побудови кроків такі як створення опитування, нових замовлень. В залежності від варіанту вибору, користовачу стає доступна додаткова квладка «Bot Sale» або «Налаштування опитування боту». Більше детально налаштування додаткових можливостей розглянемо в наступних пунктах.
- Вкладка «Відповіді» - відображається або приховується для користувача в залежності від обраного типу кроку .
- Вкладка «Псевдоніми» - псевдонім створеного кроку. Використовується в подальшій взаємодії кроків.
- Вкладка «Мультимедіа» - дозволяє передавати в чат-бот і відображати клієнту зображення, аудіо чи відео файли.
- Вкладка «Клавіатура Telegram» - дозволяє створювати кнопки варіантів можливих відповідей в області введення повідомлень Telegram. Вкладка доступна після підключення Telegram месенджера в систему. Виглядає наступним чином:

13. Вкладка «Telegram Buttons» - дозволяє створювати кнопки варіантів можливих відповідей в області відображення повідомлень телеграм. Вкладка доступна після підключення Telegram месенджера в систему. Виглядає наступним чином:
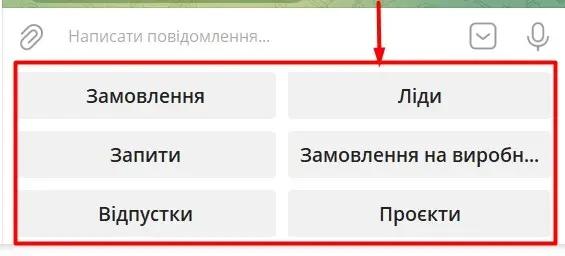
14. Кнопка «Зберегти - Зберегти внесені в крок зміни.
15. Кнопка «Відмінити» - відмінити внесені в крок зміни.
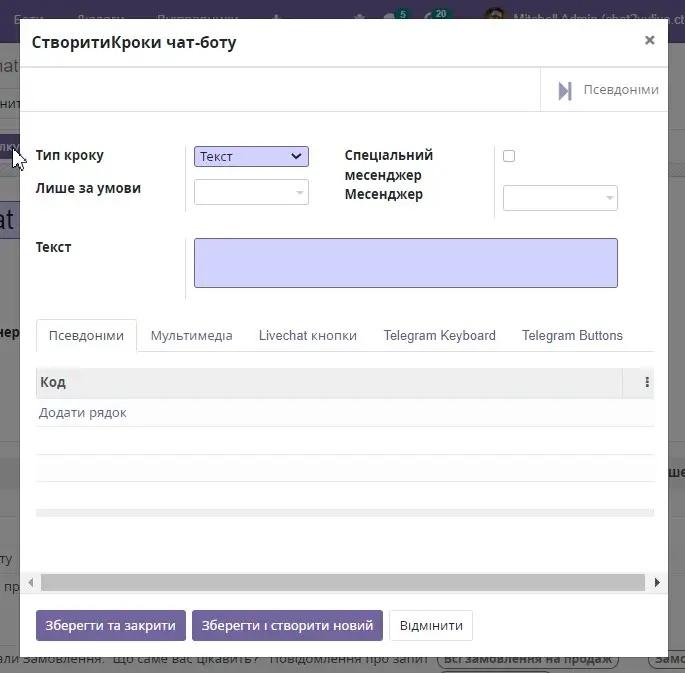
5.2. Типи кроків.
Текст – дозволяє вивести користувачу в чат-бот текстове повідомлення. Після здійснюється перехід на наступний крок. Не очікує зворотної відповіді від клієнта. Частіш за все використовується для створення інформаційних повідомлень та кроків привітання з клієнтом
Оновити контактну інформацію – за допомогою цього типу кроку здійснюється запит на оновлення контактної інформації по клієнту в res.partner. Наприклад, оновлення ім’я, номеру телефону, email тощо. Якщо клієнт не існував в базі - створюється карточка клієнта і фіксується надана інформація. Якщо клієнт був раніше створений в базі – інформація оновлюється, дублювання записів в системі не відбувається.
Направляємо до оператора – надає можливість на будь-якому етапі спілкування з’єднати клієнта з оператором для виявлення і закриття його потреби, якщо це не було зроблено за допомогою автоматизованих відповідей.
Вільне введення – крок даного типу очікує на введення відповіді від користувача. Дозволяє створити текстове повідомлення, на яке очікується відповідь від клієнта. Якщо для результату відповіді існує відповідна назва кроку – користувач буде пере спрямовувати на цей крок. Наприклад, якщо запитати користувача: « З чим ви бажаєте працювати?» і користувач відповість «Ліди», то чат-бот перейде на крок з назвою «Ліди».
Створити лід – даний тип кроку дозволяє створити CRM Lead з налаштованими по замовчуванню каналом продажу, типом та тегами, указаними в кроці у системі Odoo для фіксації запиту клієнта. В новоствореному CRM ліді окрім того фіксується вся розмова та джерело надходження ліда.
Крок з кнопками – дозволяє створювати розгалуження бесіди через використання функціональності у вигляді питання та варіантів відповідей. Створюється питання та кнопки варіанти відповідей. В залежності від вибраної відповіді клієнт перенаправляється у відповідну гілку діалогу. Наприклад, створити питання «З чим будемо працювати?» та варіантами відповідей до нього : «Ліди», «Замовлення», «Доставки» та інше.
Розклад – дозволяє налаштувати розсилку повідомлень всім учасникам чат-боту згідно налаштованого розкладу. Частіше за все використовується для створювання автоматичних нагадувань менеджерам про їх повторювані
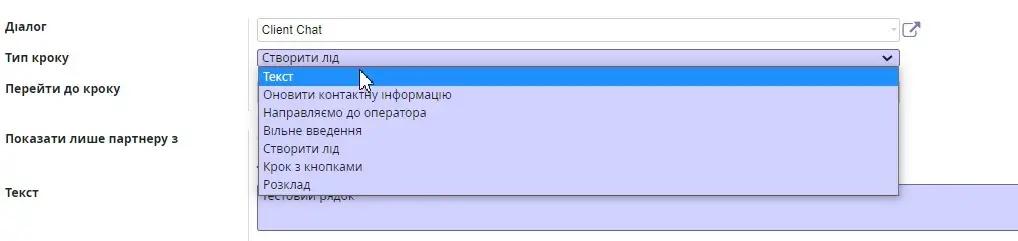
Більш детально функціонал побудови кожного з типів кроку розглянемо нижче на прикладах.
Авторизація в системі - крок додається за допомогою модуля ChatBot login in system. Дозволяє ввімкнути автоматичну авторизацію користувача Telegram в системі Odoo, для подальшого виконання всіх дій авторизованим користувачем системи.
5.3. Тип кроку «Текст».
Крок типу «Текст» дозволяє вивести користувачу в чат-бот інформаційне текстове повідомлення. Після здійснюється перехід на наступний крок. Даний тип кроку не очікує зворотної відповіді від клієнта, а просто виконує функцію інформування. Частіше за все використовується для створення кроків привітань з клієнтом.
Створення кроку.
В полі «Тип кроку» обираємо «Текст».
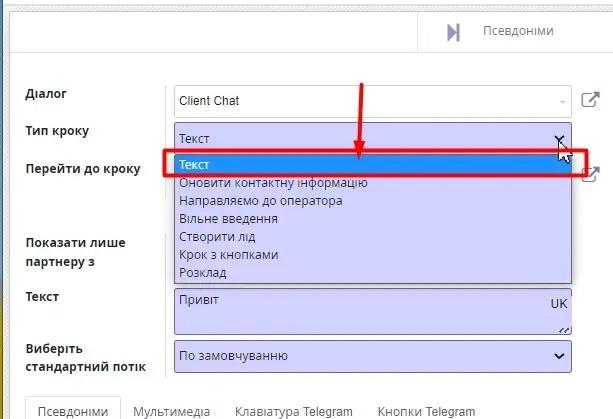
Поле «Перейти до кроку» - якщо наступний крок ще не створено, то залишаємо пустим. Після створення потрібного кроку повертаємось на цей крок і обираємо потрібне значення з випадаючого списку існуючих кроків. В випадаючому списку відображається 7 перших значень. Якщо необхідного значення не має, то потрібно натиснути кнопку «Шукати ще…» і в повному списку кроків знайти потрібний крок.:
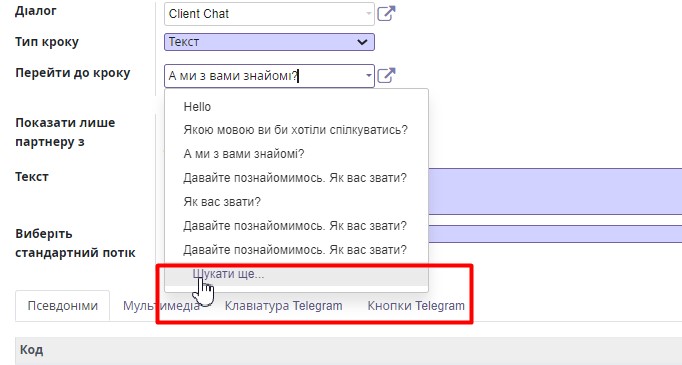
Якщо потрібно обмежити список партнерів, яким відображується даний крок в чат-боті, то потрібно задати фільтр по партнеру в полі «Показати лише партнеру з…». В нашому прикладі крок доступний для перегляду всім підписникам боту.
В полі «Текст» відображається текст, який ми будемо відображати в чат-боті.
В полі «Виберіть стандартний потік» залишаємо значення по замовчуванню «По замовчуванню».
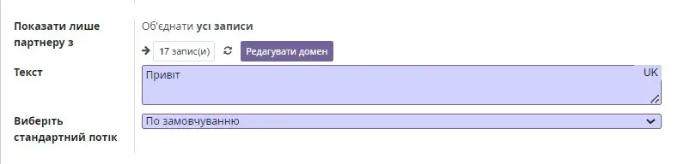
Якщо це перший крок нашого чат-боту, в вкладці «Псевдоніми» необхідно прописати «/start», щоб він виконався після приєднання підписника до чат-боту. Значення в полі «Код» вкладки «Псевдоніми» указує після якого кроку виконується цей крок.
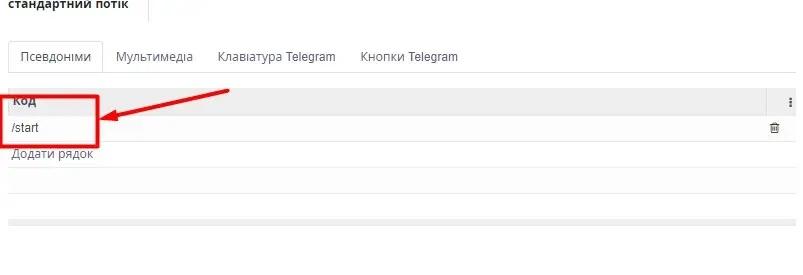
Якщо разом з виконанням кроку необхідно надсилати користувачу фото чи відео файли, то потрібно їх додати до вкладки «Мультимедіа».
Натискаємо на кнопку «Додати рядок» та в формі створення мультимедіа заповнюємо всі поля:
Вводимо назву в поле «Назва»;
В полі «Крок» обираємо крок до якого відноситься наш файл;
В полі «Тип мультимедіа» вказуємо тип файлу, яким ми прикріпляємо: зображення чи відео;
Натискаємо кнопку «Завантажити» та додаємо файл.
В залежності від необхідності натискаємо кнопку «Зберегти & Закрити» або «Зберегти & Новий» або «Відмінити».
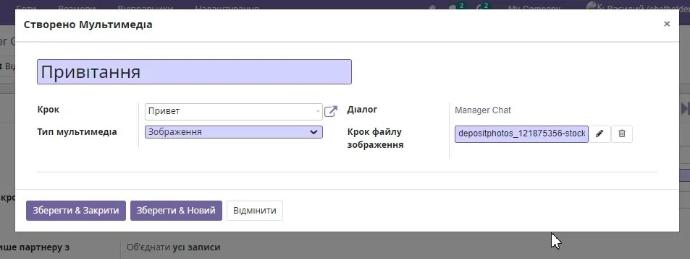 Запис додається до вкладки «Мультимедіа». В боті має наступний
вигляд:
Запис додається до вкладки «Мультимедіа». В боті має наступний
вигляд:
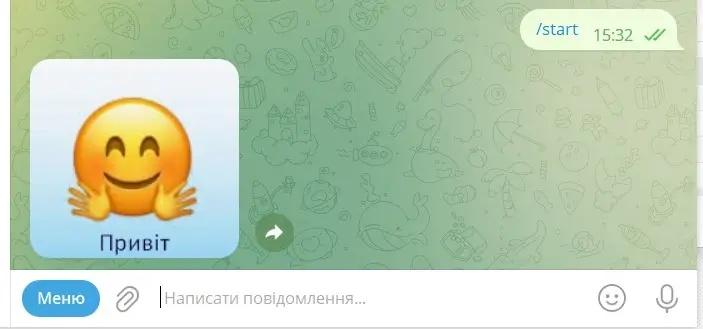
В інші вкладки ніякі додаткові налаштування не додаються.
Загальний вигляд налаштування:
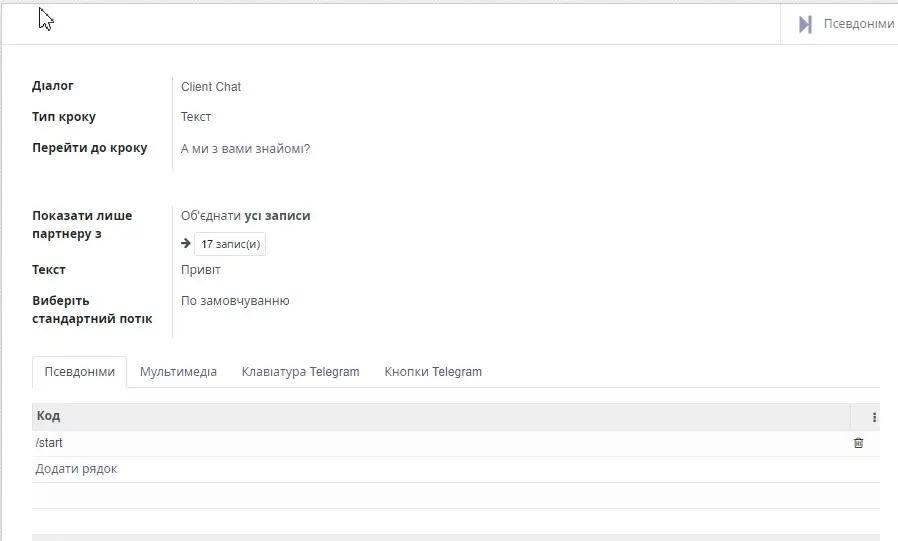
5.4. Тип кроку «Оновити контактну».
Тип кроку «Оновити контактну інформацію» - за допомогою цього типу кроку здійснюється запит на оновлення контактної інформації по клієнту в res.partner. Наприклад, оновлення ім’я, номеру телефону, email тощо. Якщо клієнт не існував в базі - створюється карточка клієнта і фіксується надана інформація. Якщо клієнт був раніше створений в базі – інформація оновлюється, дублювання записів в системі не відбувається.
Окрім того, даний тип кроку дозволяє здійснити пошук контакту в базі Odoo за номером телефону та об’єднати контакт з Odoo з відправником телеграм в один запис, таким чином не розмножуючи партнерів в системі Odoo. Для цього необхідно увімкнути функціонал «» на кроці запиту номера телефону у клієнта через чат-бот.
Створення кроку.
В полі «Тип кроку» обираємо «Оновити контактну інформацію».
В полі «Оновити контактні поля» обираємо з списку доступних полів, те, по якому ми хочемо уточнити наші данні. В випадаючому списку відображається 7 перших значень. Якщо необхідного значення не має, то потрібно натиснути кнопку «Шукати ще…» і в повному списку обрати необхідне значення:
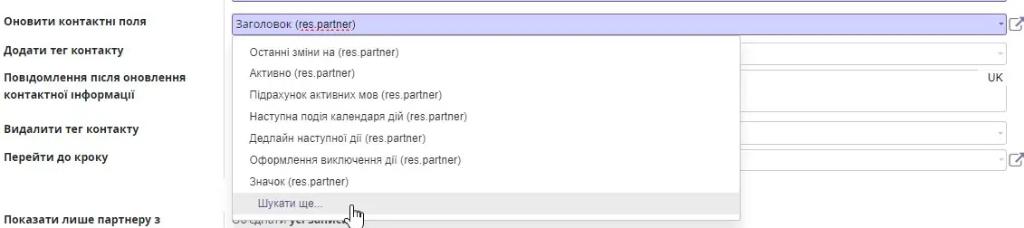
Якщо дане поле довідкове і в базі даних для нього існує певний набір значень, то користувачу відобразяться кнопки зі всіма можливими варіантами відповіді. Наприклад, питання «Як до вас звертатися?» мате наступний вигляд в чат-боті:
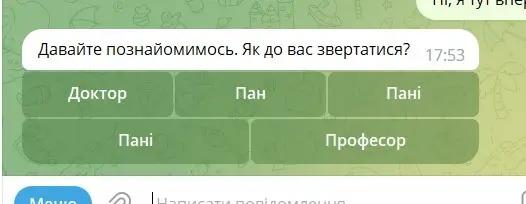
Якщо потрібно оновите текстове поле, то чат-бот буде очікувати від користувача текстової відповіді. Наприклад, для оновлення поля імені чи міста проживання:

Якщо потрібно запросити номер телефону, то чекатиме, щоб клієнт поділився своїм контактом. Наприклад:
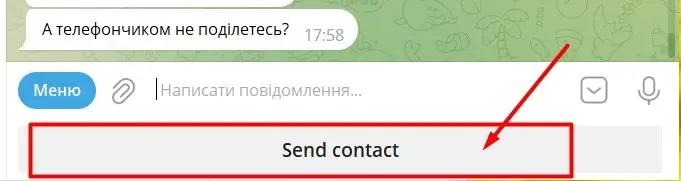
При виконані кроку бот надає можливість як додати в карточку контакту теги, які будуть надавати інформацію звідки прийшло оновлення даних. Так і видалити теги з карточки контакту. Тегів може бути використано декілька значень. Для цього необхідно ввести необхідні значення в поля « Додати тег контакту» та «Видалити тег контакту» відповідно:
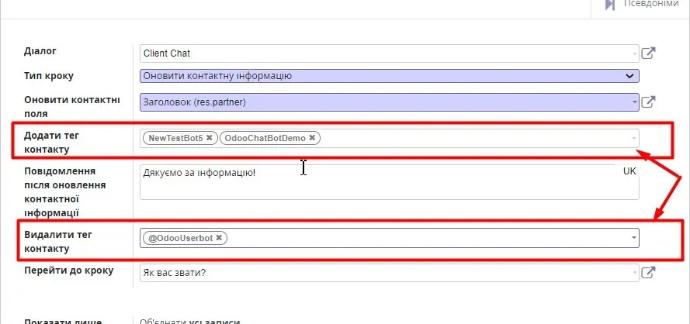
В полі « Повідомлення після оновлення контактної інформації» налаштовується текст повідомлення, який відображується клієнту після виконання кроку.
Поле «Перейти до кроку» - якщо наступний крок ще не створено, то залишаємо пустим. Після створення потрібного кроку повертаємось на цей крок і обираємо потрібне значення з випадаючого списку існуючих кроків. В випадаючому списку відображається 7 перших значень. Якщо необхідного значення не має, то потрібно натиснути кнопку «Шукати ще…» і в повному списку кроків знайти потрібний крок.:
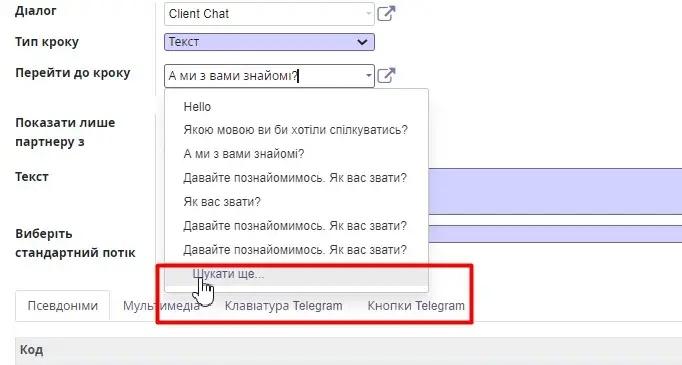
Якщо потрібно обмежити список партнерів, яким відображується даний крок в чат-боті, то потрібно задати фільтр по партнеру в полі «Показати лише партнеру з…». В нашому прикладі крок доступний для перегляду всім підписникам боту.
В полі «Текст» відображається текст, який ми будемо відображати в чат-боті.
В полі «Виберіть стандартний потік» залишаємо значення по замовчуванню «По замовчуванню».
В вкладці «Відповіді» ніяка додаткова інформація не вводиться. В вкладці «Псевдоніми» автоматично проставляється псевдонім кроку, після якого виконується даний крок.
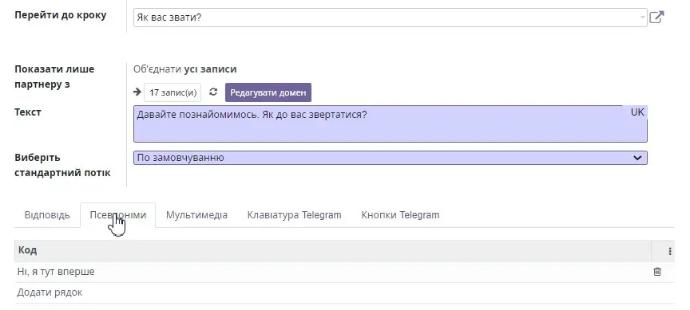
За необхідності додаємо файли мультимедіа, як показано в пункті Тип кроку «Текст».
В інші вкладки ніякі додаткові налаштування не додаються.
Загальний вигляд налаштування на прикладі кроку оновлення номера телефону:
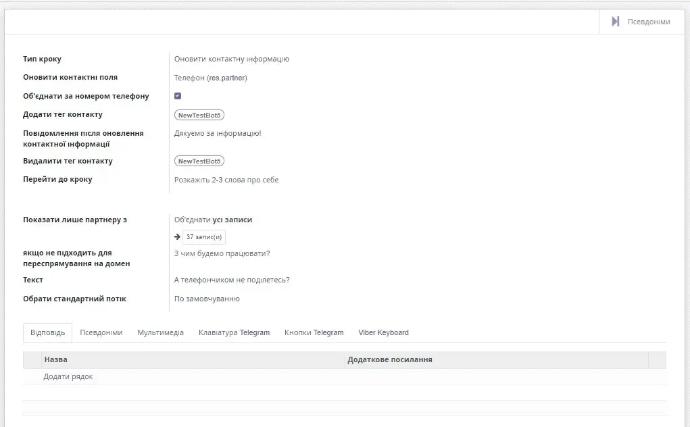
Вигляд в телеграм каналі:

5.5. Тип кроку «Направляємо до оператора».
Щоб надати клієнту можливість вирішити питання, які не були покриті в рамках створеного діалогу, створюється крок, який дозволяє звернутися напряму до оператора.
Під час з’єднання здійснюється послідовний розподіл нових запитів між операторами. Загальна кількість доступних активних чатів для одного оператора задається в загальних налаштуваннях консультаційного чат-боту. Якщо через час, визначений в полі «Максимальний час очікування» клієнт не відповідає оператору, клієнту надсилається повідомлення з поля «Повідомлення після максимального часу очікування». Якщо через час, визначений у полі «Час завершення діалогу» клієнт не відповідає оператору, то діалог завершується і переходить з стану «активний» в «завершений», з’єднання розривається.
Створення кроку
В полі «Тип кроку» обираємо значення «Направляємо до оператора».
Поле «Перейти до кроку» - якщо наступний крок ще не створено, то залишаємо пустим. Після створення потрібного кроку повертаємось на цей крок і обираємо потрібне значення з випадаючого списку існуючих кроків. В випадаючому списку відображається 7 перших значень. Якщо необхідного значення не має, то потрібно натиснути кнопку «Шукати ще…» і в повному списку кроків знайти потрібний крок.:
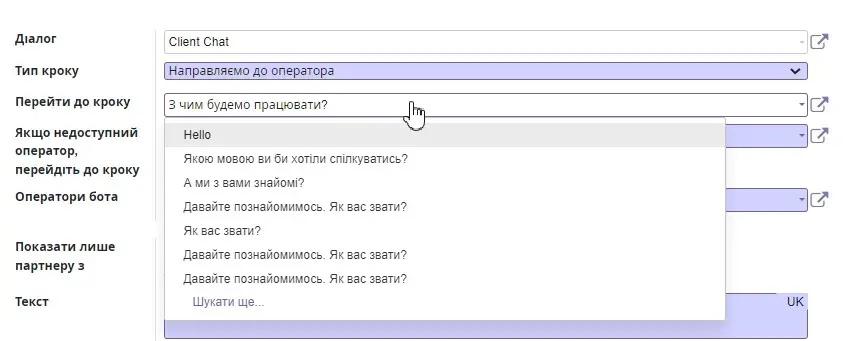
В полі «Якщо недоступний оператор, перейдіть на крок» - налаштовуємо на який крок потрібно перевести клієнта, якщо не момент звернення не має доступних операторів.
В полі «Оператори бота» обираємо консультаційний чат, який працює по даному діалогу.
Якщо потрібно обмежити список партнерів, яким відображується даний крок в чат-боті, то потрібно задати фільтр по партнеру в полі «Показати лише партнеру з…». В нашому прикладі крок доступний для перегляду всім підписникам боту.
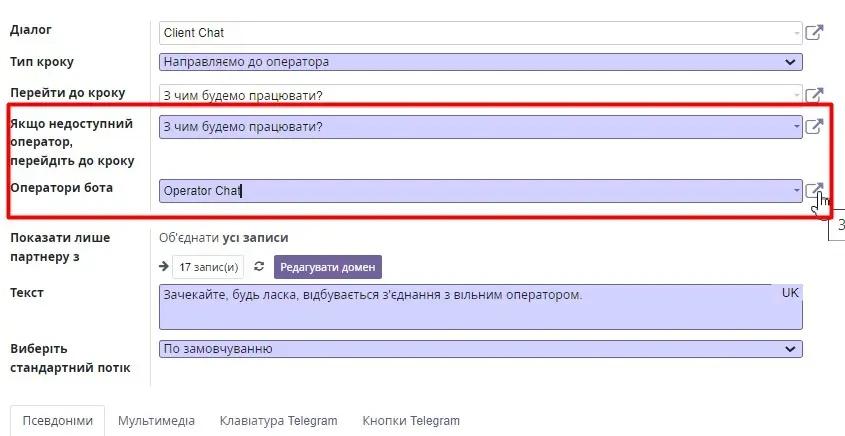
Якщо потрібно обмежити список партнерів, яким відображується даний крок в чат-боті, то потрібно задати фільтр по партнеру в полі «Показати лише партнеру з…». В нашому прикладі крок доступний для перегляду всім підписникам боту.
В полі «Текст» відображається текст, який ми будемо відображати в чат-боті.
В полі «Виберіть стандартний потік» залишаємо значення по замовчуванню «По замовчуванню».
В вкладці «Псевдоніми» автоматично проставляється псевдонім кроку, після якого виконується даний крок. За необхідності додаємо файли мультимедіа, як показано в пункті Тип кроку «Текст».
В інші вкладки ніякі додаткові налаштування не додаються.
Загальний вигляд налаштування кроку:
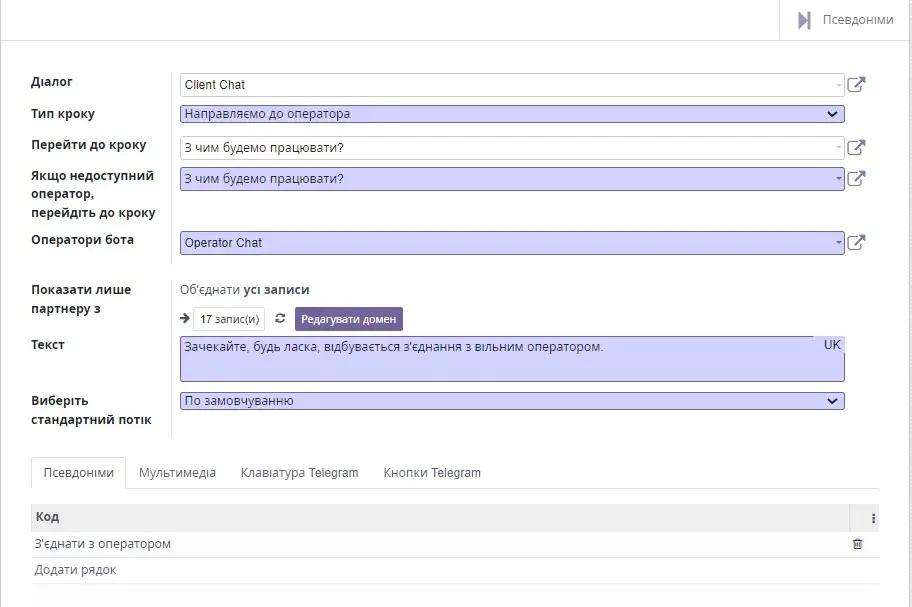
Вигляд в телеграм каналі:

5.6. Тип кроку «Крок з кнопками».
Тип кроку «Крок з кнопками» – дозволяє створювати розгалуження бесіди через використання функціональності у вигляді питання та варіантів відповідей. Створюється питання та кнопки варіанти відповідей. В залежності від вибраної відповіді клієнт перенаправляється у відповідну гілку діалогу. Наприклад, можна створити розгалудження питань знайомства. Запитати у клієнта знайомі чи бачимось вперше і в залежності від відповіді направляти на різні гілки розмов. Наприклад, якщо вже співпрацювали, то перенаправляти до меню вибору теми запитань. Якщо клієнт приєднався вперше, то зібрати особисту інформацію, номер телефону, email і перейти до вибору теми запитань.
Розглянемо детальніше алгоритм налаштування даного кроку.
5.7. Тип кроку «Вільне введення».
Тип кроку «Вільне введення» – дозволяє вивести текстове повідомлення, на яке очікується відповідь від клієнта. Наприклад, ми бажаємо, щоб при відповіді «Ліди» клієнт переходив в гілку питань, які стосуються саме лідів.(Приклад створення гілки з типом питань-відповідь більш детально розглянута в розділі Тип кроку «Крок з кнопками». )
Для цього необхідно в головному кроці, для гілки «Ліди» в вкладці псевдоніми прописати ключове слово, по якому буде відбуватися перехід на даний крок. Наприклад «Ліди».
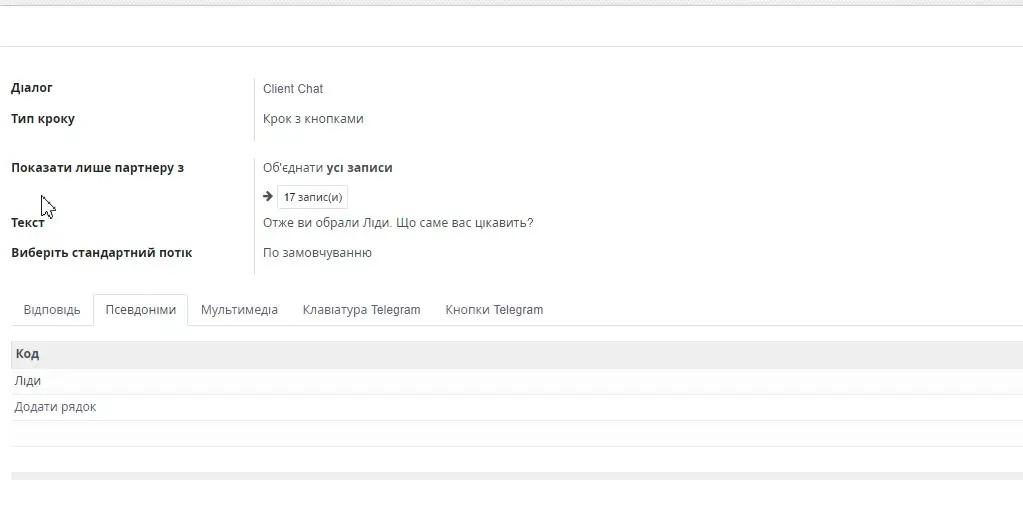
Налаштовуємо крок з типом «Вільне введення».
В полі «Діалог» обираємо бот, в рамках якого буде викликатися даний крок. У одного кроку лише один бот.
В полі «Тип кроку» обираємо значення «Вільне введення».
Поле «Перейти до кроку» - якщо наступний крок ще не створено, то залишаємо пустим. Після створення потрібного кроку повертаємось на цей крок і обираємо потрібне значення з випадаючого списку існуючих кроків. В випадаючому списку відображається 7 перших значень. Якщо необхідного значення не має, то потрібно натиснути кнопку «Шукати ще…» і в повному списку кроків знайти потрібний крок.:
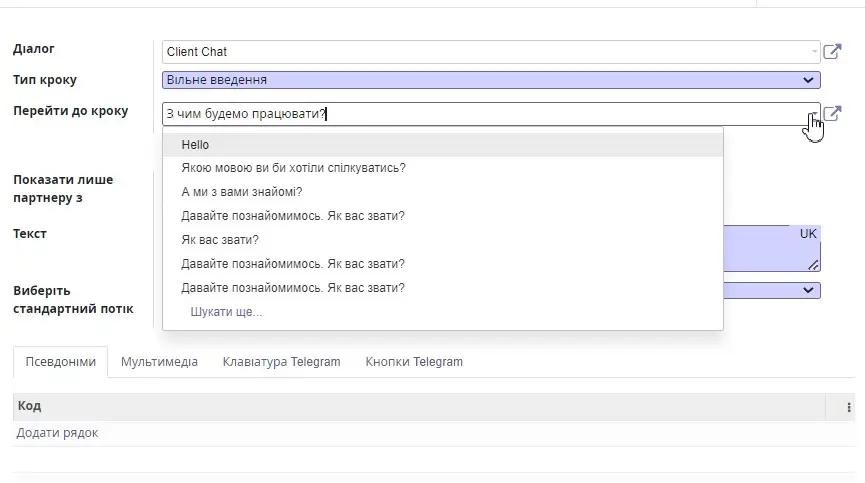
Якщо потрібно обмежити список партнерів, яким відображується даний крок в чат-боті, то потрібно задати фільтр по партнеру в полі «Показати лише партнеру з…». В нашому прикладі крок доступний для перегляду всім підписникам боту.
В полі «Текст» відображається текст, який ми будемо відображати в чат-боті.
В полі «Виберіть стандартний потік» залишаємо значення по замовчуванню «По замовчуванню».
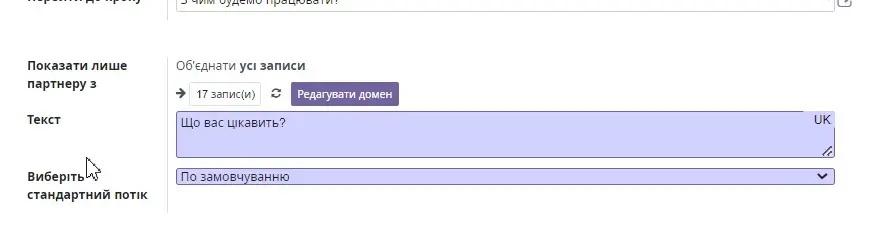
В вкладці «Псевдоніми» автоматично проставляється псевдонім кроку, після якого виконується даний крок. За необхідності додаємо файли мультимедіа, як показано в пункті Тип кроку «Текст».
В інші вкладки ніякі додаткові налаштування не додаються.
Загальний вигляд налаштування:
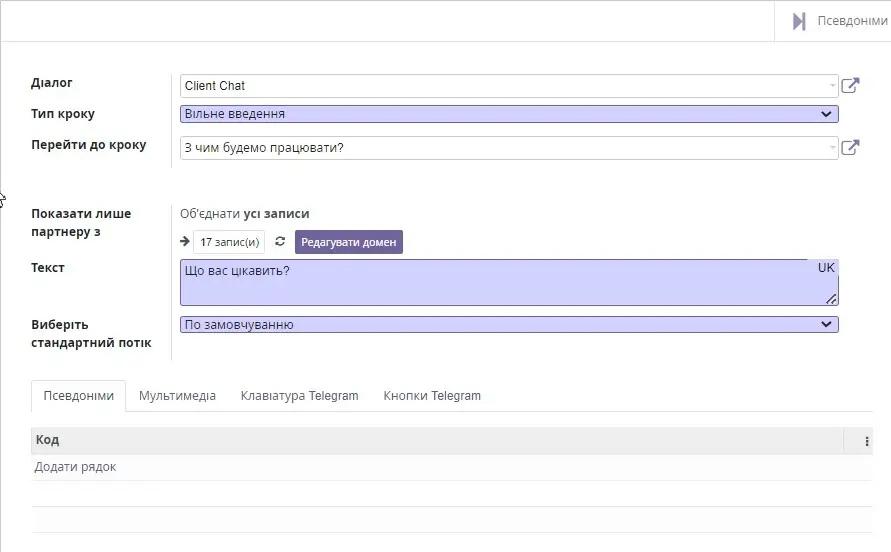
В боті це виглядає таким чином:
Бот запитує у клієнта. Обробляє відповідь клієнта і переводить на крок, який відповідає введеному тексту. Якщо текст введений клієнтом не відповідає ні одному псевдоніму створеного кроку, бот переходить на наступний крок, який вказаний в його налаштуваннях.
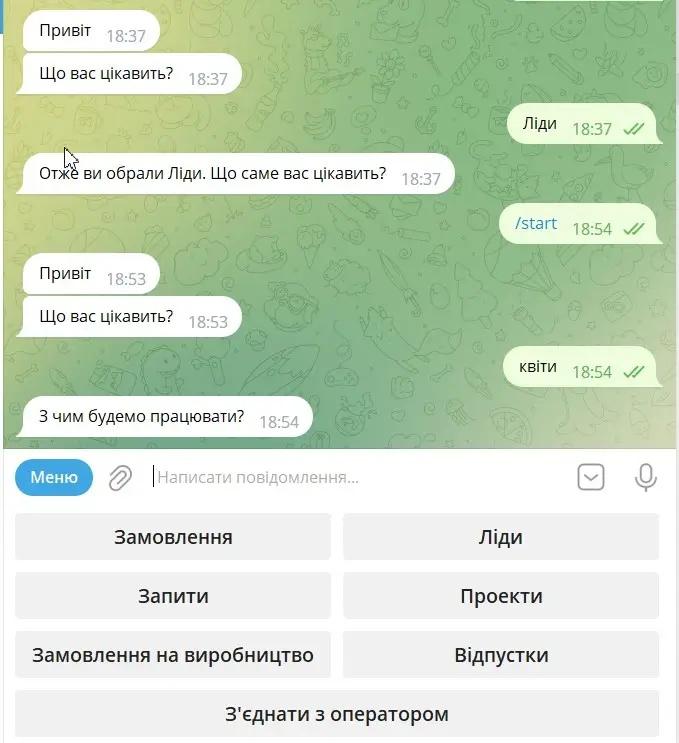
За необхідності додаємо файли мультимедіа в вкладці «Мультимедіа», як показано в пункті Тип кроку «Текст».
В інші вкладки ніякі додаткові налаштування не додаються.
Загальний вигляд налаштування:
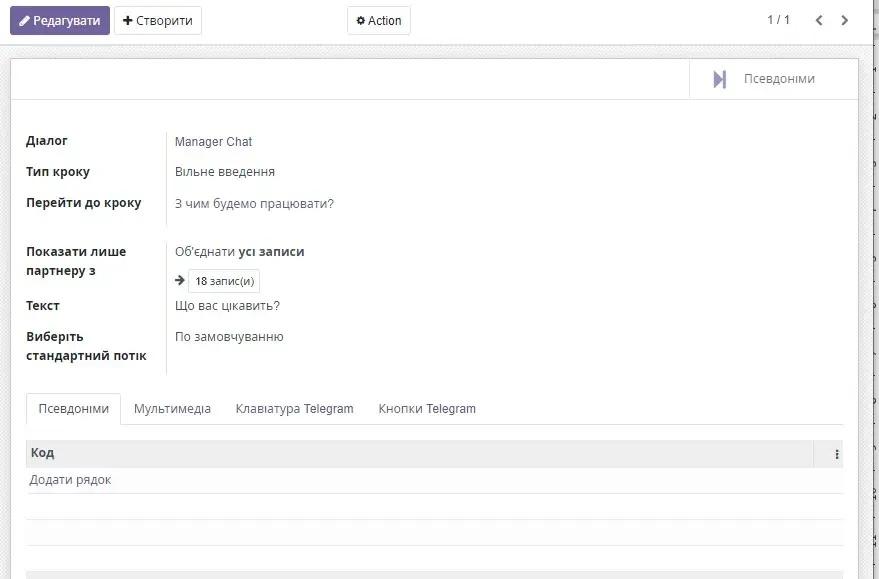
Створення кроку.
В полі «Тип кроку» обираємо значення «Крок з кнопками».
Якщо потрібно обмежити список партнерів, яким відображується даний крок в чат-боті, то потрібно задати фільтр по партнеру в полі «Показати лише партнеру з…». В нашому прикладі крок доступний для перегляду всім підписникам боту.
В полі «Текст» відображається текст, який ми будемо відображати в чат-боті.
В полі «Виберіть стандартний потік» залишаємо значення по замовчуванню «По замовчуванню».
Після завершення основних налаштувань переходимо в вкладку «Відповіді» і додаємо всі варіанти відповідей.
Необхідно натиснути «Додати рядок»:
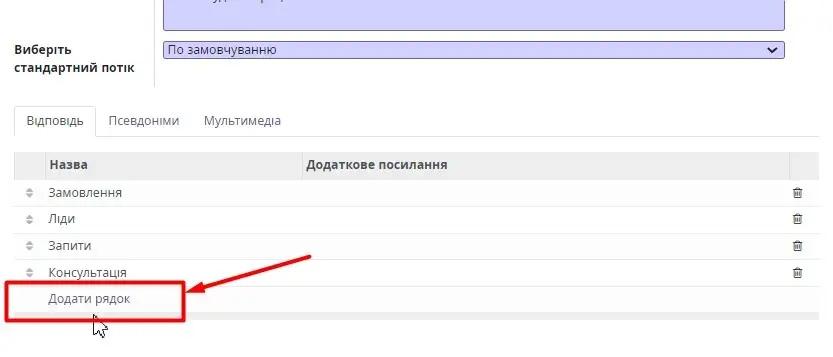 Користувач перенаправляється
на форму створення відповіді
Користувач перенаправляється
на форму створення відповіді
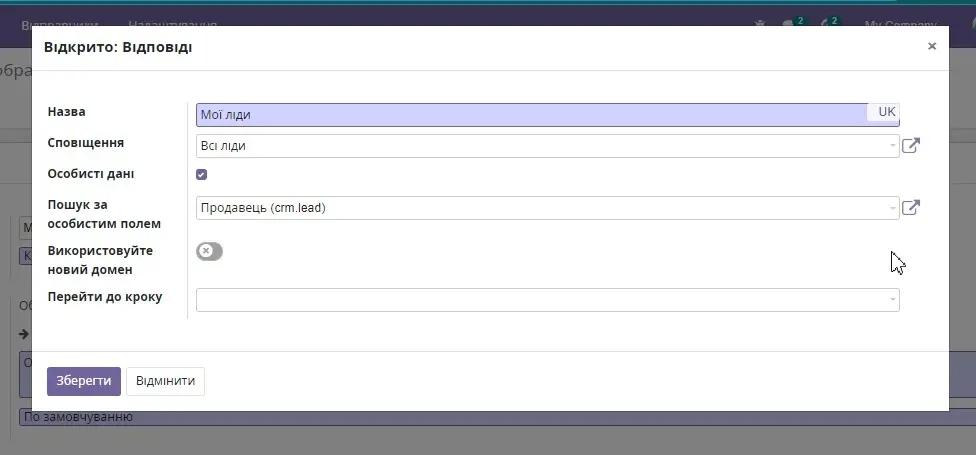
В поле «Назва» вводимо назву кнопки, яка буде відображатись в чат-боті в меню telegram-клавіатури.
Якщо, після натискання кнопки повинно спрацьовувати якийсь запит до бази даних, то необхідно створити і підключити сповіщення в поле «Сповіщення».
Створення різних типів сповіщень розглядається в розділі «Сповіщення.»
Чек-бокс надає можливість додати фільтр і відображати тільки ті записи, які стосуються поточного клієнта.
Для цього потрібно установити чек-бокс «Особисті дані» та в полі «Пошук за особистим полем» обрати по якому особистому полю буде здійснюватися фільтрація даних. Наприклад, ми бажаємо обмежити по продавцю список лідів. Щоб кожен продавець працював лише з своїми лідами.
Якщо потрібно додати до існуючого фільтра інші
обмеження, то потрібно перемкнути в активне положення перемикач «Використовуйте
новий домен» та налаштувати фільтр аналогічно, як налаштовували при створені
основного кроку:
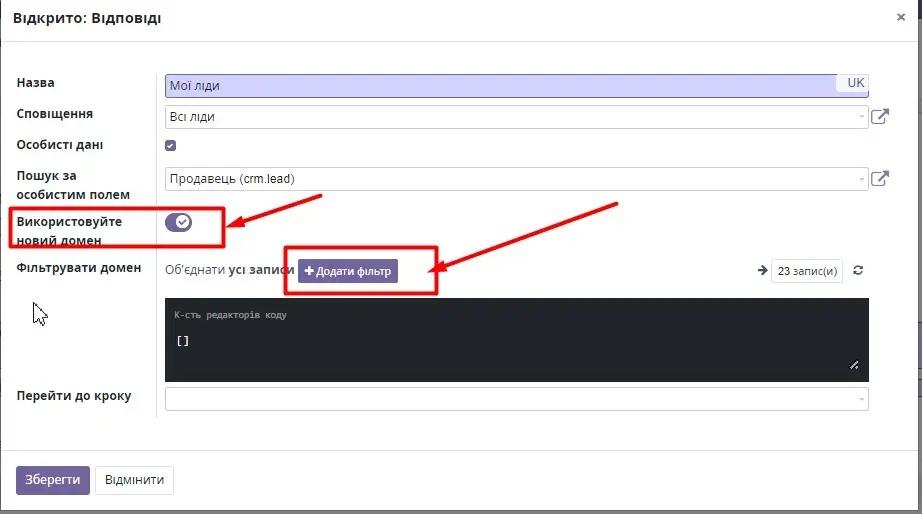
Поле «Перейти до кроку» - якщо наступний крок ще не створено, то залишаємо пустим. Після створення потрібного кроку повертаємось на цей крок і обираємо потрібне значення з випадаючого списку існуючих кроків. В випадаючому списку відображається 7 перших значень. Якщо необхідного значення не має, то потрібно натиснути кнопку «Шукати ще…» і в повному списку кроків знайти потрібний крок.
Натискаємо кнопку «Зберегти» і переходимо до створення нової кнопки.
Якщо при натисканні кнопки не потрібно виконувати ніяких записів, але здійснювати перехід на інший крок, то заповнюється тільки 2 поля «Назва» та «Перейти до кроку». Наприклад, кнопка «Повернутись»:
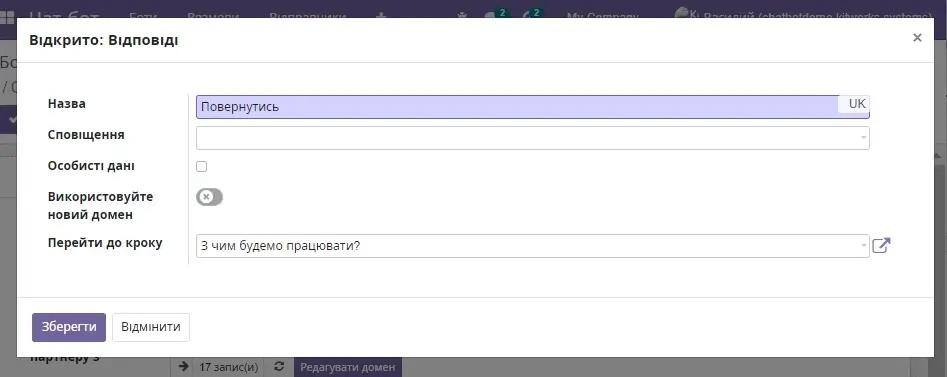
Автоматично всі створені кнопки додаються до списку вкладки «Клавіатура Telegram».
За необхідності додаємо файли мультимедіа, як показано в пункті Тип кроку «Текст».
В інші вкладки ніякі додаткові налаштування не додаються.
Загальний вигляд налаштування:
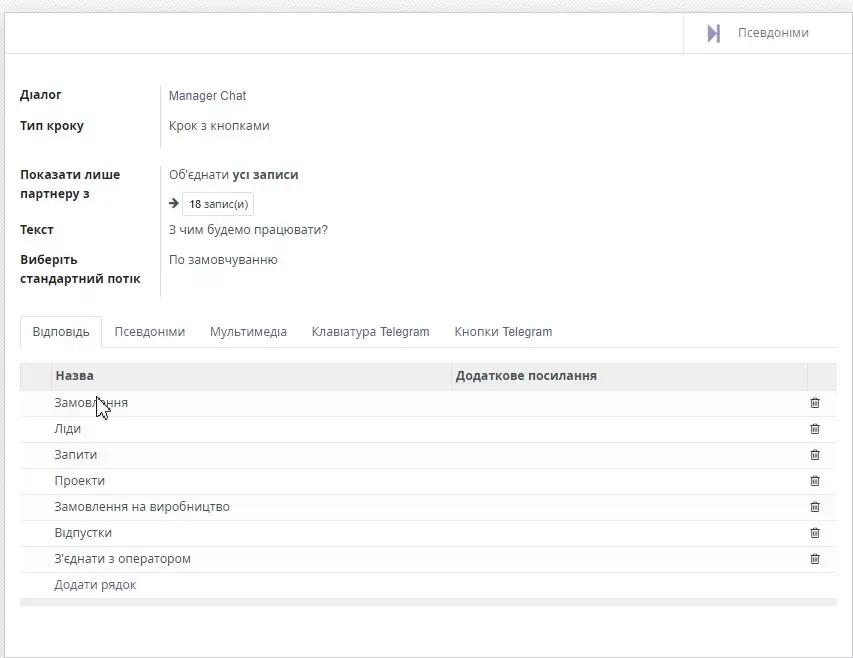
Вигляд в телеграм каналі:
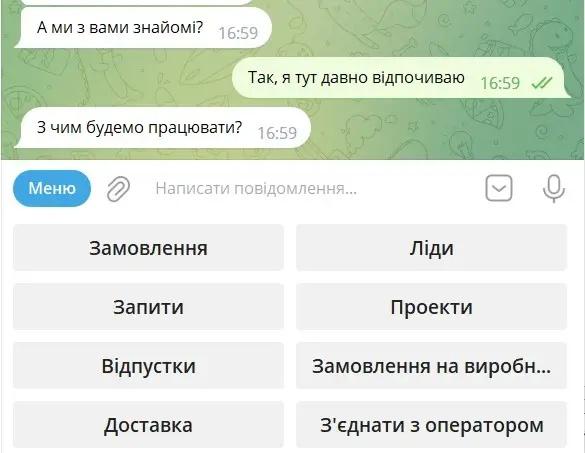
5.8. Тип кроку «Створити лід».
Тип кроку «Створити лід» – дозволяє зробити всі необхідні налаштування, щоб була можливість створити новий лід в системі по запиту клієнта з чат-боту.
Створення кроку.
В полі «Тип кроку» обираємо значення «Створити лід».
Поле «Перейти до кроку» - якщо наступний крок ще не створено, то залишаємо пустим. Після створення потрібного кроку повертаємось на цей крок і обираємо потрібне значення з випадаючого списку існуючих кроків. В випадаючому списку відображається 7 перших значень. Якщо необхідного значення не має, то потрібно натиснути кнопку «Шукати ще…» і в повному списку кроків знайти потрібний крок.
Якщо потрібно обмежити список партнерів, яким відображується даний крок в чат-боті, то потрібно задати фільтр по партнеру в полі «Показати лише партнеру з…». В нашому прикладі крок доступний для перегляду всім підписникам боту.
В полі «Текст» відображається текст, який ми будемо відображати в чат-боті.
В полі «Виберіть стандартний потік» залишаємо значення по замовчуванню «По замовчуванню».
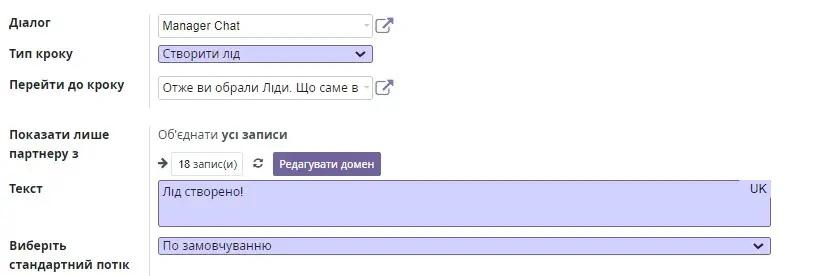
В полі «Продавець» обираємо продавця, за яким буде закріплено всі нові ліди.
В полі «Канал продажу» обираємо потрібний канал продажу.
В полі «Тип CRM» обираємо значення «Лід».
В полі «Теги» можна обрати вже створений тег або створити новий, який буде додаватись до кожного новоствореного ліда.
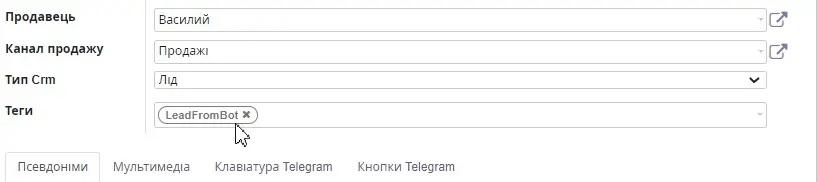
В інші вкладки ніякі додаткові налаштування не додаються.
Загальний вигляд налаштувань кроку:
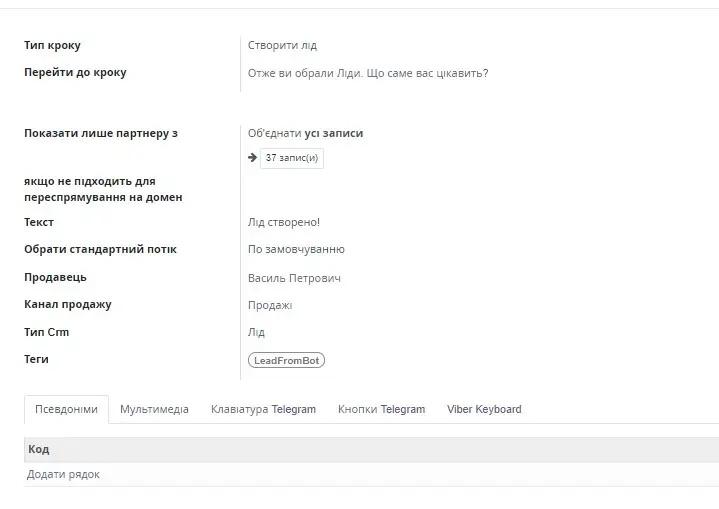
Вигляд в телеграм каналі:

5.9. Тип кроку «Розклад».
Тип кроку «Розклад» – дозволяє налаштувати розсилку повідомлень всім учасникам чат-боту згідно налаштованого розкладу з важливими повідомленнями. Наприклад, кожного дня нагадувати менеджерам перевірити список нових запитів, які залишились не обробленими з минулого дня.
Для цього створюємо новий крок.
Створення кроку.
В полі «Тип кроку» обираємо значення «Розклад».
В полі «Інтервал запуску» указуємо з якою частотою будуть відправлятись повідомлення в чат-бот.
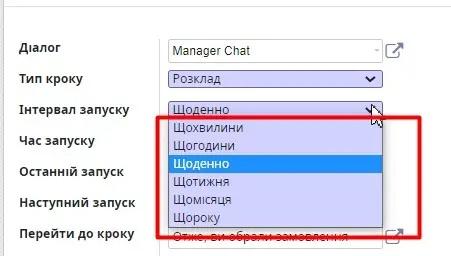
В полі «Час запуску» вказуємо час, в який має відпрацьовувати крок.
В полі «Останній запуск кроку» - дата та час, коли буде здійснюватися останній запуск кроку.
В полі «Наступний запуск» - дата та час, коли буде здійснюватися перший запуск кроку.
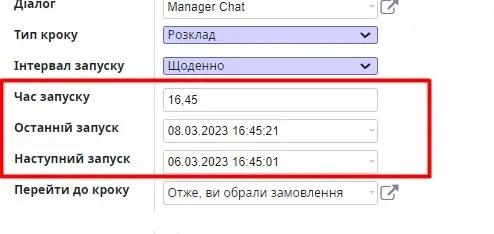
В полі «Перейти до кроку» обираємо до якого кроку буде направлятися клієнт після отримання повідомлення. Так як ми розглядаємо приклад з замовленнями, то переводимо чат-бот на крок роботи з замовленнями.
В полі «Текст» відображається текст, який ми будемо відображати в чат-боті.
В полі «Виберіть стандартний потік» залишаємо значення по замовчуванню «По замовчуванню».
В інші вкладки ніякі додаткові налаштування не додаються.
Загальний вигляд налаштування:
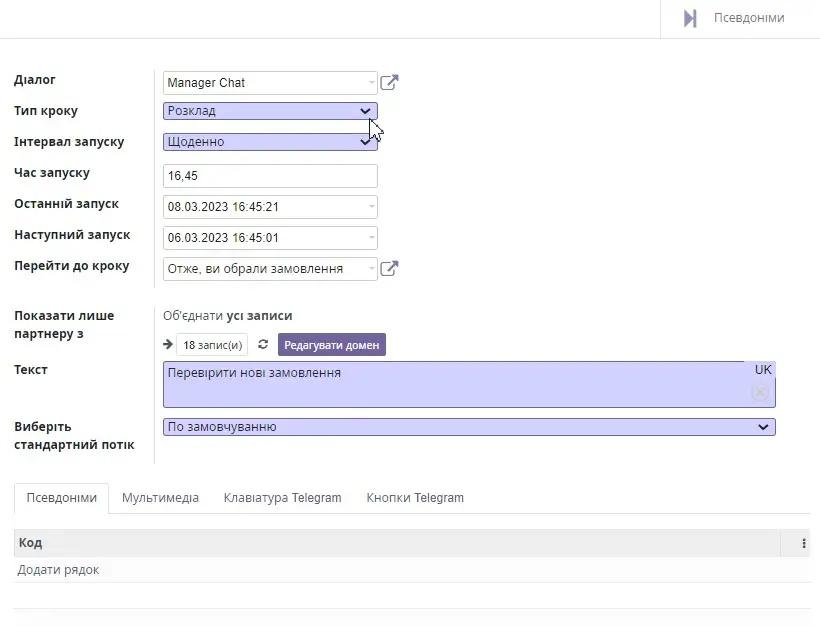
В боті після виконання розсилки повідомлень:
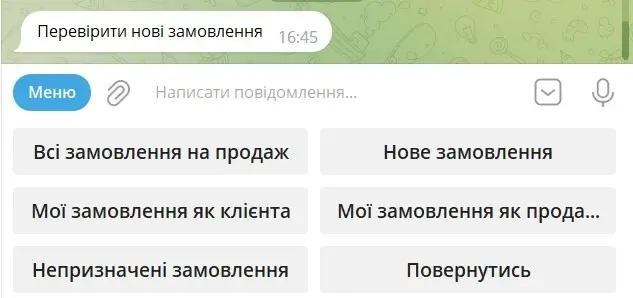
5.10. Тип кроку «Авторизація в системі».
Тип кроку «Авторизація в системі надає можливість виконувати автоматичну авторизацію користувача в системі Odoo безпосередньо через чат-бот. Для цього необхідно, щоб в системі Odoo у клієнта існував обліковий запис та встановити додаток «ChatBot login in system».
Створення кроку.
В полі «Тип кроку» обираємо значення «Авторизація в системі».
В полі «Повідомлення після входу в систему» - вводиться повідомлення, яке буде відображатись користувачу, після успішної авторизації в системі.
В полі «Повідомлення після невдалого входу в систему» - вводиться повідомлення, яке буде відображатись користувачу, після неуспішної авторизації в системі.
В полі «Після невдалого входу в систему перейдіть до кроку» вказується крок, на який користувач буде здійснювати перехід, якщо не відбудеться авторизація в системі.
В полі «Перейти до кроку» вказується крок, на який користувач буде здійснювати перехід після авторизації в системі та успішній відповідності фільтру в полі «Показати лише партнеру з».
Якщо потрібно обмежити список партнерів, яким відображується даний крок в чат-боті, то потрібно задати фільтр по партнеру в полі «Показати лише партнеру з…». В нашому прикладі крок доступний для перегляду всім підписникам боту.
В полі «якщо не підходить для переспрямування на домен» вказується крок, на який користувач буде здійснювати перехід , якщо не відповідає фільтру в полі «Показати лише партнеру з».
В полі «Текст» відображається текст, який ми будемо відображати в чат-боті.
В полі «Виберіть стандартний потік» залишаємо значення по замовчуванню «По замовчуванню».
В інші вкладки ніякі додаткові налаштування не додаються.
Загальний вигляд налаштування:
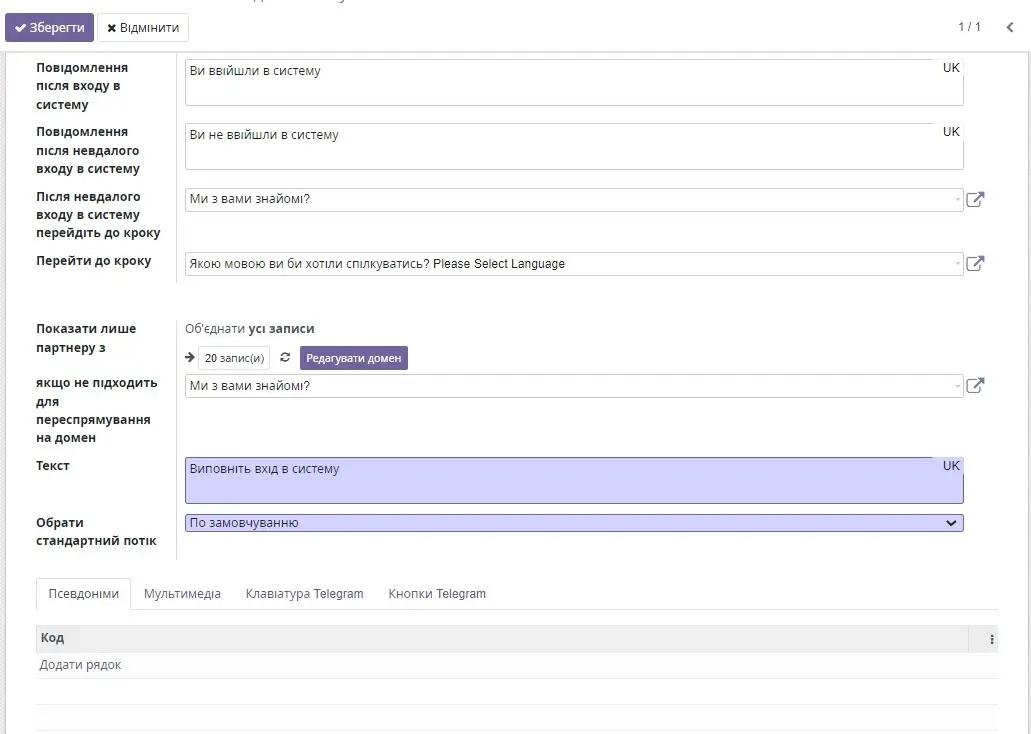
5.11. Додаткова функціональність.
Використовуючи інтеграцію з модулем Опитування та Продажі менеджер має можливість створювати нові замовлення на продаж та запити безпосередньо з діалогового вікна чат-боті без переходу в систему Odoo.
5.11.1. Створення «Замовлення на продаж»
Чат-бот надає можливість, в процесі спілкування в месенджері з клієнтом, створювати нові замовлення в Odoo. При цьому не здійснюючи безпосередньо перехід на веб-сайт. Для цього необхідно встановити додаток: «Chatbot builder sale».
Розглянемо детально алгоритм створення кроку для даної функціональності.
Створюємо новий крок.
В полі «Тип кроку» вказуємо значення «Крок з кнопками».
В полі «Текст» вводимо наше повідомлення, наприклад, «Ви обрали створення нового замовлення».
В полі «Виберіть стандартний потік» обираємо значення «Sale».
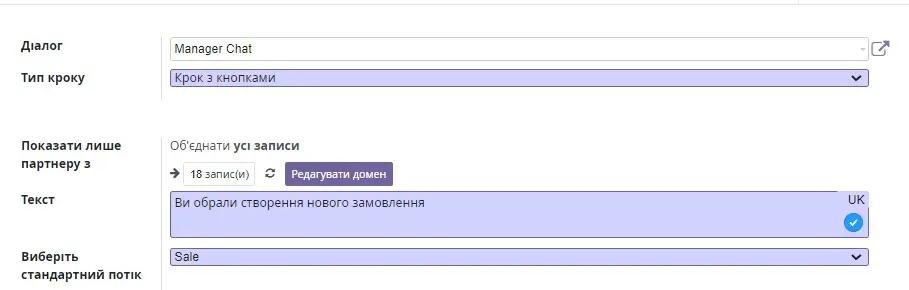
В вкладці «Відповідь» додаємо кнопку повернення на попередній крок, після завершення створення замовлення.
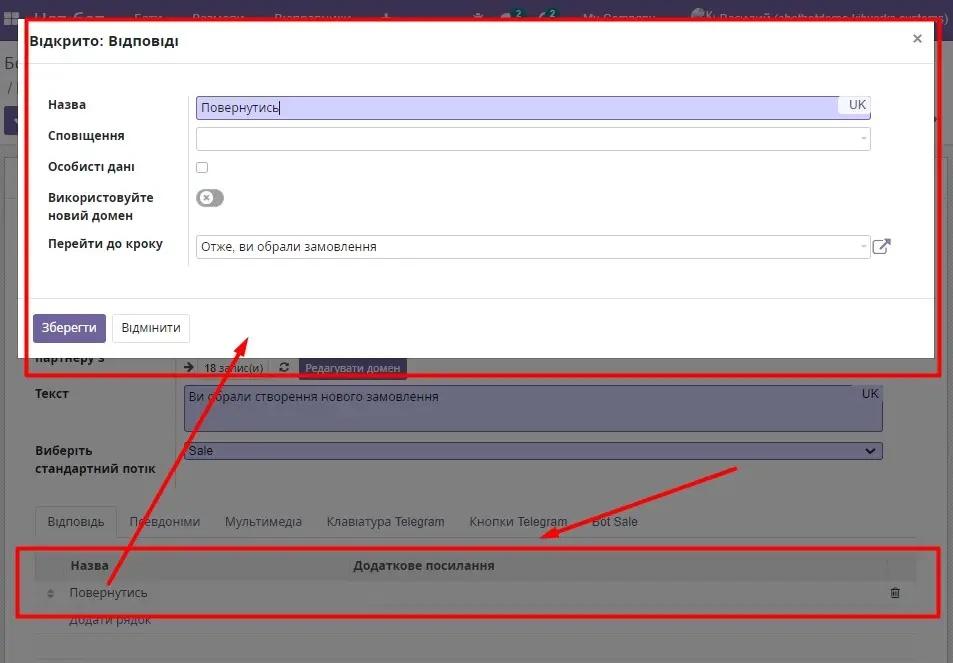
В вкладці «Псевдоніми» автоматично створено псевдонім кроку, який буде викликати створення нового замовлення.
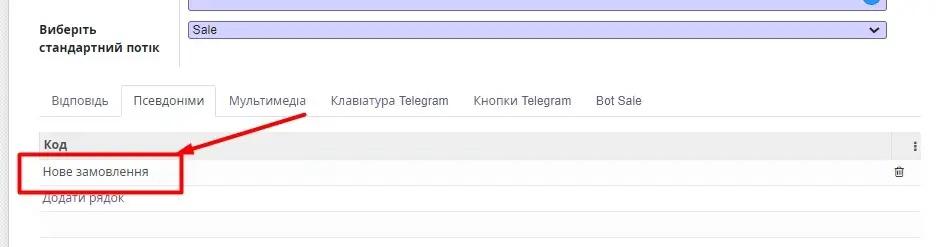
Переходимо до вкладки «Bot Sale», щоб зробити налаштування створення нового замовлення.
Крок 1. Налаштування категорій товарів.
В полі «Шаблон повідомлення категорії» відображається по замовчуванню стандартний текст повідомлення, який буде відображатись користувачу в чат-боті після переходу на крок створення замовлення. Можна змінити на свій.
В полі «Кнопки категорії» відображуються всі доступні після фільтрації категорії: .
Якщо товари згруповані в системі по категоріям, то ми можемо налаштувати список відображуваних клієнту категорій за допомогою стандартних фільтрів системи.
Якщо товари в системі не мають градації по категоріям, даний крок можна вимкнути активуючи перемикач «Не використовувати категорії»:
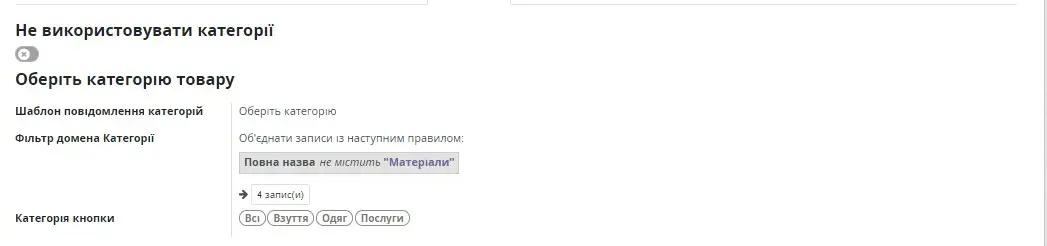
В чат-боті дане налаштування виглядає наступним чином:

Крок 2. Налаштування списку товарів.
Перемикач «Використовувати зображення у виборі продукту» - по замовчуванню вимкнений. Фото товарів не відображуються в чат-боті. Якщо активувати -в боті для кожного товару будуть відображатись фото, які існують на сайті.
В полі «Модель Продукт» обираємо з якої саме моделі необхідно відображати список товарів.
Поле «Модель» - відображає назву обраної моделі.
Поле «Фільтр домена Продукт» допомагає налаштувати додатковий фільтр відображення товарів.
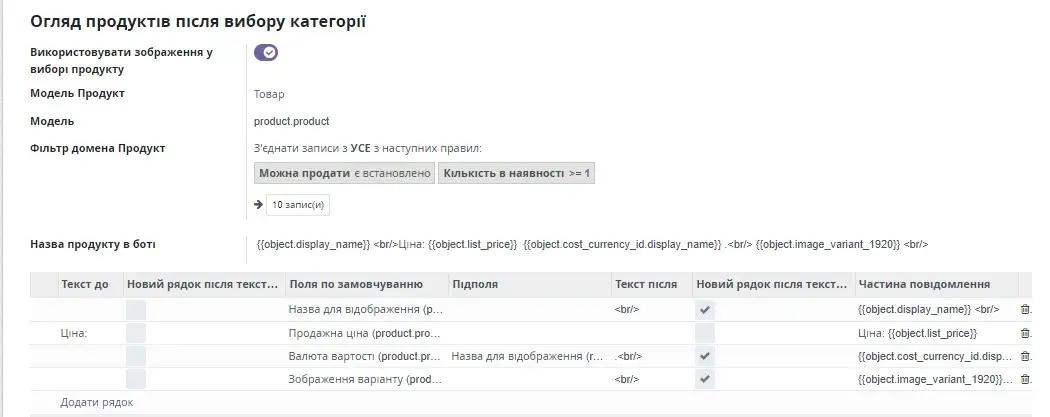
В таблиці списку товарів налаштовуємо шаблон відображення інформації по обраним товарам. Наприклад, ми бажаємо відобразити назву товару та його ціну для клієнта.
Потрібно натиснути кнопку «Додати рядок».
В колонці «Текст до» відображається по замовчуванню стандартний текст повідомлення, який буде відображатись користувачу в чат-боті. Можна змінити на свій.
Чек-бокс «Новий рядок після тексту» - якщо заданий, то подальший текст починається з нового рядка.
В полі «Поля по замовчуванню» задаєм необхідне поле. Якщо для його відображення необхідно підключити дочірнє поле, наприклад, код партнера – назва для відображення партнера, то заповнюємо його в поле «Підполя». В полі «Текст після» - вводиться текст, який буде йти після значення обраного поля.
Поле «Частина повідомлення» - системне поле, генерує відображення коду, який буде виконуватись після додавання налаштувань відображення.

В чат-боті дане налаштування виглядає наступним чином:
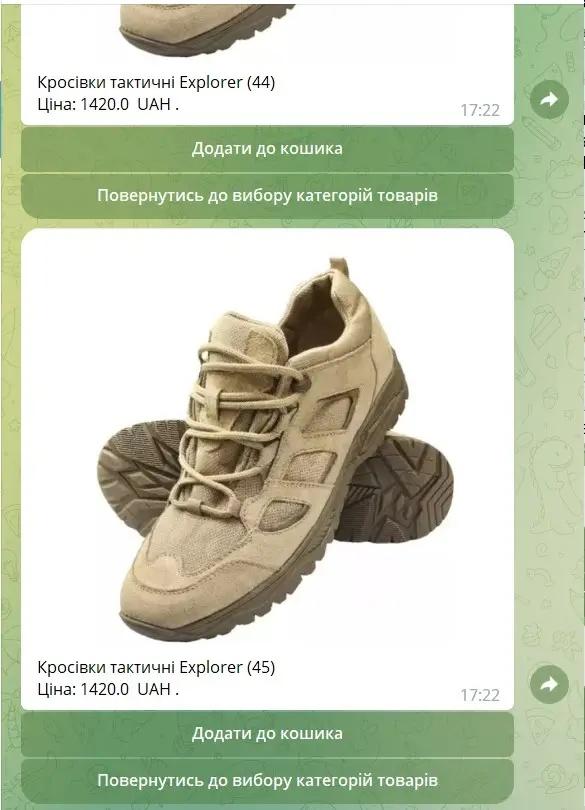
Крок 3. Налаштування кошика. Вибір кількості товарів.
В поле «Назва кнопки додавання в кошик» - відображається по замовчуванню стандартний текст повідомлення, який буде відображатись користувачу в чат-боті. Можна змінити на свій.
В поле «Назва кнопки повернення до категорій» - відображається по замовчуванню стандартний текст повідомлення, який буде відображатись користувачу в чат-боті. Можна змінити на свій. Крок 4. Налаштування методів доставки.
В полі «Сповіщення вибору кількості продукту» по замовчуванню налаштований стандартний механізм для вибору кількості товару в кошик. Користувач може обрати кількість від 1 до 5 , або ввести своє вільне значення.
В полі «Кнопка обраної кількості» відображається по замовчуванню стандартний текст повідомлення, який буде відображатись користувачу в чат-боті. Можна змінити на свій.
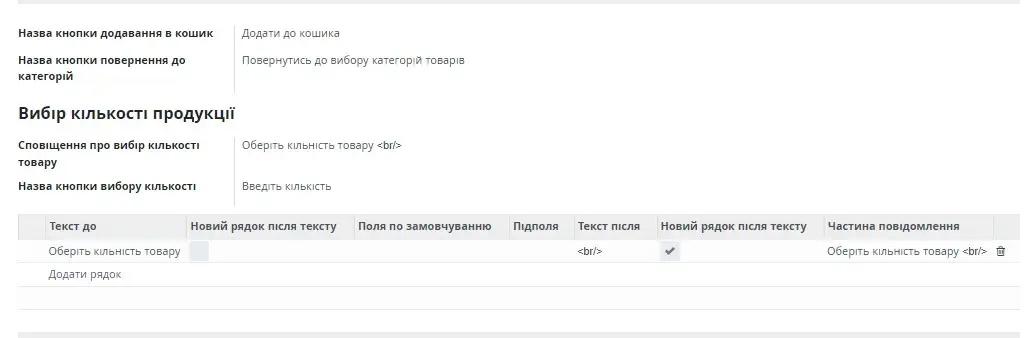
В чат-боті дане налаштування виглядає наступним чином:

Крок 4. Налаштування кошика. Додавання/видалення товару з кошика.
В полях «Сповыщення після додавання товару в кошик», «Назва кнопки переходу до кошика», «Назва кнопки підтвердження замовлення», «Назва кнопки очистки корзини», «Повідомлення про очистку корзини» відображається по замовчуванню стандартний текст повідомлення, який буде відображатись користувачу в чат-боті. Можна змінити на свій.
В поле «Сповіщення «Огляд кошика»» необхідно підключити сповіщення, яке буде відповідати за зовнішній вигляд кошика в чат-боті. Для цього здійснюється налаштування в меню Налаштування – По зовнішній події. Більш детально розглянуто в розділі «Сповіщення.»
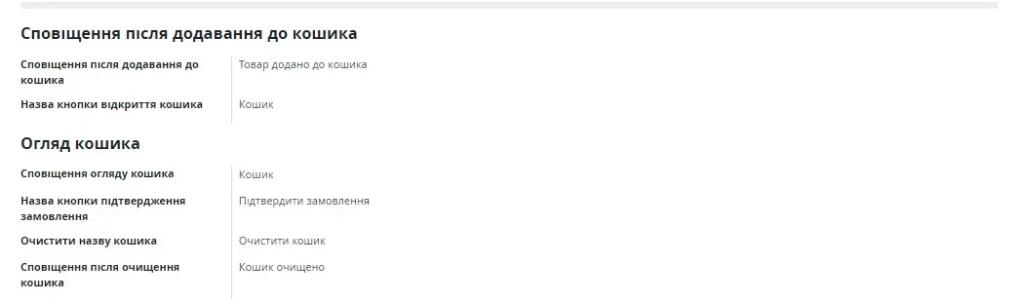
В чат-боті дане налаштування виглядає наступним чином:

Крок 5. Налаштування способів доставки.
Якщо непотрібно уточнювати інформацію про доставку, то можна за допомогою перемикача «Не використовувати метод доставки» вимкнути дану функціональність.
В полі «Повідомлення про вибір методу доставки» відображається по замовчуванню стандартний текст повідомлення, який буде відображатись користувачу в чат-боті. Можна змінити на свій.

В полі «Повідомлення для введення адреси доставки клієнта» створено шаблон, по якому клієнт має заповнити інформацію в боті про спосіб доставки. Інформація вноситься в текстове поле для подальшої перевірки та узгодження менеджерами компаній.
Після внесення інформації про доставку, користувачу надсилається повідомлення, що його замовлення підтверджено. Текст звернення задається в полі «Повідомлення для введення адреси доставки клієнта» і по замовчуванню стандартний , але його змінити на свій.
В полі «Теги» можна задати теги, які будуть створюватись разом з новими замовленнями, щоб мати можливість ідентифікувати їх в подальшому в програмі і вести аналітику замовлень з чат-боту.

Крок 6. Налаштування способів оплати.
В способах оплати за допомогою перемикача можна вказати надсилати клієнту посилання на платіжний сервіс чи ні. Для цього необхідно активувати перемикач « Не використовувати посилання на оплату», якщо не потрібно відправляти.
Інакше в поле «Посилання на оплату» потрібно додати посилання на платіжний сервіс.
В полі «Назва кнопки оплати»
відображається по замовчуванню стандартний текст повідомлення, який буде відображатись користувачу в чат-боті. Можна змінити на свій.

Після завершення налаштувань натиснути кнопку «Зберегти».
5.11.2. Створення «Новий запит» в модулі Запити.
За допомогою функціональності чат-боту менеджер системи Odoo або сам користувач мають можливість створити новий запит в модулі Запити через інтерфейс Telegram.
Для побудови тіла майбутнього запиту ми будемо використовувати модуль Опитування. Перед початком роботи необхідно впевнитись, що установлено модуль Chatbot Odoo Survey та Chatbot Telegram Survey.
Для того, щоб створити новий запит, нам необхідно через телеграм-бот передати значення всіх обов'язкових полів, це: Створив, Автор, Дата створення, Категорія запиту, Тип запиту, Опис.
Створення шаблону тіла запита.
Переходимо в модуль Опитування:
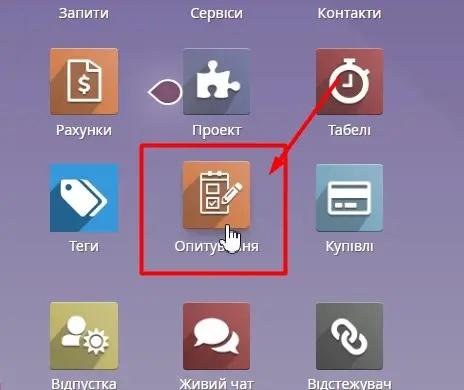
Натиснути кнопку «Створити» та вводимо назву нашого опитування. Наприклад це буде «Client request":
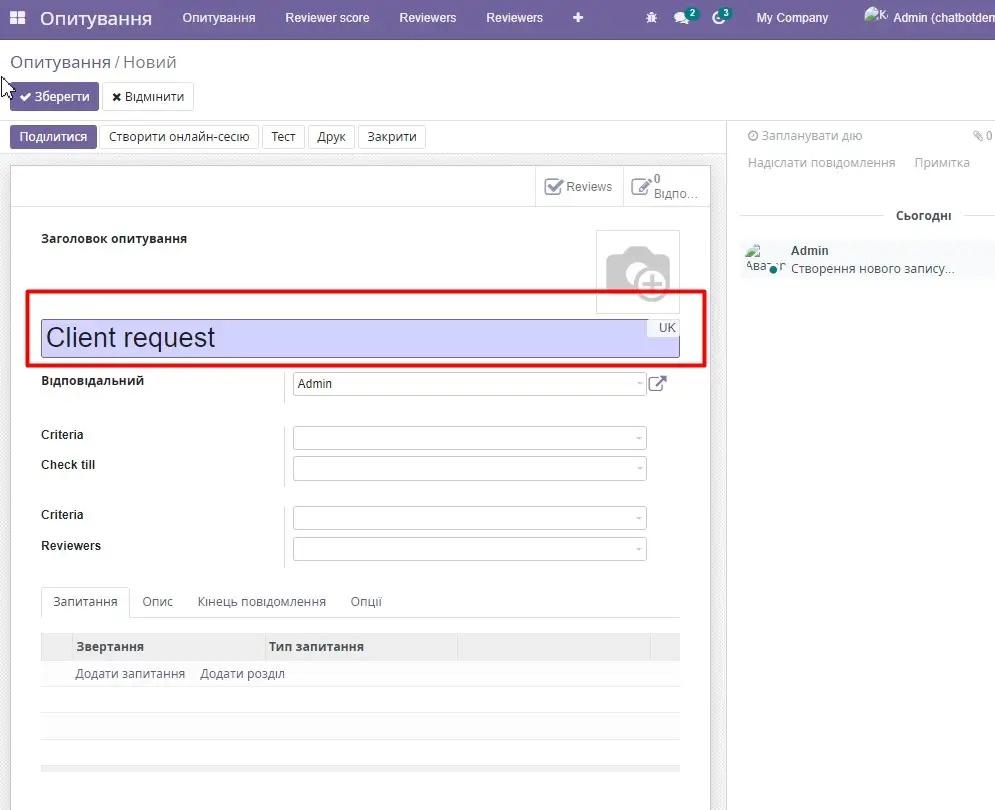
Так як нас не цікавить звичайне опитування,а результатом опитування має бути створений новий запит в моделі Запити, необхідно перейти вкладку «Опції» та включити опцію «Create entity».
В полі «Entity model» обрати модель «Запит».
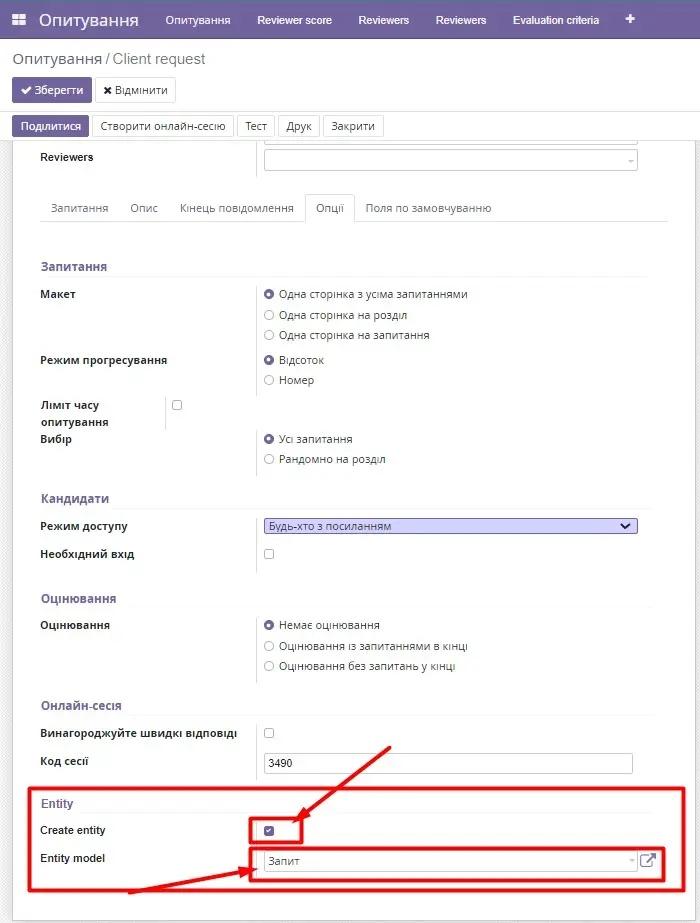
На вкладці «Поля по замовчуванню» додаємо налаштування для полів, які при створені запиту повинні заповнюватись автоматично без додаткової інформації від клієнта. Це поля: «Створив», «Автор» та «Дата створення».
В поле «Поле» обираємо поле моделі, в яке повинно записуватись значення:
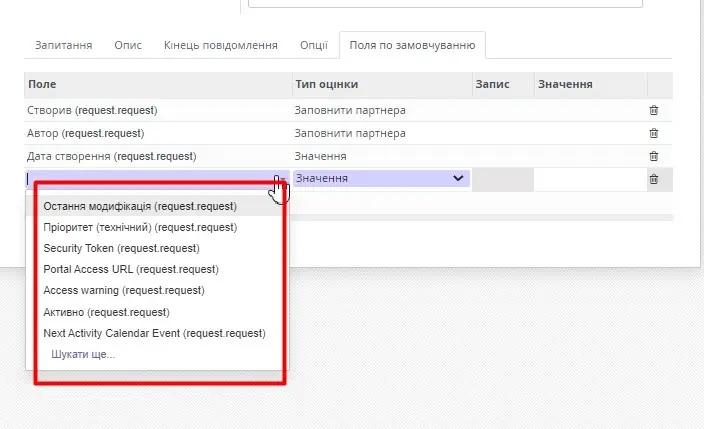
В полі «Тип оцінки» обираємо, яка саме дія має застосовуватись до обраного поля:
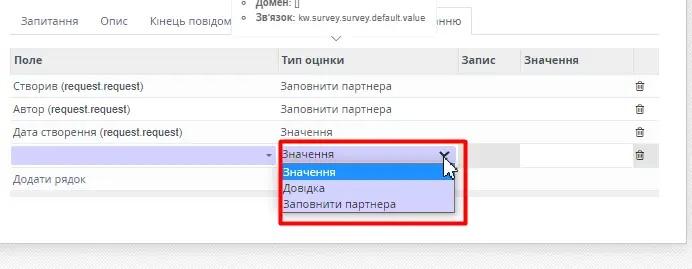
На вкладці «Запитання» створюємо список запитань, на які має відповісти користувач для успішного створення запиту.
Наприклад, створюємо крок для вибору категорії запита. Натискаємо «Додати питання».
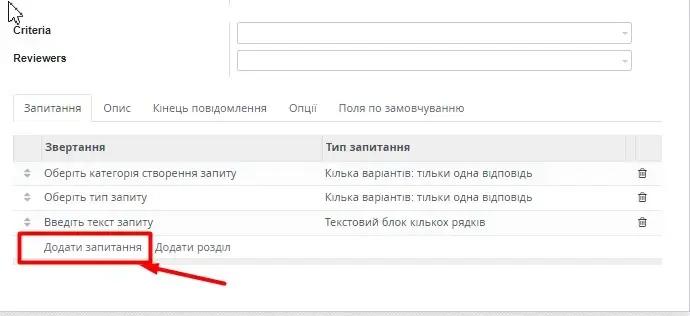
Користувач перенаправляється на форму введення даних. Вводимо назву.
В полі «Тип запитання» обираємо якого формату відповідь очікується від користувача.
В полі «Entity field» обираємо поле з моделі «Запит», для якого очікується відповідь. Якщо це довідникове поле і містить варіанти відповідей, вони автоматично підтягуються в блок «Відповіді» як показано на малюнку нижче. Якщо очікуємо від користувача у відповідь текстове повідомлення, то обираємо «Текстовий блок кількох рядків».
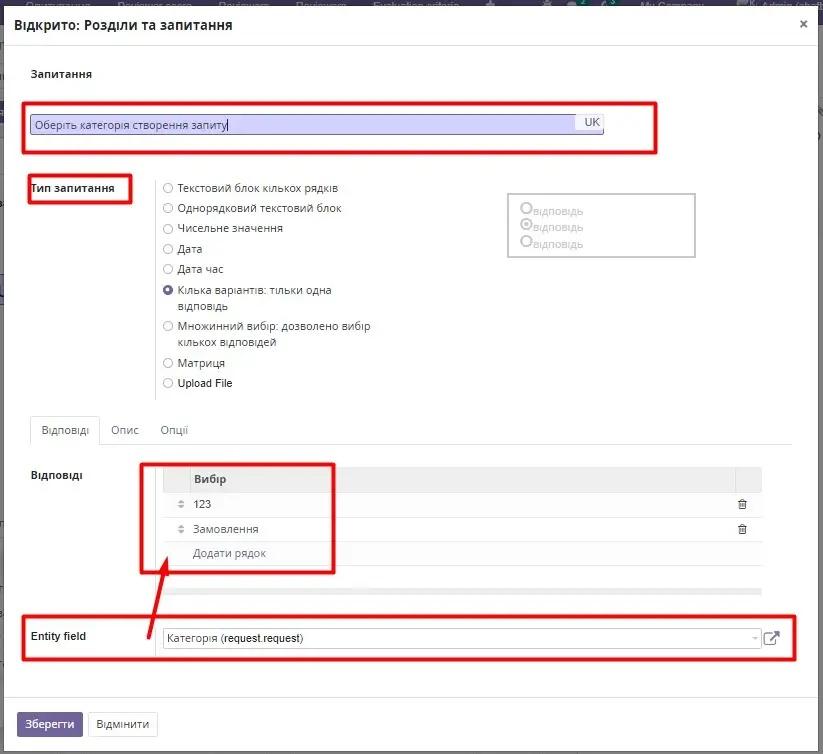
По аналогії робимо налаштування для запитання «Тип запиту»:
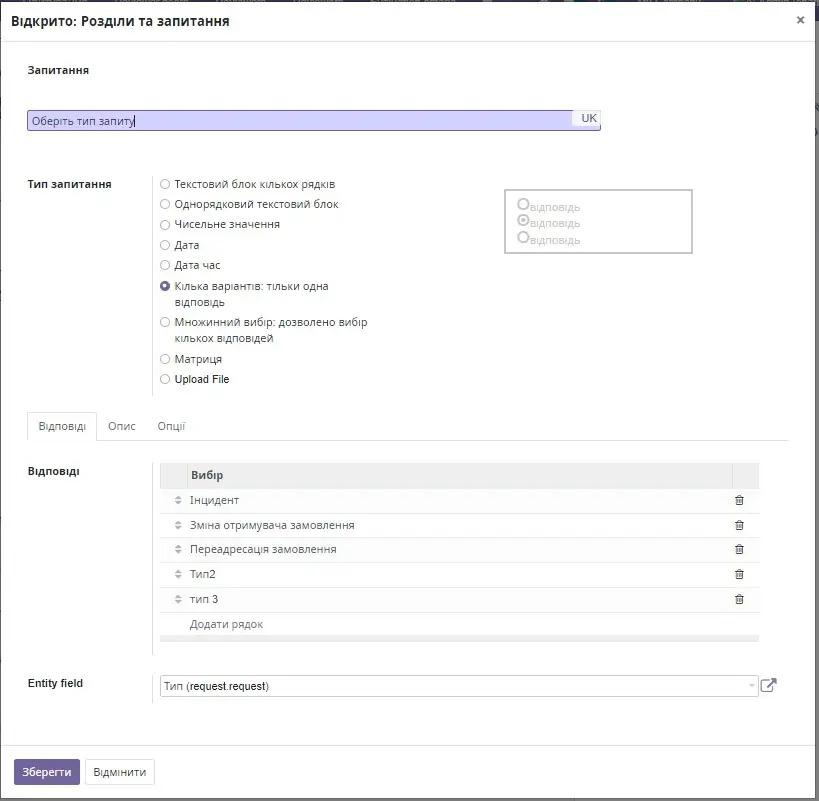
Та запитання «Опис запиту»:
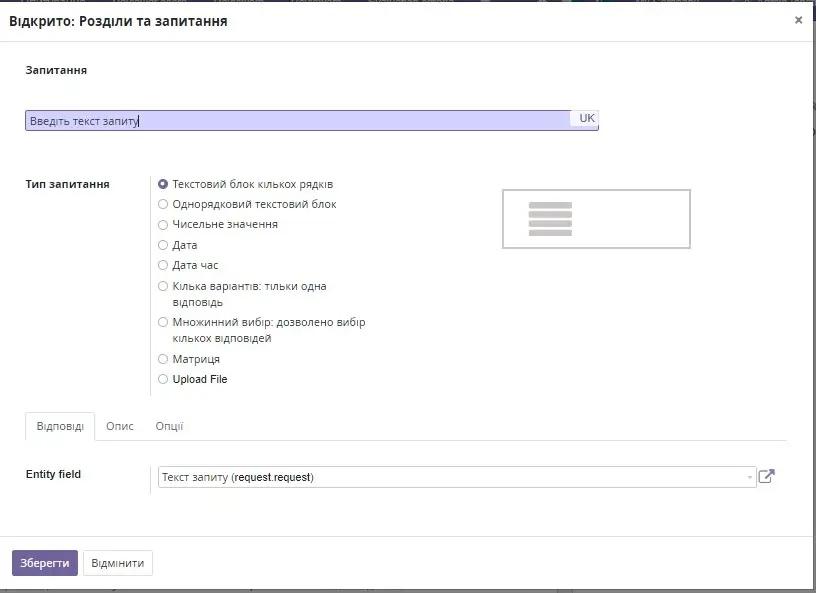
Натискаємо кнопку «Зберегти» і на цьому наша робота з модулем Опитування завершується. Переходимо до налаштування кроку в чат-боті.
Налаштування кроку в чат-боті.
Створюємо новий крок.
Тип кроку обираємо «Текст».
По аналогії з попередньо описаними кроками налаштовуємо значення полів «Показати лише партнеру з», «Перейти до кроку», «Якщо не підходить для переспрямування на домен», «Текст».
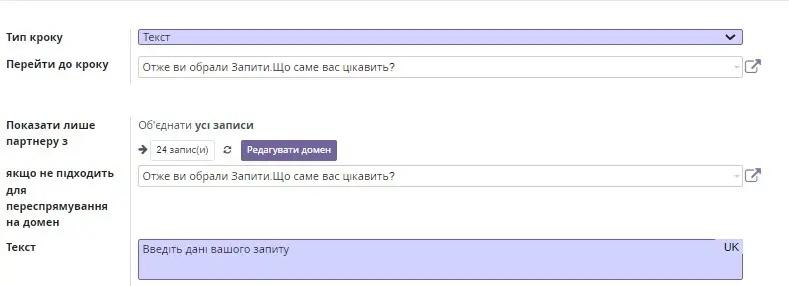
В полі «Обрати стандартний потік» обираємо «Опитування».

В полі «Опитування» обираємо створене опитування:
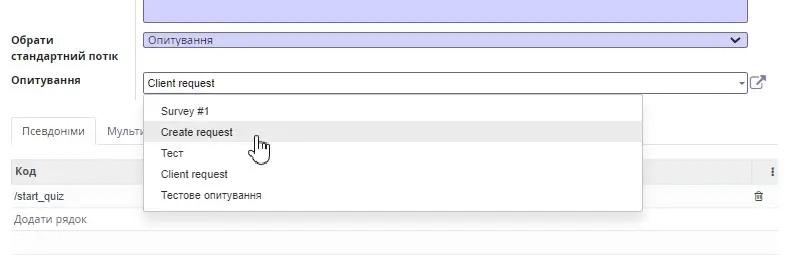
На вкладці «Налаштування опитування боту» вводимо назву кнопок початку та кінця опитування. Також текст повідомлення, який буде відображатись користувачу після натискання відповідних кроків:
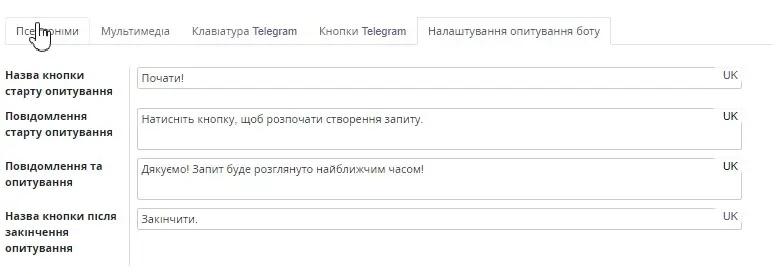
В чат-боті робота даної функціональності буде виглядати наступним чином:
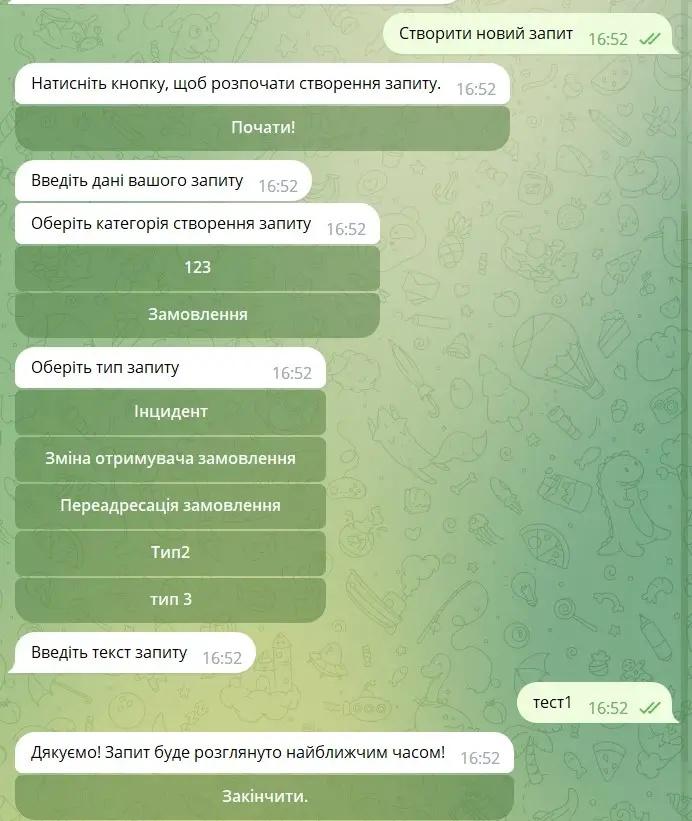
Результат роботи даного кроку, створений в Odoo новий запит в модулі «запити»:
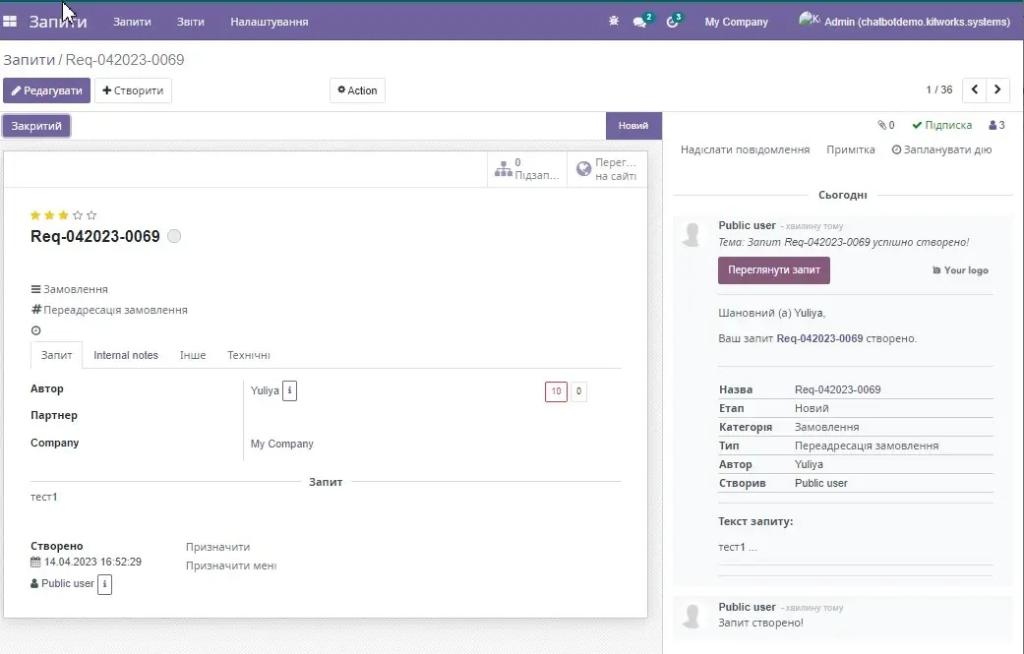
6. Розділ «Діалоги».
В даному розділі надається можливість переглянути всі діалоги, які були здійснені через чат-боти.
Розділ містить наступні елементи:
Поле «Код» - код оператора, який здійснював розмову з клієнтом.
Поле «Відправник» - містить інформацію, хто є відправником повідомлень.
Чек0бокс «Закритий» - ознака закритий чи відкритий діалог з клієнтом.
Поле «Остання активність» - дата та час останньої активності в чаті.
Поле «Чат» - назва чат-боту через який здійснювалась комунікація.
Поле «Діалог» - тип чат-боту через який здійснювалось спілкування з клієнтом.
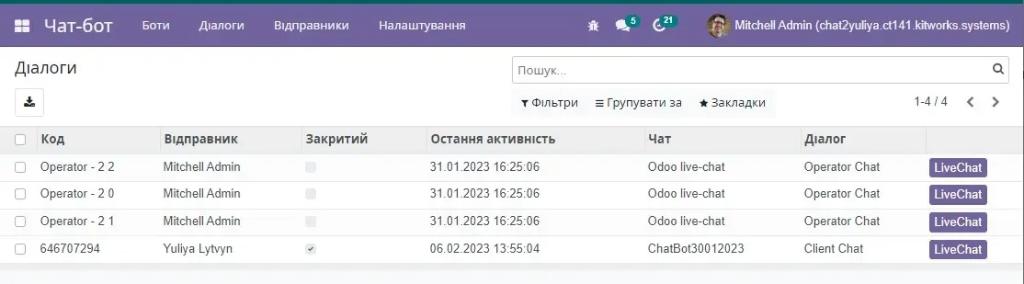 В формі детальної інформації
по відправнику натиснути на рядок необхідного діалогу
В формі детальної інформації
по відправнику натиснути на рядок необхідного діалогу
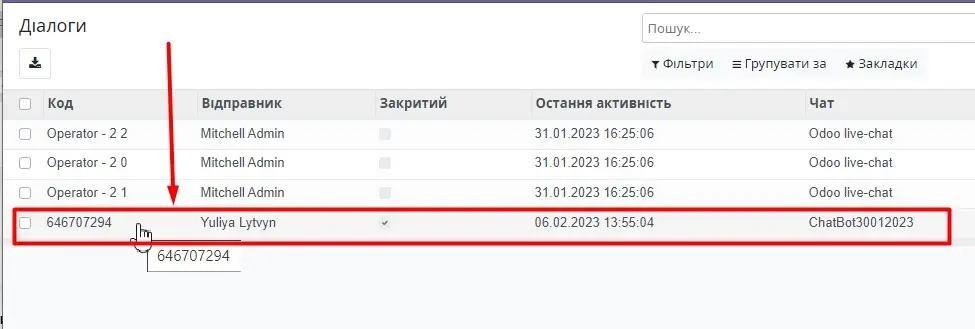
Вікно діалогу містить в собі інформацію в чаті через який чат-бот відбувалось спілкування – поля «Чат» та «Діалог» відповідно. Відкритий чи закритий діалог з клієнтом – чек-бокс «Закритий». Коли відбулась остання активність спілкування в чаті – поле «Остання активність». Повна історія діалогу з збереженням повідомлень всіх учасників процесу комунікації – вкладка «Повідомлення». Список всіх запитань та відповідей на них - вкладка «Запитання – Відповідь».
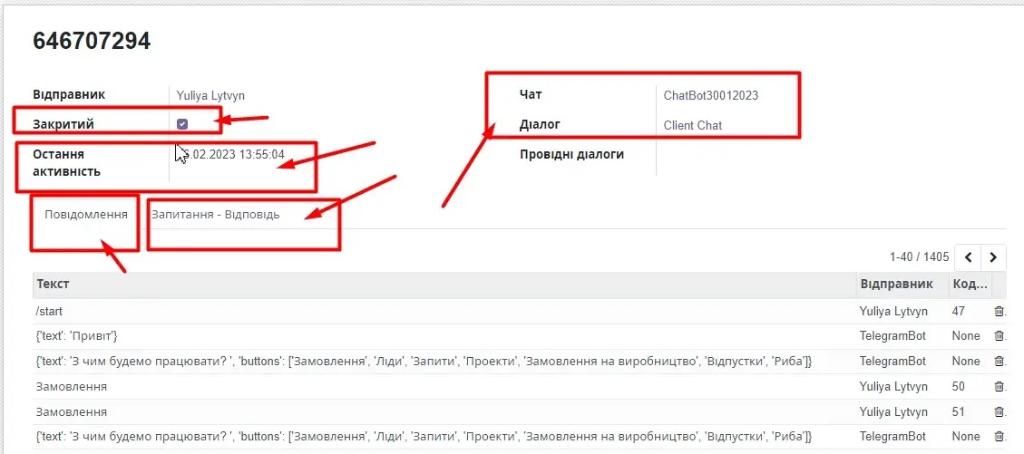
7. Розділ «Відправники».
Розділ «Відправники» надає всю детальну інформацію по відправникам повідомлень, з якого месенджеру та яким користувачем здійснювалась комунікація. Можна переглянути детальну історію діалогів з кожним відправником.
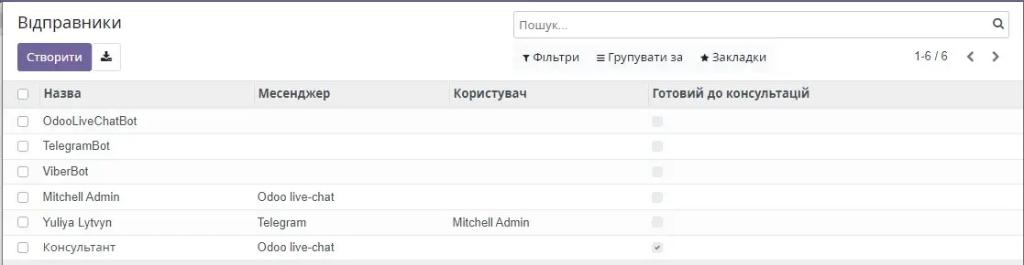
Щоб перейти в історію повідомлень відправника, потрібно натиснути лівою кнопкою миші на рядку відправника:
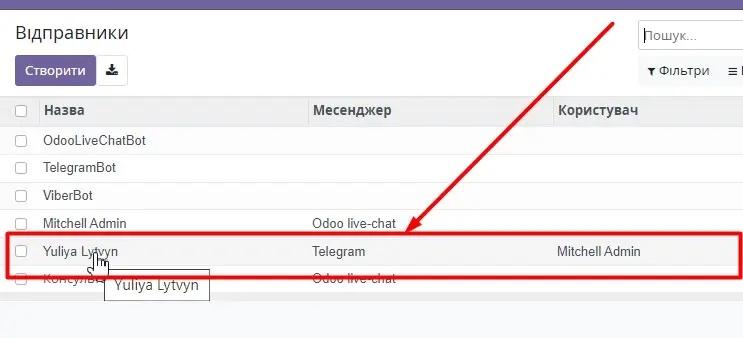
В формі детальної інформації по відправнику в вкладці «Діалоги» натиснути на рядок необхідного діалогу:
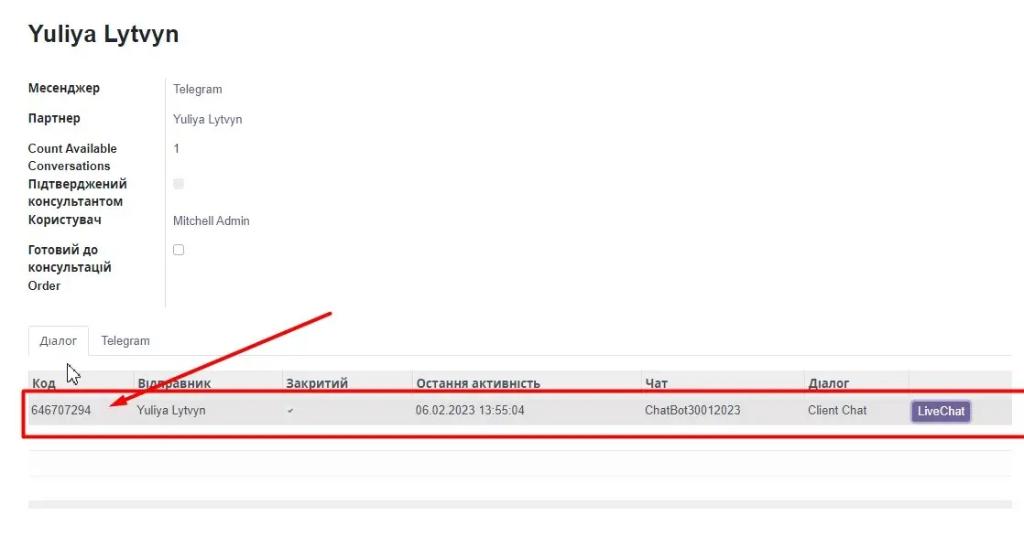
Вікно діалогу містить в собі інформацію в чаті через який чат-бот відбувалось спілкування – поля «Чат» та «Діалог» відповідно. Відкритий чи закритий діалог з клієнтом – чек-бокс «Закритий». Коли відбулась остання активність спілкування в чаті – поле «Остання активність». Повна історія діалогу з збереженням повідомлень всіх учасників процесу комунікації – вкладка «Повідомлення». Список всіх запитань та відповідей на них - вкладка «Запитання – Відповідь».
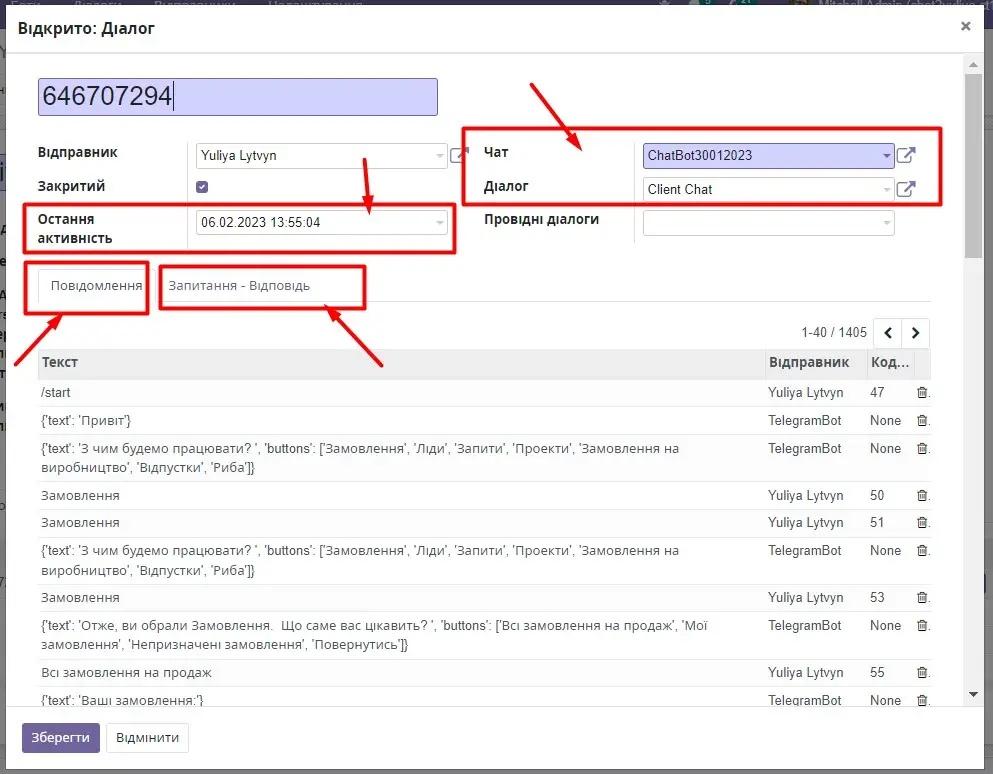
8. Розділ «Налаштування».
В даному розділі надається можливість вносити додаткові налаштування до системи чат-боту.
Щоб обрати необхідний розділ, потрібно натиснути Чат-бот – Налаштування.
Доступні налаштування наступних елементів:
- Месенджери;
- Псевдоніми кроку;
- Крок мудьтимедіа;
- Логи месенджера;
- Чати;
- Скорочені відповіді;
- Сповіщення;
- По зовнішній події.
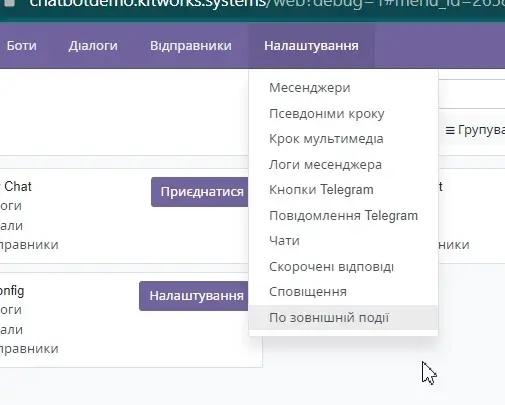
8.1. Месенджери.
Щоб перейти до розділу «Месенджери» необхідно відкрити «Чат-бот – Налаштування – Псевдоніми кроку».
В даному розділі користувач здійснює налаштування всіх каналів зв’язку, месенджерів, за допомогою яких буде виконуватись функція комунікації з клієнтом.
Детальна інструкція як вірно налаштувати канал зв’язку на прикладі Telegram каналу показана в розділі «Налаштування месенджера.»
8.2. Псевдоніми кроку.
Щоб перейти до розділу «Псевдоніми кроку» необхідно відкрити «Чат-бот – Налаштування – Псевдоніми кроку».
В даному розділі знаходиться список всіх псевдонімів до кроків, які були створені при побудові діалогу в клієнтському чаті. Кожен псевдонім створюється автоматично при збережені кроку і оновлюється автоматично з оновленням кроку. Не потребує додаткових маніпуляцій зі сторони користувача. Несе інформаційний характер.
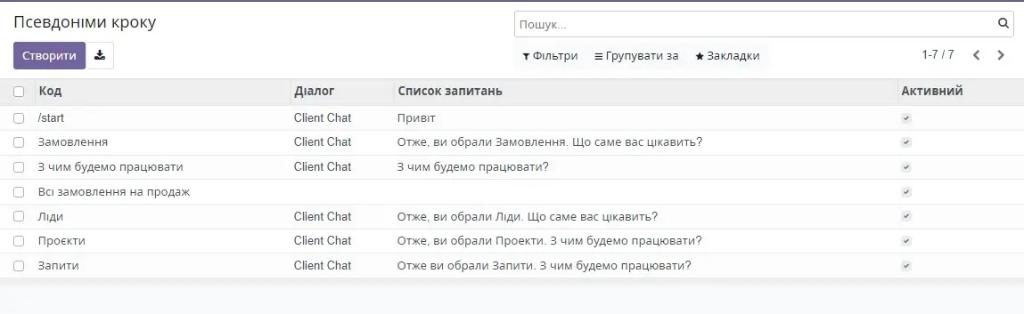
8.3. Крок мудьтимедіа.
Щоб перейти до розділу «Кроки медіа» необхідно відкрити «Чат-бот – Налаштування – Кроки медіа».
В даному розділі знаходиться список всіх кроків, до яких було додано медіа файли при побудові діалогу в клієнтському чаті. Кожен запис створюється автоматично при збережені кроку і оновлюється автоматично з оновленням кроку. Не потребує додаткових маніпуляцій зі сторони користувача. Несе інформаційний характер.
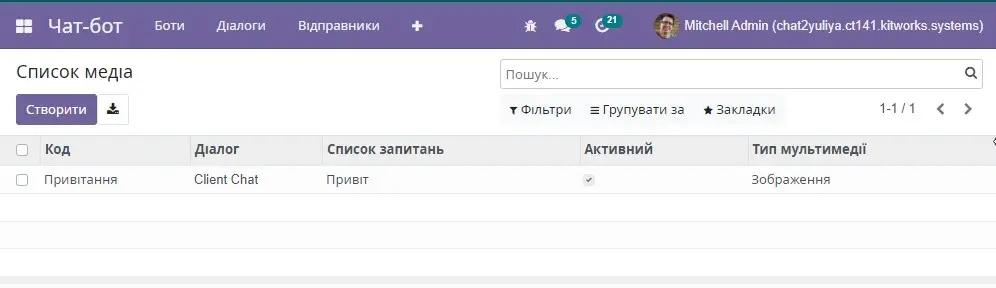
8.4. Логи месенджера.
В системі відбувається логування всіх дій, які виконуються під час комунікації. Це надає змогу при необхідності проаналізувати помилки і збої в системі комунікації.
Щоб перейти до розділу «Логи месенджеру» необхідно відкрити «Чат-бот – Налаштування – Логи месенджеру».
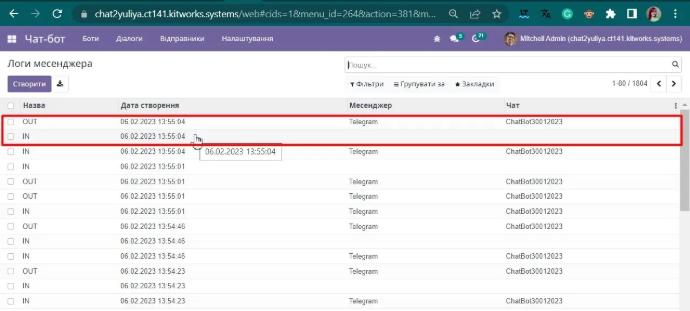
8.5. Чати.
В даному розділі розміщений список всіх чат-ботів, які працюють в системі. Щоб перейти до розділу «Чати» необхідно відкрити «Чат-бот – Налаштування – Чати».
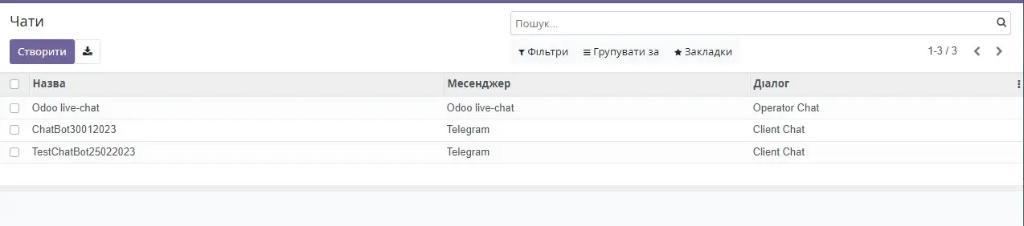
Натиснувши на запис чат-боту користувач переходить на форму налаштування цього боту. Більш детальна інструкція налаштування боту в розділі «Налаштування месенджера.».
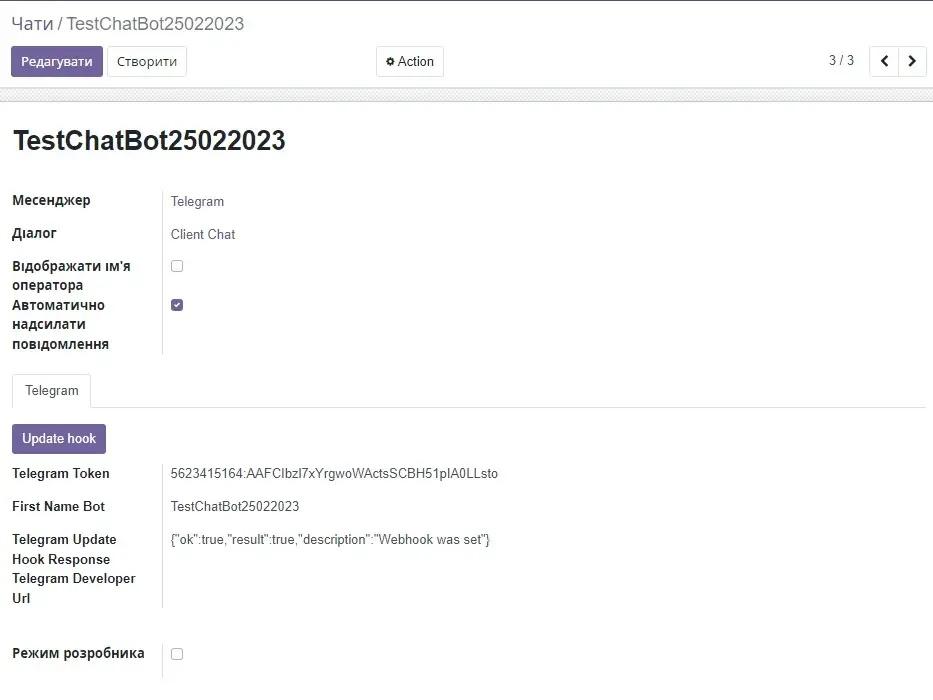
8.6. Скорочені відповіді.
В чат-боті для підвищення ефективності та швидкості відповідей надається можливість використовувати заготовлені повідомлення. Щоб перейти до розділу налаштування заготовлених повідомлень необхідно відкрити «Чат-бот – Налаштування –Скорочені відповіді».
Щоб додати нове скорочення, потрібно натиснути кнопку «Створити»:
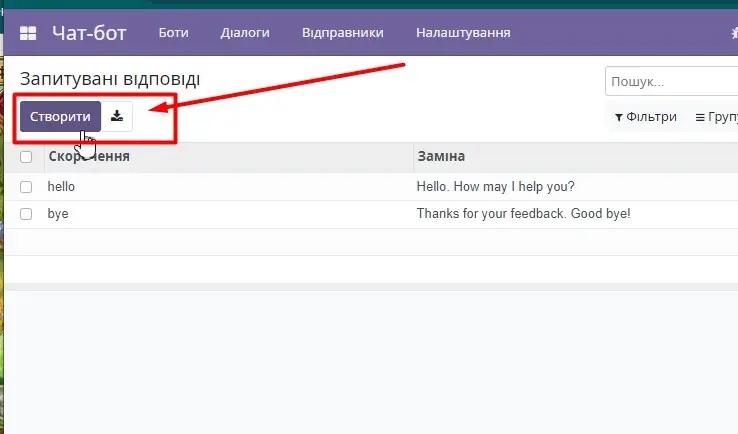
В новому рядку ввести скорочену назву повідомлення. В поле «Заміна» ввести текст повідомлення.
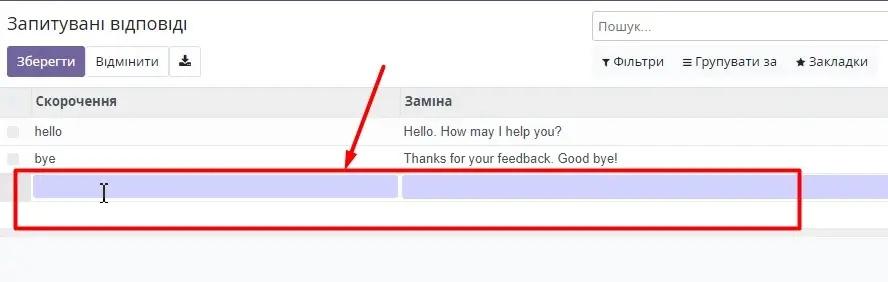
Щоб визвати скорочення з консультаційного чату, необхідно в полі вводу повідомлення натиснути «:». Оператору відображається список всіх заготовлених відповідей. Якщо почати вводити назву скорочення, в списку залишаться лише ті повідомлення, які відповідають значенням фільтра.
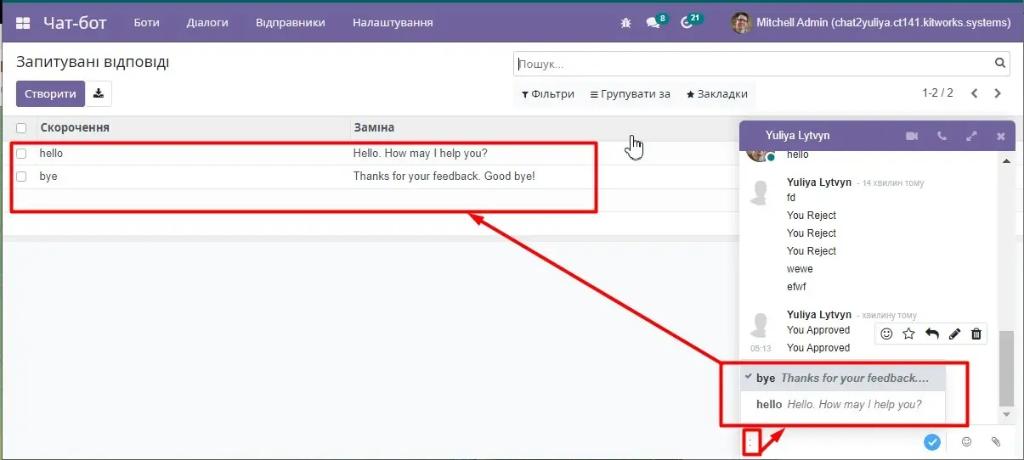
8.7. Сповіщення.
Сповіщення досить об’ємна та важлива функціональність чат-бота. Вона дозволяє створювати та розсилати повідомлення підписникам бота при внесені певних змін в базу даних.
Сповіщення спрацьовує, якщо в налаштуваннях поля тригер вказані наступні значення:
- При створені – сповіщення спрацьовує при створені нового запису в базі;
- При зміні – сповіщення спрацьовує на зміну запису в базі;
- При створені і зміні – сповіщення спрацьовує на створення нового запису та зміну вже існуючого;
- При видалені –сповіщення спрацьовує при видалені запису з бази даних;
- На основі часових умов – сповіщення спрацьовує в налаштовані часові проміжки часу.
Якщо тригер спрацьовує по зовнішній події, сповіщення потрібно створювати в розділі «По зовнішній події».
Щоб перейти до розділу «Сповіщення» необхідно відкрити «Чат-бот – Налаштування –Сповіщення».
Обов’язковими для заповнення полями є:
- Назва сповіщення;
- Бот;
- Модель;
- Тригер;
- Повідомлення.
Данна функціональність надає можливість створювати повідомлення а також опрацьовувати запити до бази даних по бажанням абонентів.
8.7.1. Загальна інформація створення сповіщень.
Щоб створити сповіщення необхідно перейти в меню налаштувань чат-боту в розділ «Сповіщення»:
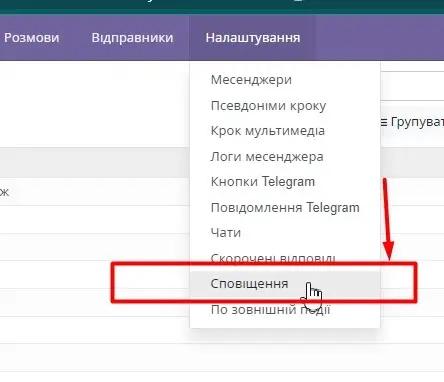
Натиснути кнопку «Створити»:
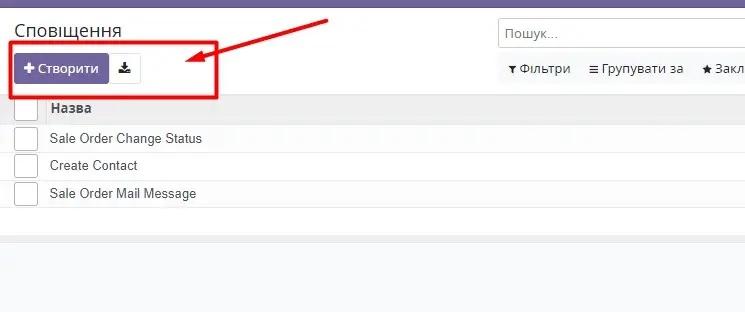
Вносимо в поле «Назва» назву сповіщення. Наприклад, це буде сповіщення, яке сповіщатиме користувача, що для нього створена нова задача. Назвемо сповіщення «Створено нову задачу».

Поле «Бот» - випадаючий список налаштованих в системі чат-ботів. В цьому полі ми задаємо значення підписникам якого саме боту ми будемо надсилати повідомлення. Одне сповіщення працює тільки для одного чат-боту. Неможливо обрати декілька чат-ботів. Також можна зробити окремий чат-бот для сповіщень.
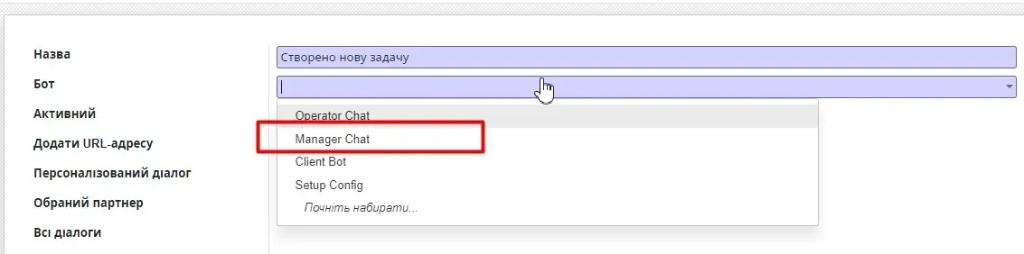
Перемикач «Активний» - дозволяє включити/виключити сповіщення для роботи. Перемикач «Активний» перемикаємо в активну позицію в саму останню чергу, після закінчення всіх налаштувань.
Перемикач «Додати URL-адресу» дозволяє в текст сповіщення додати посилання, по якому користувач зможе перейти на потрібну сторінку сайту. Наприклад посилання на задачу, яку біло створено для користувача боту.
Чек-бокс «Персоналізований діалог» - можемо обирати визначеного користувача і відправляти повідомлення тільки йому. Після переведення перемикача в активний стан, з’являється додаткове поле «Особиста розмова», яке доступне для редагування. В ньому можна задати один або декілька користувачів, для яких буде спрацьовувати дане сповіщення:
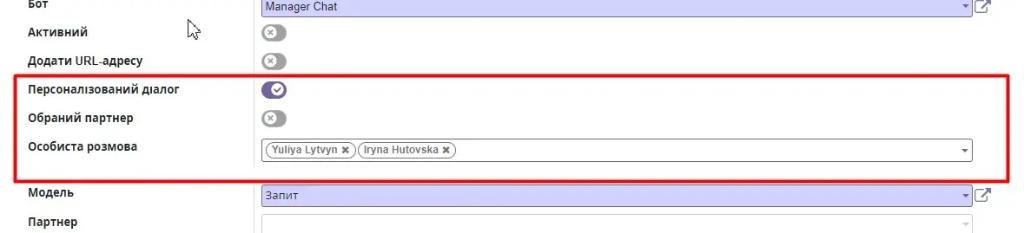
Чек-бокс «Обраний партнер» - дозволяє розсилати повідомлення партнерам, які визначені в полі «Партнер» вікна налаштування сповіщень. Якщо перемикач знаходиться вимкненим, поле «Партнер» недоступне для редагування.
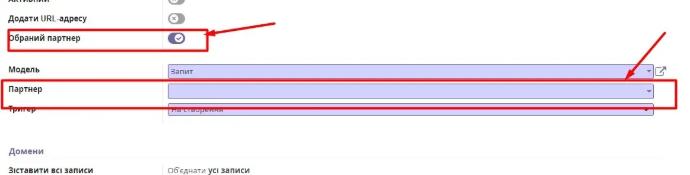
Працює або перемикач «Персоналізований діалог», або «Обраний партнер». Якщо обидва перемикачі вимкнені, то в полі «Всі діалоги» відображає список клієнтів, з якими доступне спілкування в даному чат-боті, якщо не задано обмеження на список партнерів чи користувачів, для яких спрацьовує сповіщення.

Поле «Модель» дозволяє вказати з якою саме моделлю даних працює це сповіщення.
В випадаючому списку моделей відображається сім перших значень з довідника. Щоб продовжити пошук, можна натиснути кнопку «Шукати ще…» або розпочати вводити назву моделі і в списку відобразяться всі відповідні фільтру значення.
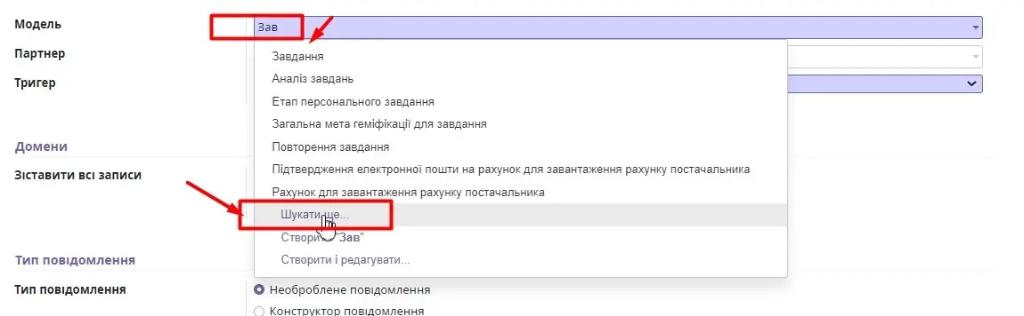
Поле «Тригер» - випадаючий список, який дозволяє обрати на зміну яких саме полів реагує і виконується сповіщення користувача.
В системі налаштовані наступні види тригерів:
- При створені – сповіщення спрацьовує при створені нового запису в базі;
- При зміні – сповіщення спрацьовує на зміну запису в базі;
- При створені і зміні – сповіщення спрацьовує на створення нового запису та зміну вже існуючого;
- При видалені –сповіщення спрацьовує при видалені запису з бази даних;
- На основі часових умов – сповіщення спрацьовує в обмежені часові проміжки часу;
- По зовнішній події – сповіщення спрацьовує при виклику певної зовнішньої події, наприклад, натискання відповідної кнопки в чат-боті.
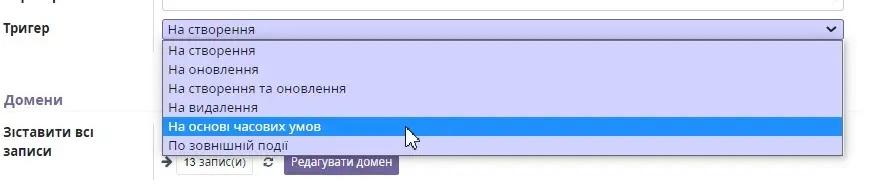
В даному розділі створюються сповіщення для всіх типів, окрім «По зовнішній події». В залежності від типу тригера змінюється набір полів, необхідних для заповнення. Розглянемо більш детально:
При використані типів «На оновлення» та «На створення та оновлення» потрібно додатково в полі «Поля тригеру» указати поля, при зміні яких відпрацьовує тригер і користувач отримує повідомлення в чат-боті.

При використані типу «На основі часових умов» в додаткових налаштуваннях приймають участь поля:
- «Дата тригеру» - вказується поле, в якому налаштовано час відпрацювання сповіщення;
- «Затримка після дати запуску» - дозволяє налаштувати через скільки годин з часу настання дати тригеру відпрацьовує подія.

Використовуючи додаткові фільтри можна налаштувати відображення всіх значень моделі чи тільки тих, які відповідають обраним критеріям.
По замовчуванню в полі «Домени Рівень всіх записів» стоїть фільтр, який повертає всі записи системи. Щоб налаштувати додаткові фільтри, необхідно натиснути на кнопку «Редагувати домен».
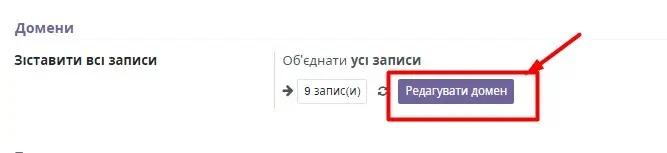
У новому вікні редагування домену потрібно натиснути кнопку «Додати фільтр»:
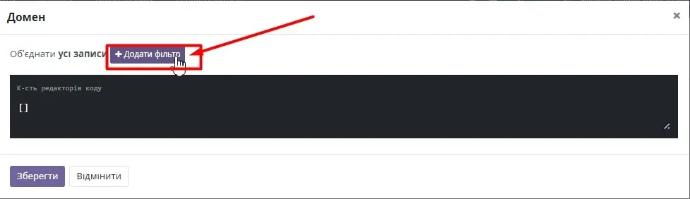
Наприклад, ми бажаємо, щоб повідомлення надсилались для проектів конкретного керівника. В першому полі обрати назву поля моделі, по якому будемо здійснювати фільтрація. Наприклад, це буде поле «Керівник проекту». Значення можна знайти в випадаючому списку користуючись скролом або почати вводити в пошуковому рядку і обрати з значень, які будуть відповідати вашому фільтру.

В другому полі обрати умову, яка буде накладатися на обране поле моделі. Якщо обрана «Вказано» чи «Не вказано», то ніяких додаткових значень для фільтрації не потрібно вносити. Якщо обрана функція не відповідає значенням «Вказано» чи «Не вказано», то ввести значення в третє поле:
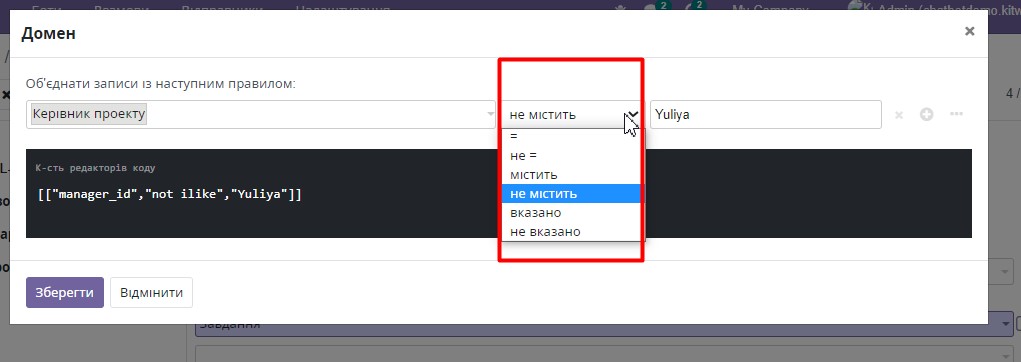
Редактор дозволяє налаштовувати багатоступінчату структуру фільтрації. Наприклад, до фільтрації по керівнику проекту, ми можемо додати фільтр по даті завершення проекту. Для цього натискаємо «+», в новому рядку по аналогії шукаємо необхідне значення, налаштовуємо фільтр, де, наприклад, дата завершення після 16 березня.
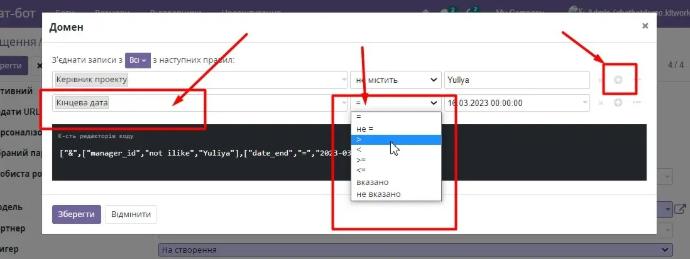
Після завершення зберігаємо налаштування натиснувши на кнопку «Зберегти». Наш фільтр відразу застосовується до обраної моделі даних і відображається кількість записів, які відповідають умовам.

Поле «Тип повідомлення» дозволяє обрати яким саме чином буде будуватися відповідь абоненту в чат-боті:
- Необроблене повідомлення – текстовий рядок;
- Конструктор повідомлення – конструктор значень полів моделі даних.
Якщо нам потрібно клієнту надіслати інформаційне повідомлення про зміну статусу його замовлення довільної текстової структури, то має сенс використати тип повідомлення «Необроблене повідомлення».
В полі «Необроблене повідомлення» вводимо наше текстове повідомлення та поля моделі, дані яких повинні відобразитись в сповіщенні абонента. Щоб в повідомлені відображалось коректне значення, а не назва поля, його необхідно заключити в подвійні фігурні дужки: {{ object.body }}.Текст повідомлення буде виглядати наступним чином:
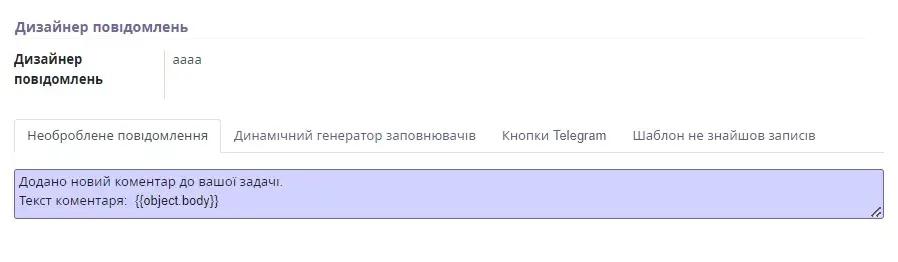

Вкладка «Шаблон не знайшов записів» - містить відповідь, яку отримує користувач, якщо з певних причин неможливо виконати сповіщення. По замовчуванню стоїть стандартна відповідь: «Sorry, I don't understand you».Текст відповіді можливо змінити.
Якщо ж сповіщення потребує виводити повідомлення в певному форматі, наприклад, назва проекту, назва задачі, текст задачі, відповідальний по задачі та кінцева дата, то використовуємо конструктор повідомлень.
В полі «Генерувати номер для рядка повідомлення» можливо ввімкнути нумерований список для рядків відповіді. Якщо перемикач неактивний, то рядки виводяться без додаткової нумерації.
Конструктор містить в собі наступні поля:
Поле «Текст до» - текст, який відображається перед указаним полем. Наприклад, «Проект:» перед назвою проекту;
Поле «Новий рядок після тексту» - чек-бокс, який дозволяє при необхідності установити перенос на наступний рядок;
Поле «Поля по замовчуванню» - поля, значення яких має відобразитись в повідомлені чат-боту. Наприклад, проект;
Поле «Підполя» - виводить значення дочірнього поля для поля «Поля по замовчуванню». Наприклад, поле проект це код і потрібно вивести по коду його назву для відображення;
Поле «Текст після» - текст, який відображається після значення поля;
Поле «Частина повідомлення» - системне поле, заповнюється після збереження сповіщення. Містить в собі шаблон, як буде відображатись весь рядок разом.

Як створити різного типу Telegram кнопки описано в документації по Automated Actions.
Після завершення всіх налаштувань натиснути кнопку «Зберегти», щоб зберегти та застосувати налаштування.–Приклад сповіщення при створені нової задачі.
8.7.2. Приклад сповіщення при створені нової задачі.
Потрібно створити сповіщення, яке буде надсилатися всім відповідальним по задачі, якщо задача новостворена або були внесені зміни відповідального по вже створеній задачі.
Наприклад, ми хочемо отримувати сповіщення у вигляді:
Вам призначили задачу REQ 2478-64
Створив задачу: Іванов Микита Серафимович
Зміст задачі: Необхідно зробити переадресацію замовлення S000012 з Нова пошта, Київ, відділення №15 на відділення №10.
Дата виконання: 13.03.2023
Виконавці: Сидоренко Василь
Заходимо в Чат-бот - Налаштування – Сповіщення. Натискаємо кнопку «Створити».
В поле «Назва» вводимо назву сповіщення «Створено нову задачу».
Вмикаємо перемикач «Додати URL-адресу», щоб користувач швидко міг перейти на потрібну йому задачу.

Так як сповіщення повинні отримувати не всі користувачі, а тільки ті, які є відповідальними по задачі, то необхідно обрати модель та обмежити партнера.
Для цього вмикаємо перемикач «Обраний партнер» та в полі «Партнер» вказуємо поле з моделі Завдання – Уповноважені.

В полі «Тригер» встановлюємо значення «На створення та оновлення». Якщо необхідно, щоб спрацьовувало тільки на новостворені задачі, то обираємо просто «На створення».
В полі «Поля тригеру» обираємо поле моделі Завдання – Відповідальний користувач, Уповноважені.

Для створення кінцевого повідомлення користувачу використовуємо конструктор повідомлень.
В полі «Тип повідомлення» обираємо тип «Конструктор повідомлення».
В полі «Дизайнер повідомлень» відображується шаблон кінцевого повідомлення користувачу після додавання всіх необхідних полів.
Таблицю «Дизайнер повідомлень» налаштовуємо наступним чином:
Поле «Текст до» може залишатися пустим. В нашому прикладі вводимо в поле значення «Вам призначили задачу». В полі «Поля по замовчуванню» обираємо поле, в якому зберігається назва задачі - «Відобразити назву (project.task)».
Якщо ви не знаєте яке саме поле вам потрібно використовувати, там потрібно перейти в модуль, з яким працюємо. Ввімкнути редагування задачі і подивитися як називається поле, якщо його назва не задана як, наприклад, у поля проект:
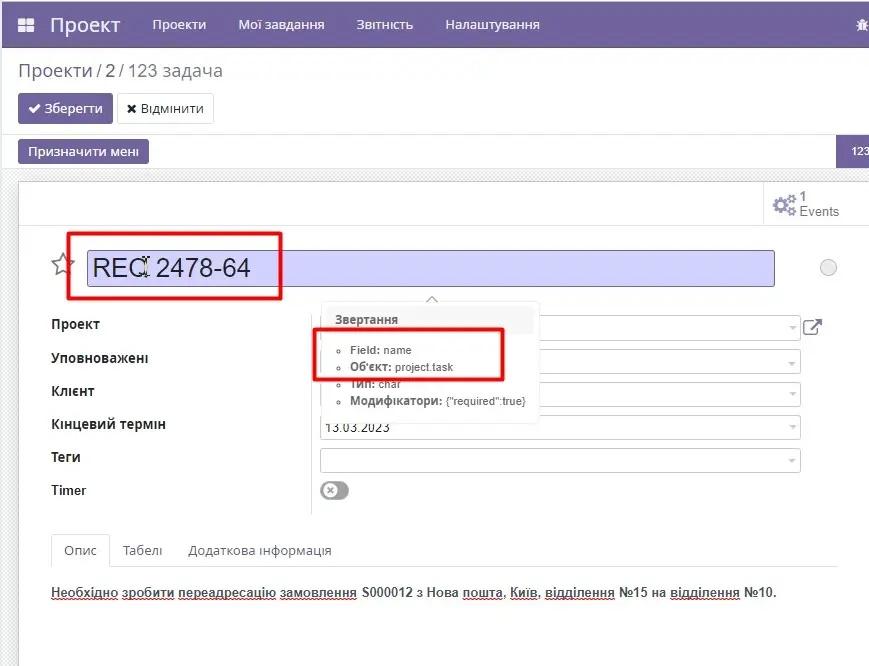
Подібним чином задаємо всі необхідні для повідомлення поля.
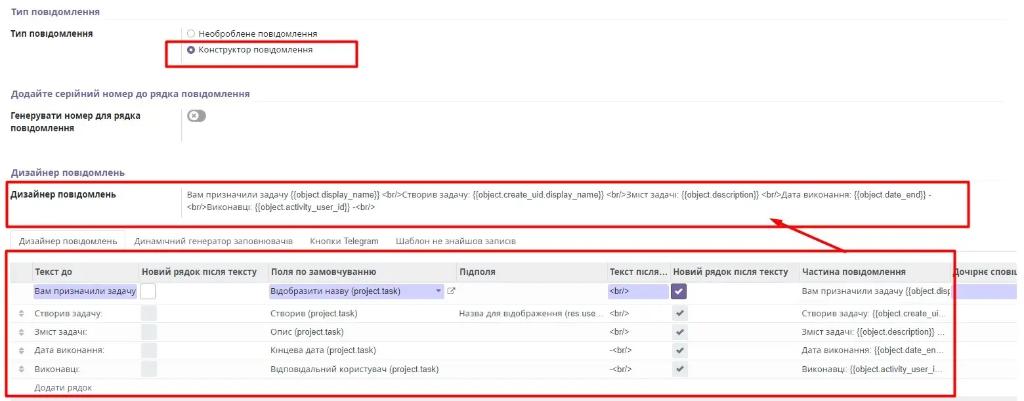
Після внесення всіх налаштувань ввімкнути перемикач «Активний»:
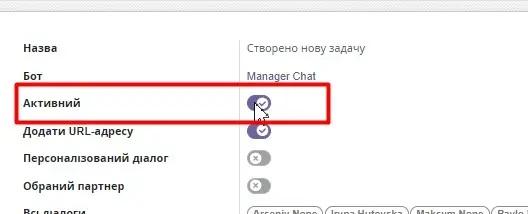
8.7.3. Приклад сповіщення при оновлені статусу замовлення на продаж.
Потрібно створити сповіщення, яке буде надсилатися всім партнерам та підписникам задачі повідомлення при додаванні нової інформації до задачі..
Наприклад, ми бажаємо отримувати сповіщення у вигляді:
В задачі з’явився новий коментар.
Текст коментаря: {{object.body}}
Задача: посилання на задачу.
Заходимо в Чат-бот - Налаштування – Сповіщення. Натискаємо кнопку «Створити».
В поле «Назва» вводимо назву сповіщення «Нові коментарі в задачі».
Вмикаємо перемикач «Додати URL-адресу», щоб користувач швидко міг перейти на потрібну йому задачу. Посилання на задачу буде додаватись внизу повідомлення.
В полі «Бот» обираємо чат-бот, для якого буде спрацьовувати сповіщення:
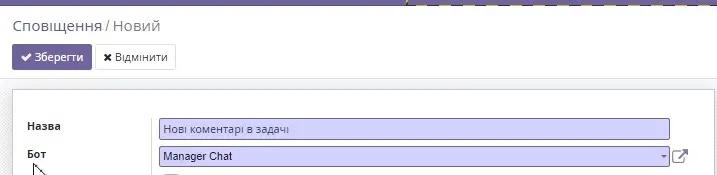
Так як сповіщення повинні отримувати не всі користувачі, а тільки ті, які є партнерами або підписники по задачі, то необхідно обрати модель та обмежити партнера.
Так як нам потрібно відслідковувати появи нових повідомлень, то в полі «Модель» обираємо «Повідомлення» і тригер буде спрацьовувати на створення нового повідомлення.
Вмикаємо перемикач «Обраний партнер» та в полі «Партнер» вказуємо поле з моделі Повідомлення – Партнер, що потребує дії, для якого буде надходити нове повідомлення.
В полі «Тригер» встановлюємо значення «На створення».
Так як нас цікавлять тільки повідомлення з завдань, то в полі «Модель поштового повідомлення» обираємо модель «Завдання». Після цього з’являється додаткове поле «Дочірній партнер».
В ньому задаємо поле з моделі Завдання – Підписники(Партнери), щоб підключити розсилку повідомлень всім підписникам задачі, до якої додалися зміни.

Для створення кінцевого повідомлення користувачу використовуємо тип повідомлення - необроблене повідомлення.
В поле «Необроблене повідомлення» вводимо текст нашого повідомлення користувачу. Якщо потрібно в текст додати поле, вираз заповнювача поля можна отримати на вкладці «Динамічний генератор заповнювачів».
Для цього переходимо на вкладку «Динамічний генератор заповнювачів». В полі «Поле» обираємо необхідне поле. В полі «Значення по замовчуванню» вводимо значення, яке буде відображатись в повідомлення, якщо поле буде пустим. В рядку «Вираз заповнювача» відобразиться готовий шаблон виразу. Натиснути кнопку «и» і поле буде додане до тексту на вкладці «Необроблене повідомлення»:
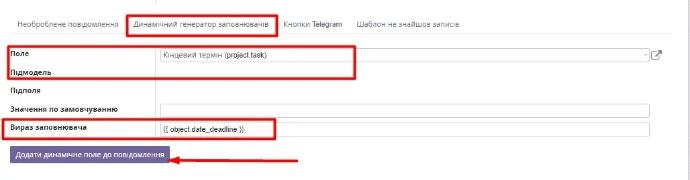
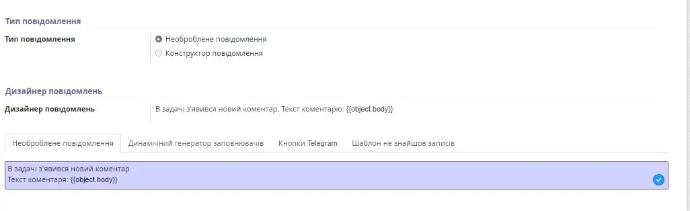
Після внесення всіх налаштувань ввімкнути перемикач «Активний»:
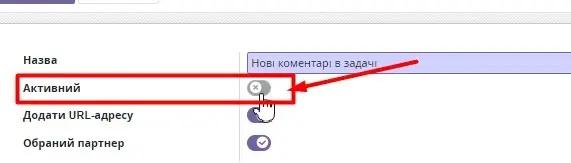
В чат-боті дана реалізація виглядає наступним чином:
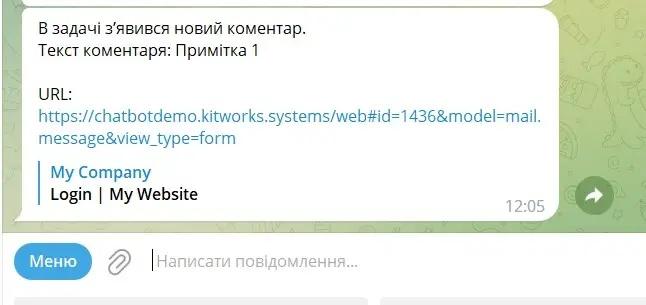
8.7.4. Приклад сповіщення на основі часових умов.
Розглянемо приклад створення сповіщення, де тригером виступає деяка дата. Наприклад, кінцевий термін виконання задачу.
Заходимо в Чат-бот - Налаштування – Сповіщення. Натискаємо кнопку «Створити».
В поле «Назва» вводимо назву сповіщення «Прострочені задачі».
Вмикаємо перемикач «Додати URL-адресу», щоб користувач швидко міг перейти на потрібну йому задачу. Посилання на задачу буде додаватись внизу повідомлення.
В полі «Бот» обираємо чат-бот, для якого буде спрацьовувати сповіщення:

Так як сповіщення повинні отримувати не всі користувачі, а тільки ті, які є відповідальними по задачі, то необхідно обрати модель та обмежити партнера.
Для цього вмикаємо перемикач «Обраний партнер» та в полі «Партнер» вказуємо поле з моделі Завдання – Уповноважені.

В полі «Тригер» встановлюємо значення «На основі часових умов».
В поле «Дата тригеру» встановлюємо поле типу дата або дата-час, яке являється тригером для запуску розсилки сповіщень.
В додаткових полях «затримка після дати запуску» є можливість налаштування відкладеного або попереджуючого сповіщення.
Наприклад, кінцевий термін, це поле формату дата без годин. Якщо в першому полі замість нуля ми установимо від’ємне значення, наприклад -2, то сповіщення спрацює за дві години до вказаної дати 00:00:00годин. Якщо установити додатнє значення, то тригер спрацює вказаної дати о 02:00:00.
Окрім годин є можливість задати затримку в хвилинах, днях та місяцях.

Для створення кінцевого повідомлення користувачу використовуємо тип повідомлення - необроблене повідомлення.
В поле «Необроблене повідомлення» вводимо текст нашого повідомлення користувачу. Якщо потрібно в текст додати поле, вираз заповнювача поля можна отримати на вкладці «Динамічний генератор заповнювачів».
Для цього переходимо на вкладку «Динамічний генератор заповнювачів». В полі «Поле» обираємо необхідне поле. В полі «Значення по замовчуванню» вводимо значення, яке буде відображатись в повідомлення, якщо поле буде пустим. В рядку «Вираз заповнювача» відобразиться готовий шаблон виразу. Натиснути кнопку «Додати динамічне поле до повідомлення» і поле буде додане до тексту на вкладці «Необроблене повідомлення»:
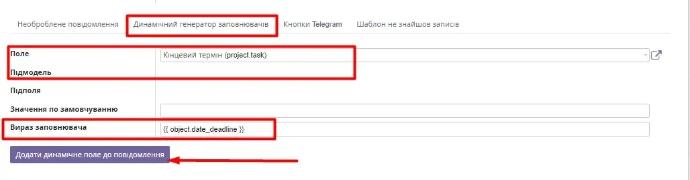
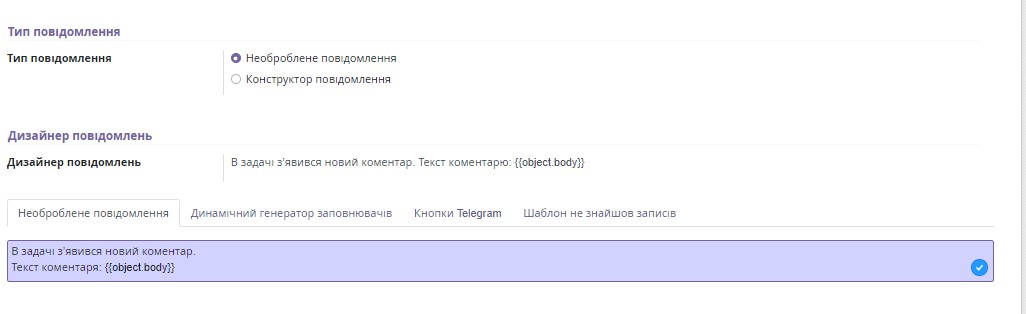
Після внесення всіх налаштувань ввімкнути перемикач «Активний»:
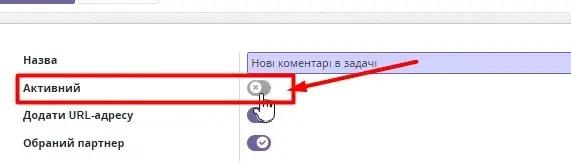
В чат-боті дана реалізація виглядає наступним чином:
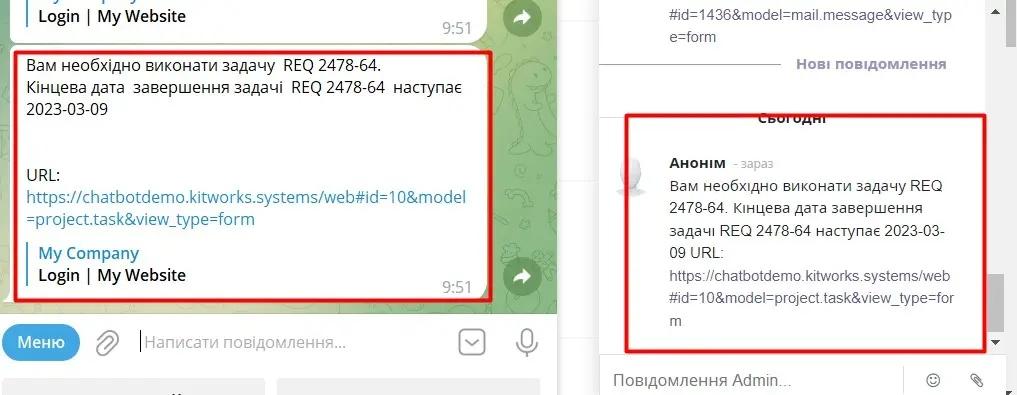
8.8. По зовнішній події
Даний розділ присвячений сповіщенням, які необхідно відображати користувачам в чат-боті в залежності від тих чи інших зовнішніх подій. Зокрема це стосується запитів, які виникають після натискання кнопок в телеграм боті під час здійснення діалогу в форматі Питання-Відповідь.
Загальна інформація щодо методики введення полів описана в розділі «Загальна інформація створення сповіщень.»
Сповіщення бувають декількох рівнів вкладеності: однорівневі та дворівневі. Розглянемо кожен тип більш детально.
Однорівневе сповіщення.
Однорівневим сповіщенням можна назвати сповіщення, яке надає деталізовану інформацію по поточній моделі даних, не звертаючись до пов’язаних додаткових моделей даних, для створення поглибленої деталізації. Таким прикладом може виступати сповіщення, про список всіх лідів. Інформація відображається тільки з моделі ліди, без звернення до додаткових дочірніх моделей:
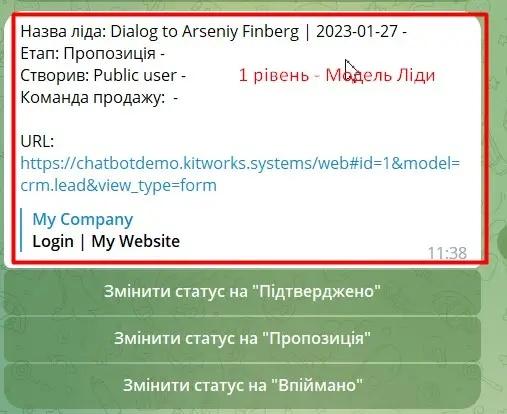
В налаштуваннях фінального повідомлення приймають участь тільки дані поточної моделі без звертання до дочірнього сповіщення:
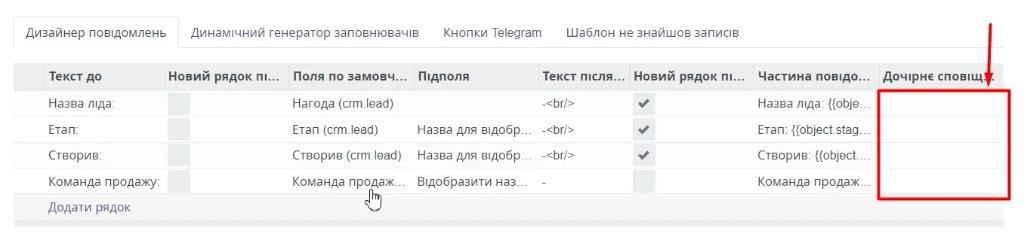
Дворівневе сповіщення.
Дворівневим сповіщенням можна назвати сповіщення, яке
складається з декількох однорівневих сповіщень, приєднаних до батьківської
моделі даних. Таким чином вони надають більш розгорнуту деталізовану
інформацію. Прикладом виступає сповіщення, яке надає інформацію про всі
замовлення клієнта з детальним відображенням рядків замовлення:
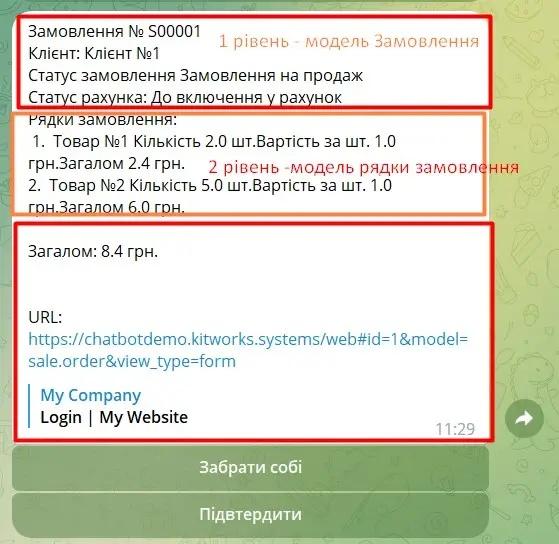
Дане сповіщення складається з двох моделей: батьківська модель «Замовлення» та дочірня модель «Рядки замовлення». Для кожної моделі створене окреме сповіщення, яке формує своє деталізоване інформаційне повідомлення:
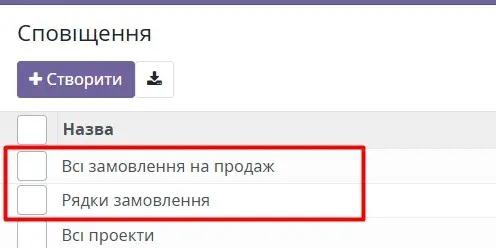
Об’єднуються окремо побудовані сповіщення в налаштуваннях сповіщення для батьківської моделі даних, «Замовлення», в вкладці «Дизайнер повідомлень».
Для цього обираємо відповідне поле в батьківській моделі даних і для нього підключаємо дочірнє сповіщення в колонці «Дочірнє сповіщення».
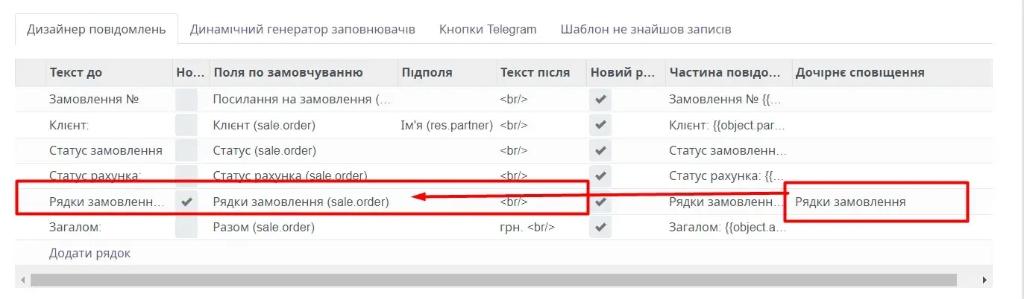
Більш детально налаштування дворівневого сповіщення розглянемо в розділах «Приклад Рівень 1. Сповіщення «Всі замовлення на продаж»» та «Приклад Рівень2. Сповіщення «Рядки замовлення» для «Всі замовлення на продаж».»
Як створити різного типу Telegram кнопки, які використовуються в сповіщеннях, описано в документації по Automated Actions.
8.8.1. Приклад Рівень 1. Сповіщення «Всі замовлення на продаж».
Створимо сповіщення, яке після натискання в чат-боті кнопки «Всі замовлення на продаж», буде повертати нам список замовлень в форматі:
Замовлення № номер_замовлення
Клієнт: ПІБ_клієнта
Статус замовлення Статус_замовлення
Статус рахунка: Статус_рахунка
Рядки замовлення:
№ рядка. Назва товару Кількість товару.Вартість товару.Загалом Сума_товару.
…
Загалом: Сума_замовлення.
URL: посилання_на_ замовлення
Необхідно перейти в додаток Чат-бот – Налаштування – По зовнішній події. Натиснути кнопку «Створити».
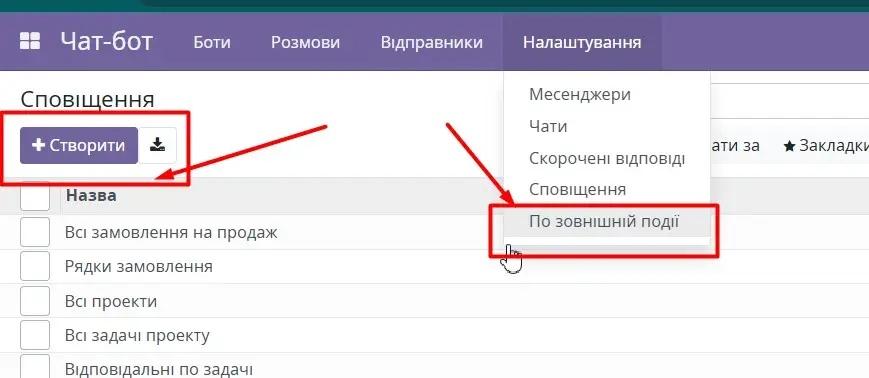
В полі «Назва» вводимо назву сповіщення: «Всі замовлення на продаж».
Якщо необхідно в сповіщені виводити посилання на сторінку, то ставимо перемикач «Додати URL-адресу» активним.
В полі Домени «Рівень всіх записів» нічого не міняємо, так як в даному прикладі нас цікавлять всі замовлення на продаж без виключення.
Фінальне повідомлення користувачу в нашому випадку не довільного характеру, а містить в собі певну структурованість даних. Для його створення використовуємо конструктор повідомлень. В полі «Тип повідомлення» обираємо «Конструктор повідомлень».
В вкладці дизайнер повідомлень натискаємо кнопку «Додати» рядок і по черзі згідно нашому стартовому шаблону додаємо всі необхідні поля з моделі Замовлення:
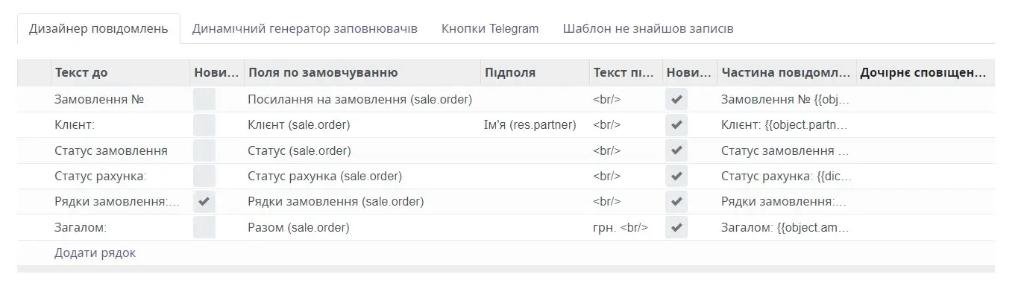
Натискаємо кнопку «Зберегти» та підключаємо створене сповіщення в налаштуваннях кроку до потрібної кнопки:
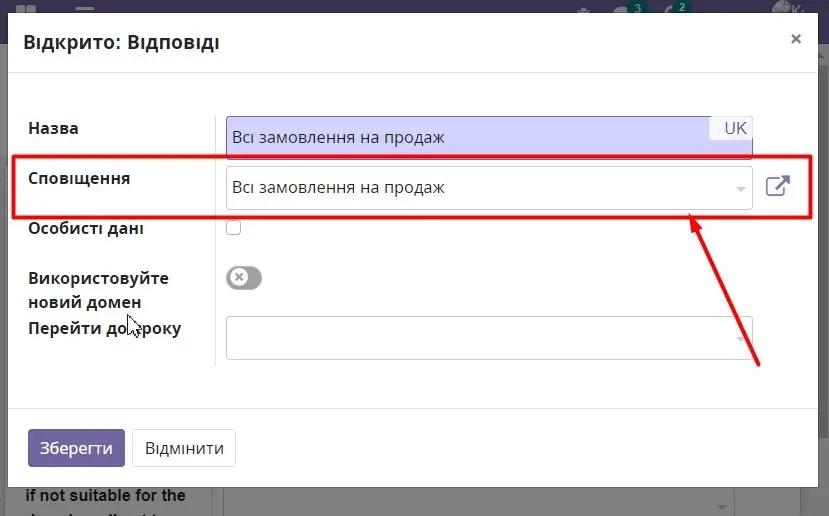
В чат-боті, після натискання кнопки «Всі замовлення» отримуємо повідомлення в наступному вигляді:

Як ми можемо помітити, замість розвернутої деталізації по рядкам замовлення ми отримуємо значення, яке зберігається в полі «Рядки замовлення». Потрібно створити сповіщення «Рядки замовлення», яке буде повертати список рядків кожного замовлення з деталізацією по товару. (Розділ «Рівень2. Сповіщення «Рядки замовлення» для «Всі замовлення на продаж».»).
Відкрити налаштування сповіщення «Всі замовлення на продаж» і в колонку «Дочірнє сповіщення» додати новостворене сповіщення «Рядки замовлення»:
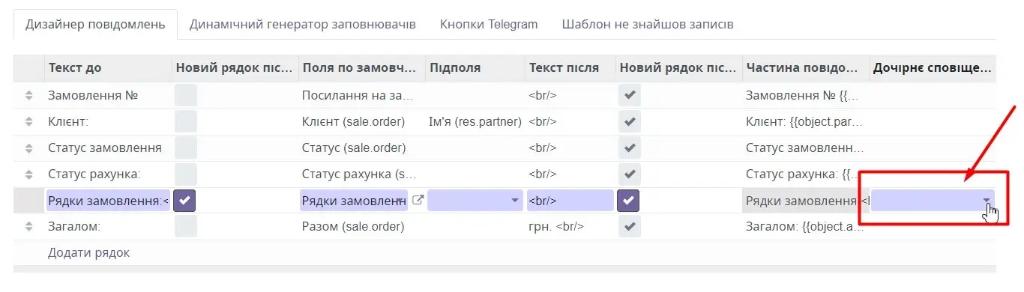
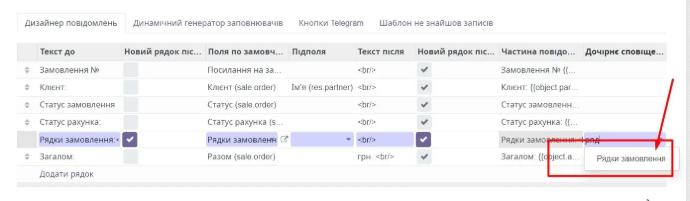
Натиснути кнопку «Зберегти» і налаштуваннях і перейти до боту. В боті повторно натиснути кнопку «Всі замовлення» і отримаємо список замовлень з детальною інформацією по кожному замовленому товару:
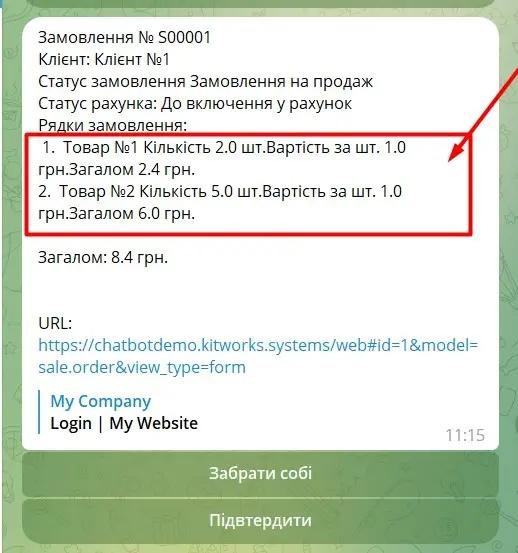
8.8.2. Приклад Рівень2. Сповіщення «Рядки замовлення» для «Всі замовлення на продаж».
Розглянемо приклад створення дочірнього сповіщення, яке входить в склад сповіщення першого рівня і надає деталізовану інформацію щодо його компонентів.
Переходимо в Налаштування – По зовнішній події та натискаємо кнопку «Створити».
В поле «Назва» вводимо «Рядки замовлення».
Перемикач «Додати URL-адресу» не активуємо так як нас не цікавить посилання на кожен окремий рядок замовлення.
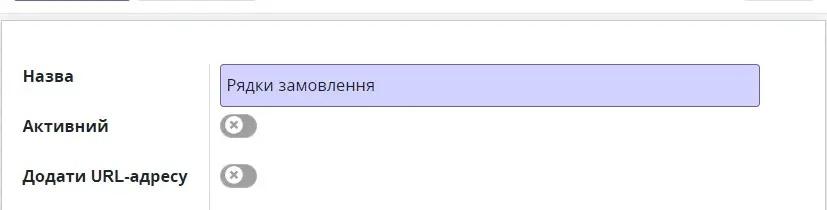
В полі «Модель» обираємо «Рядок замовлення на продаж».
В полі «Тригер» встановлюємо «По зовнішній події», тому що інформацію ми будемо запитувати після натискання кнопки в чат-боті.
Для того, щоб кожен рядок замовлення мав свій унікальний номер в повідомлення в розділі «Додайте серійний номер до рядка повідомлення» вмикаємо перемикач «генерувати номер для рядка повідомлення»:
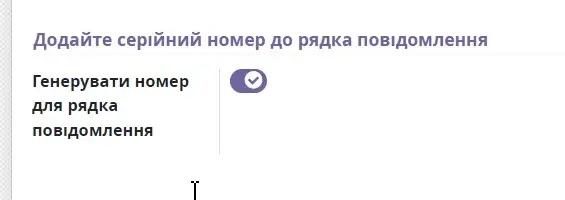
За допомогою конструктору повідомлень формуємо структуру відповіді, яка буде відображуватися кінцевому користувачу наступним чином:
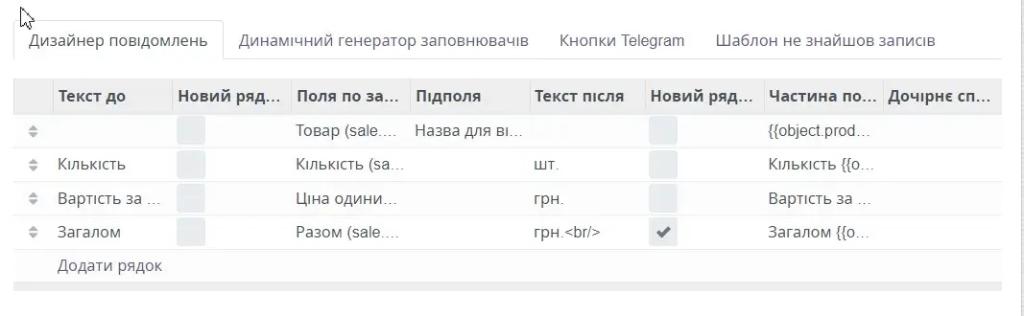
8.8.3. Сповіщення для створення запиту.
Розглянемо другий варіант створення сповіщення на запит. Наприклад, при виборі кнопки «Всі проекти» користувачу необхідно відобразити список всіх його проектів та надати дивитися список всіх задач по проектам.
Щоб створити нове сповіщення необхідно натиснути кнопку «Створити».
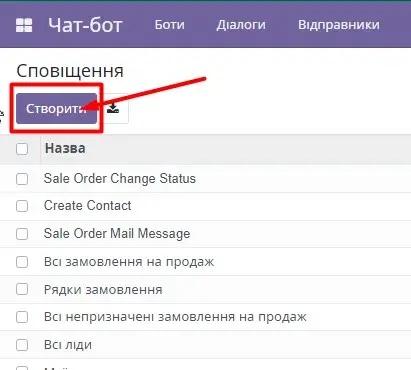
Відкривається вікно створення нового сповіщення.
В полі «Назва» вводимо назву нашого сповіщення, наприклад, «Всі проекти».
Перемикач «Активний» дозволяє включити/виключити сповіщення. Перемикач «Активний» перемикаємо в активну позицію в саму останню чергу, після закінчення всіх налаштувань.
Перемикач «Додавання URl» дозволяє в текст сповіщення додати посилання, по якому користувач зможе перейти на потрібну сторінку сайту. Вмикаємо перемикач «Додавання URl», щоб для кожного замовлення додавалось посилання.
Поле «Модель» дозволяє вказати з якою саме моделлю даних працює це сповіщення.
В випадаючому списку моделей відображається сім перших значень з довідника. Щоб продовжити пошук, можна натиснути кнопку «Шукати ще…» або розпочати вводити назву моделі і в списку відобразяться всі відповідні фільтру значення.
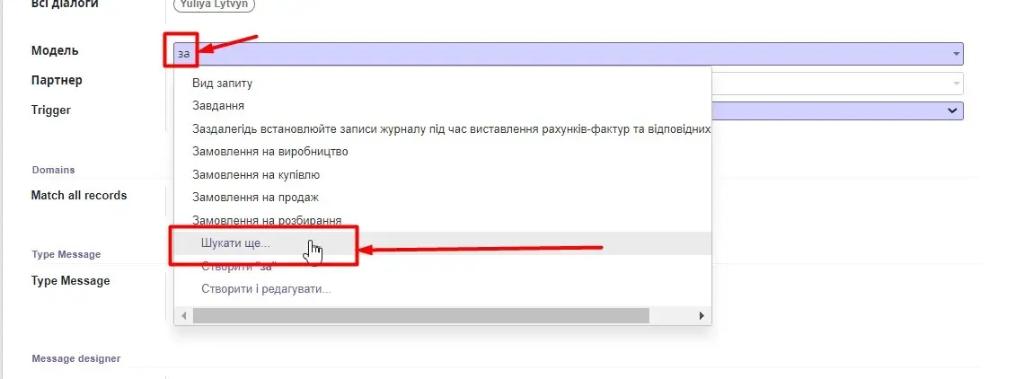
Обираємо значення «Проекти».
Поле «Тригер» - випадаючий список, який дозволяє обрати на зміну яких саме полів реагує і виконується сповіщення користувача.
В системі налаштовані наступні види тригерів:
- При створені;
- При зміні;
- При створені і зміні;
- При видалені;
- На основі часових умов;
- По зовнішній події.
В нашому прикладі ми обираємо значення «По зовнішній події», тому що сповіщення має спрацювати тільки після відповідного запита користувача.
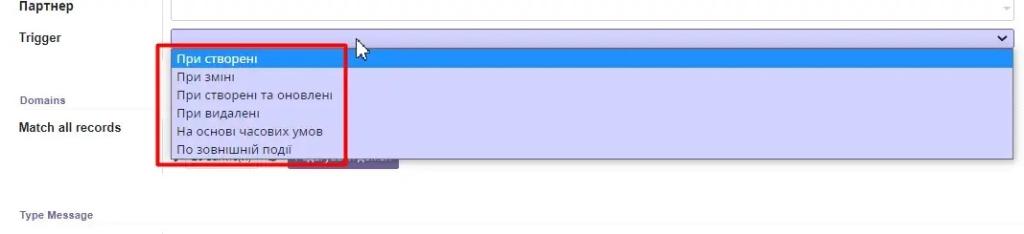
Так як наше сповіщення надає відповідь, а саме список проектів на запит клієнта в боті, то в полі «Тригер» установлюємо значення «По зовнішній події».
По замовчуванню в полі «Match all records» стоїть фільтр, який повертає всі записи системи. Щоб налаштувати інші значення необхідно натиснути на кнопку «Редагувати домен». В нашому прикладі нам потрібно вивести всі значення, тому ми не будемо змінювати фільтр. Як налаштовувати фільтр можна переглянути в розділі «9.10.1 Сповіщення для створення повідомлень.».
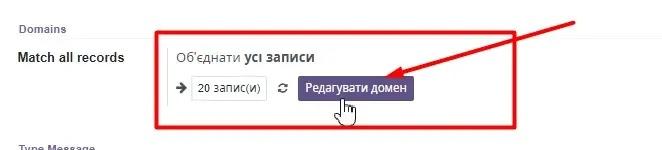
Поле «Type Message» дозволяє обрати яким саме чином буде будуватися відповідь абоненту в чат-боті:
- Raw Message – текстовий рядок;
- Construct Message – конструктор значень полів моделі даних.
Якщо нам потрібно клієнту надіслати інформаційне повідомлення, наприклад, про зміну статусу його замовлення, то має сенс використати тип повідомлення «Raw Message».
Якщо клієнту необхідно надати структуровану відповідь по кожному елементу запита, наприклад, деталі по кожному проекту, то використовується конструктор повідомлень «Construct Message».
Щоб додати новий рядок, необхідно натиснути кнопку «Додати рядок»: